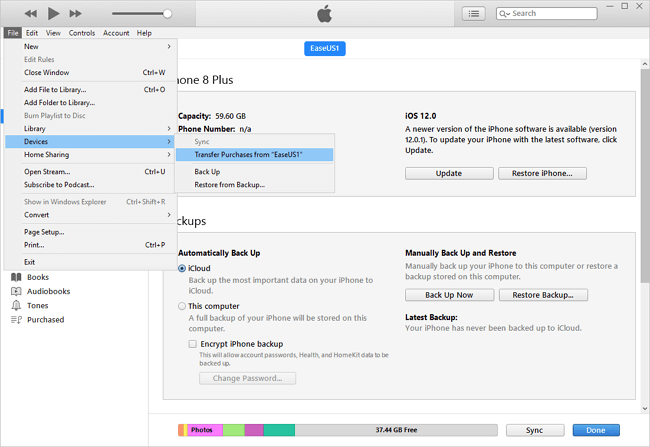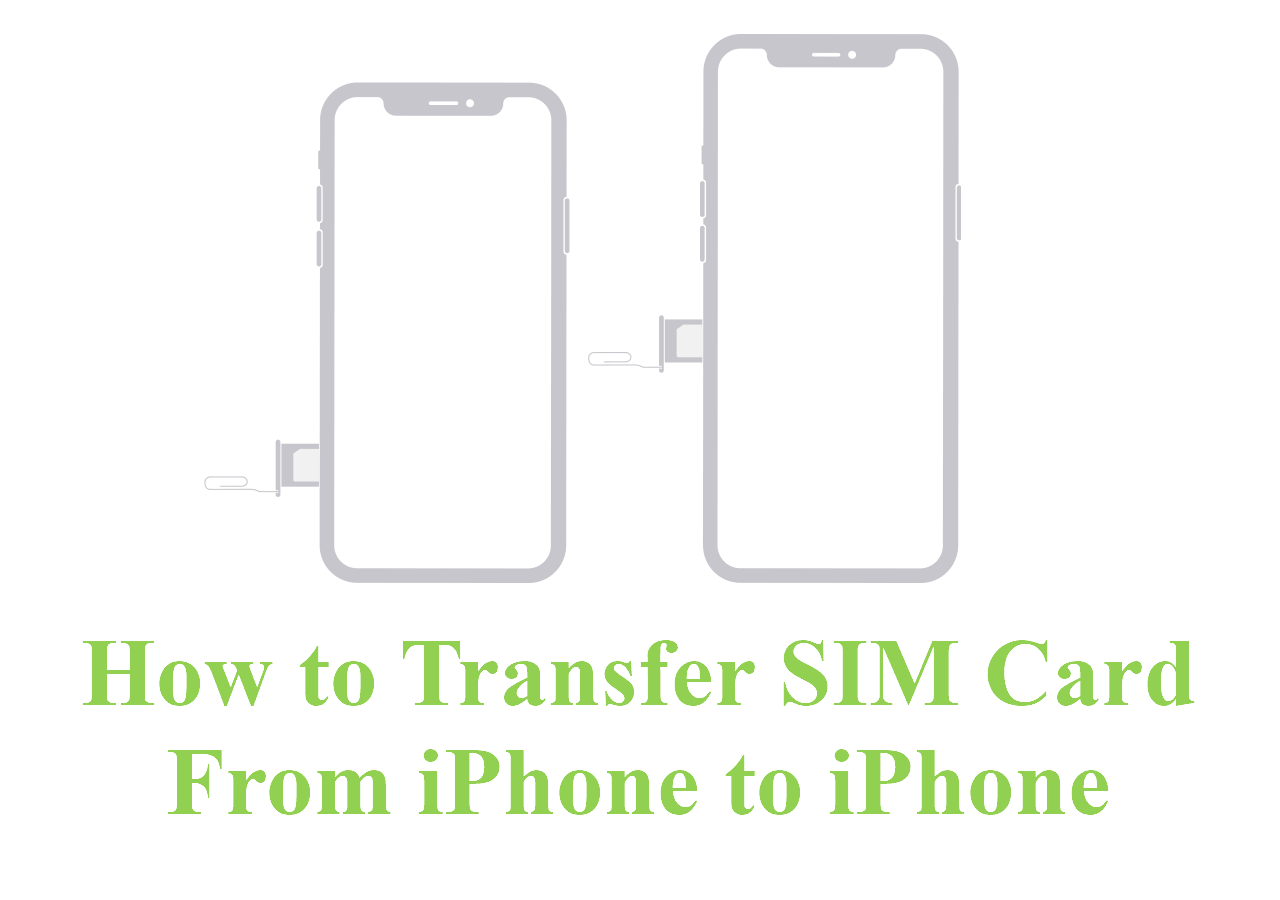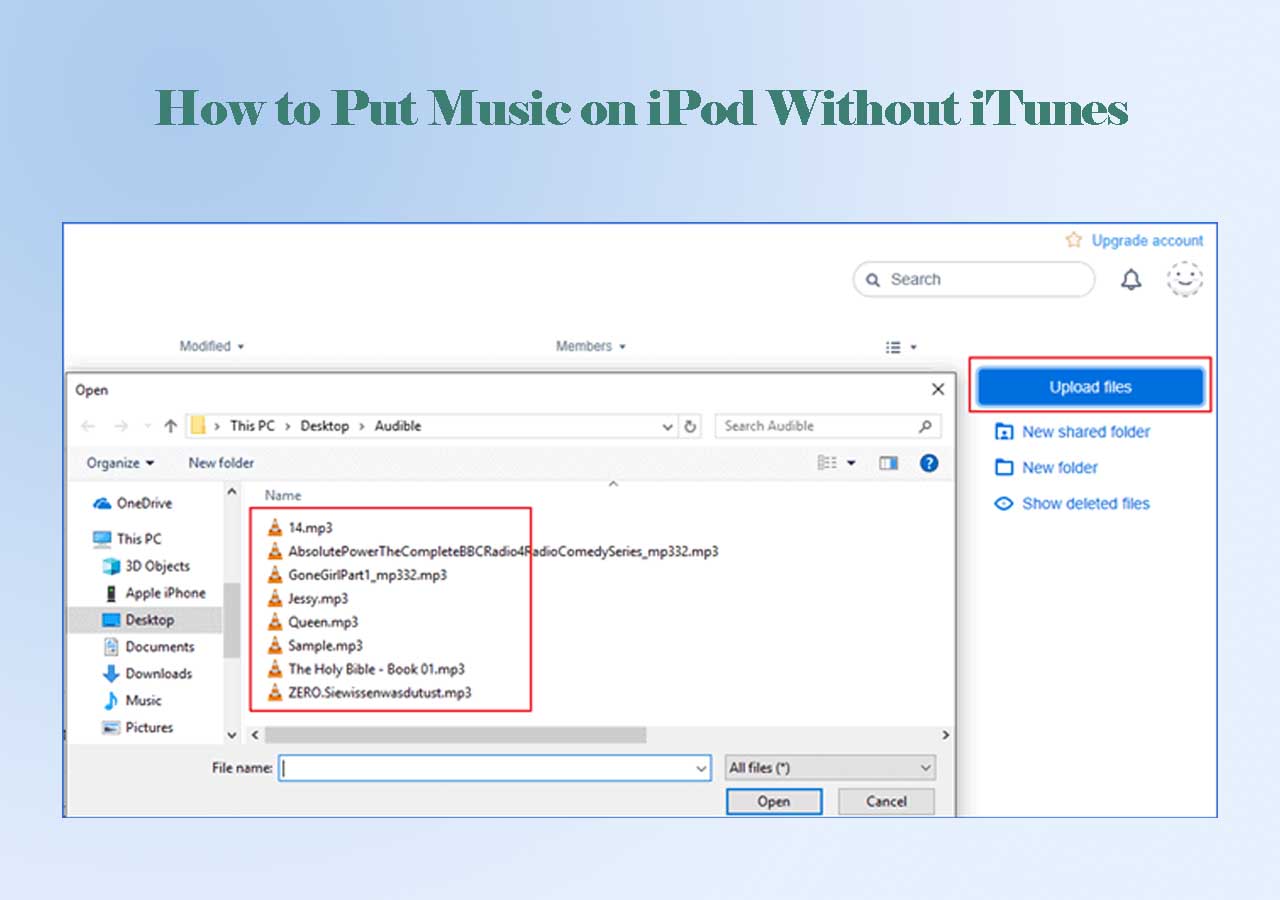Sometimes, you may need to move iBooks between your portable devices and your computer or between two portable devices to read your favorite books whenever you want. In this article, we'll present you with some easy and quick ways to get this job done, either with or without iTunes. Choose the way you prefer and move iBooks with ease.
Part 1. How to transfer iBooks to PC without iTunes
Unlike iTunes that only helps to transfer purchased books, this free iPhone data transfer tool - EaseUS MobiMover allows you to transfer all non-purchased iBooks, including audiobooks, ePub, PDF eBooks, etc., with the original quality from iPhone to PC (or Mac) or from one iPhone to another. Apart from iBooks, other data like contacts, messages, videos, photos, and more are also supported.
Now, click the button below to download EaseUS MobiMover on your computer, then follow the instructions to transfer iBooks to your PC. You can apply similar steps to transfer photos from your iPhone to the computer.
Step 1. Connect your iPhone to your computer (Mac or PC). Open EaseUS MobiMover > choose "Phone to PC" > click the "Next" button on the main interface. If you want to transfer books from your iPhone to your computer selectively, click "Content Management" > "Others" > "Books" instead.
Step 2. MobiMover supports almost all the data types on your iPhone. Here, you can choose to transfer books only or with other data categories. Besides, you can set the path for saving exported files. If you don't make any change, MobiMover will keep them on your desktop.
Step 3. After all things complete, click the "Transfer" button to start exporting books from iPhone to your computer. The transfer time depends on the file size, but not too long. Wait patiently.
Part 2. How to Transfer iBooks from iPad to PC Using iTunes
It's no doubt that you can use iTunes to export iBooks from your iPhone to your PC. But in this way, you can only transfer purchased books. For imported or downloaded books, you can use EaseUS MobiMover in Part 1 to do it.
One more thing, the iBooks you transferred with iTunes isn't available for viewing. If you want to read iBooks on your computer, this method is not advisable.
Here are the steps to transfer iBooks to PC with iTunes.
Step 1. Install the latest version of iTunes on your computer.
Step 2. In iTunes, go to "Account" > "Authorizations" > "Authorize This Computer."
Step 3. Enter your Apple ID and password.
Step 4. Connect your iPhone (or iPad) to your PC.
Step 5. Go to "File" > "Devices" > "Transfer Purchases from [your device name]."
![How to transfer iBooks to PC]()
You should know that iTunes can only allow you to transfer the ebooks or audiobooks purchased from the iBooks Store. If you also want to transfer some free books acquired from other resources, the reliable iPhone data transfer software, EaseUS MobiMover, is what you need.
Part 3. How to Move iBooks Between Two iOS Devices
Generally, you can use EaseUS MobiMover to transfer iBooks from one iPhone to another. But if you want to try a different way, AirDrop can meet your needs. Before using AirDrop, be sure your iPhone is an iPhone 5 or newer, and the iPad is a fourth-generation or later. Besides, make sure both devices are running iOS 7 or later. Now get both of your devices ready and follow these steps to airdrop iBooks.
Step 1. Turn on AirDrop on both of your iOS devices.
Step 2. Open your iBooks app and choose "My Books" from the bottom.
Step 3. You'll see all your books, choose the one you want to transfer.
Step 4. Tap the "Share" icon and choose "AirDrop."
Step 5. Then open your targe device and tap "Accept" to receive the iBooks.
![AirDrop iBooks]()
Tips: Actually, apart from AirDrop, you can also share iBooks with others via Messages, Mail, WhatsApp, and more. You just need to replace the AirDrop option with the option you wish to use to do this.
Part 4. How to Transfer Mobi/ePub from PC to iPad
For some users who have the Kindle for iPad app installed, they may need to import Mobi ebooks to their iPad from the computer. Whether you want to import Mobi or ePub files, you can use email to get the job done. Here are the steps.
Step 1. On your computer, attach the Mobi or ePub files to a new mail message.
Step 2. Email the message to a mail address that is set up on the iPad.
Step 3. Open the mail message from the iPad, tap and hold the attached Mobi or ePub file until you see an "Open in Kindle" or "Open in iBooks," select the right option.
In Conclusion
These are all methods about how to transfer iBooks to PC. By reading this guide, you can know that EaseUS MobiMover can help you move iBooks between two iOS devices or between an iOS device and a computer. More importantly, it can transfer all non-purchased items. If you have both purchased and non-purchased items on your iPad, you can use EaseUS MobiMover and iTunes to transfer all of them to the computer.