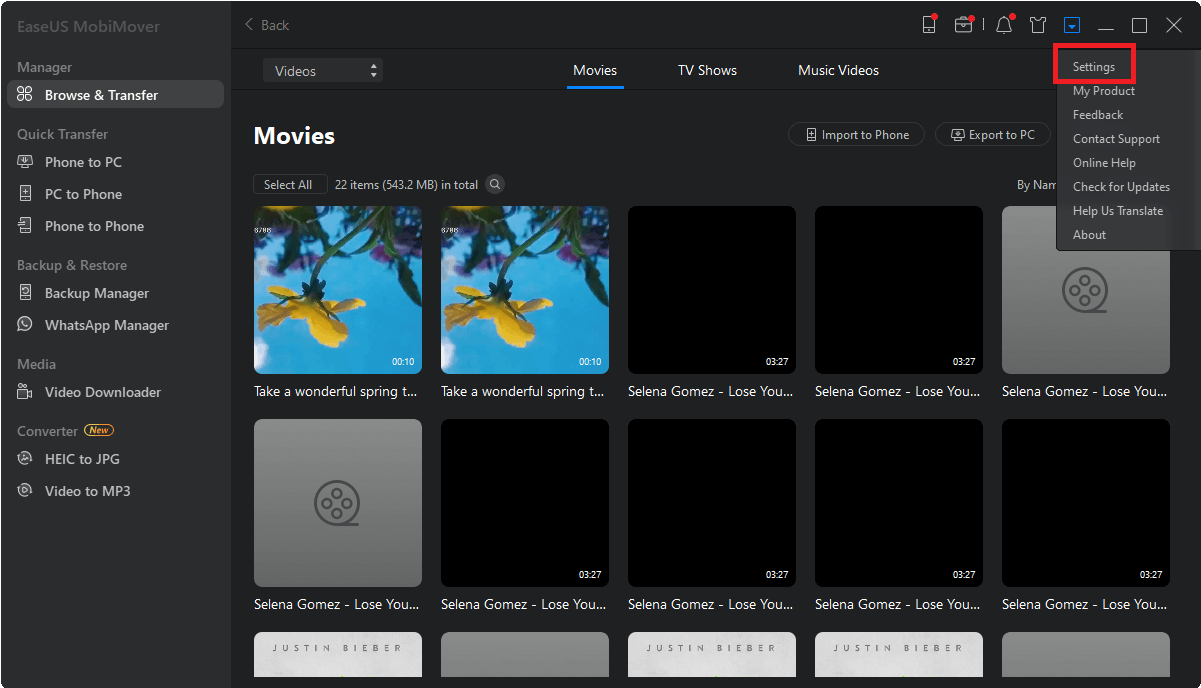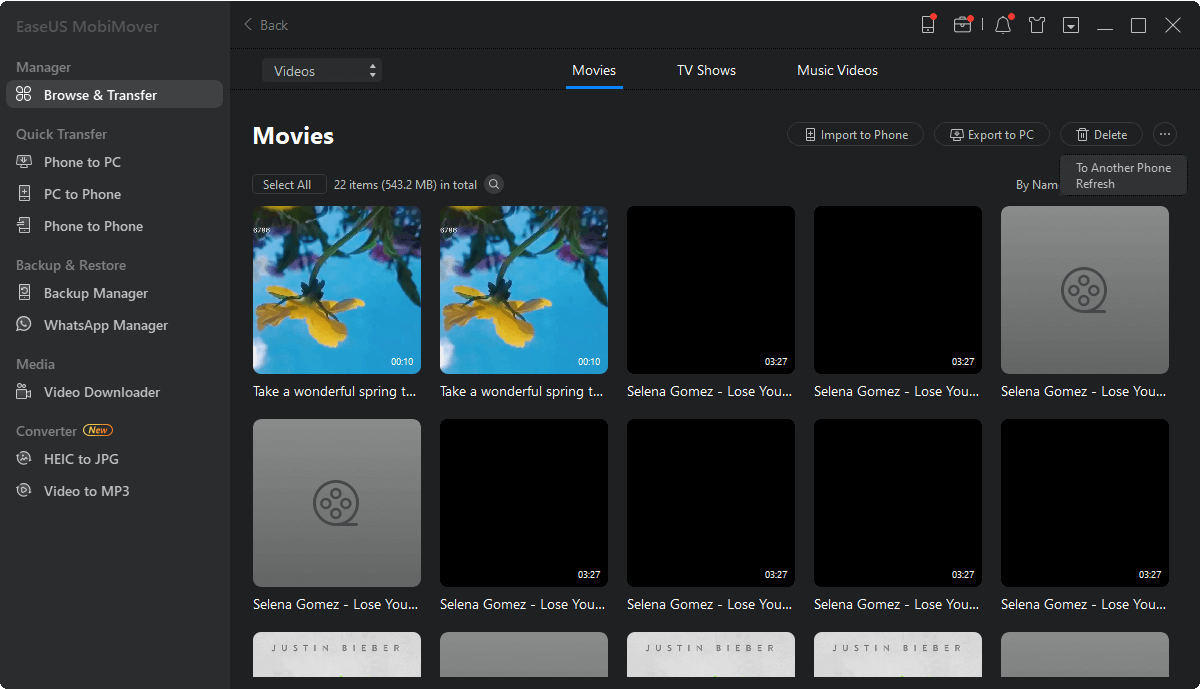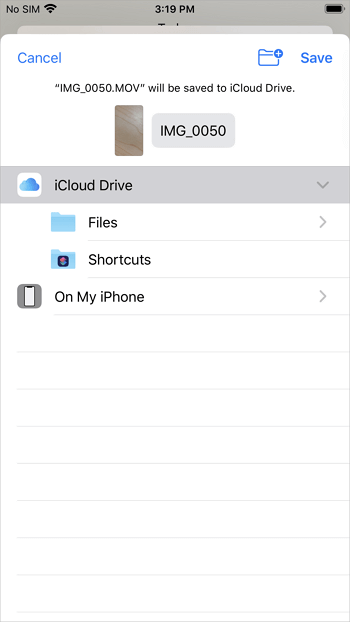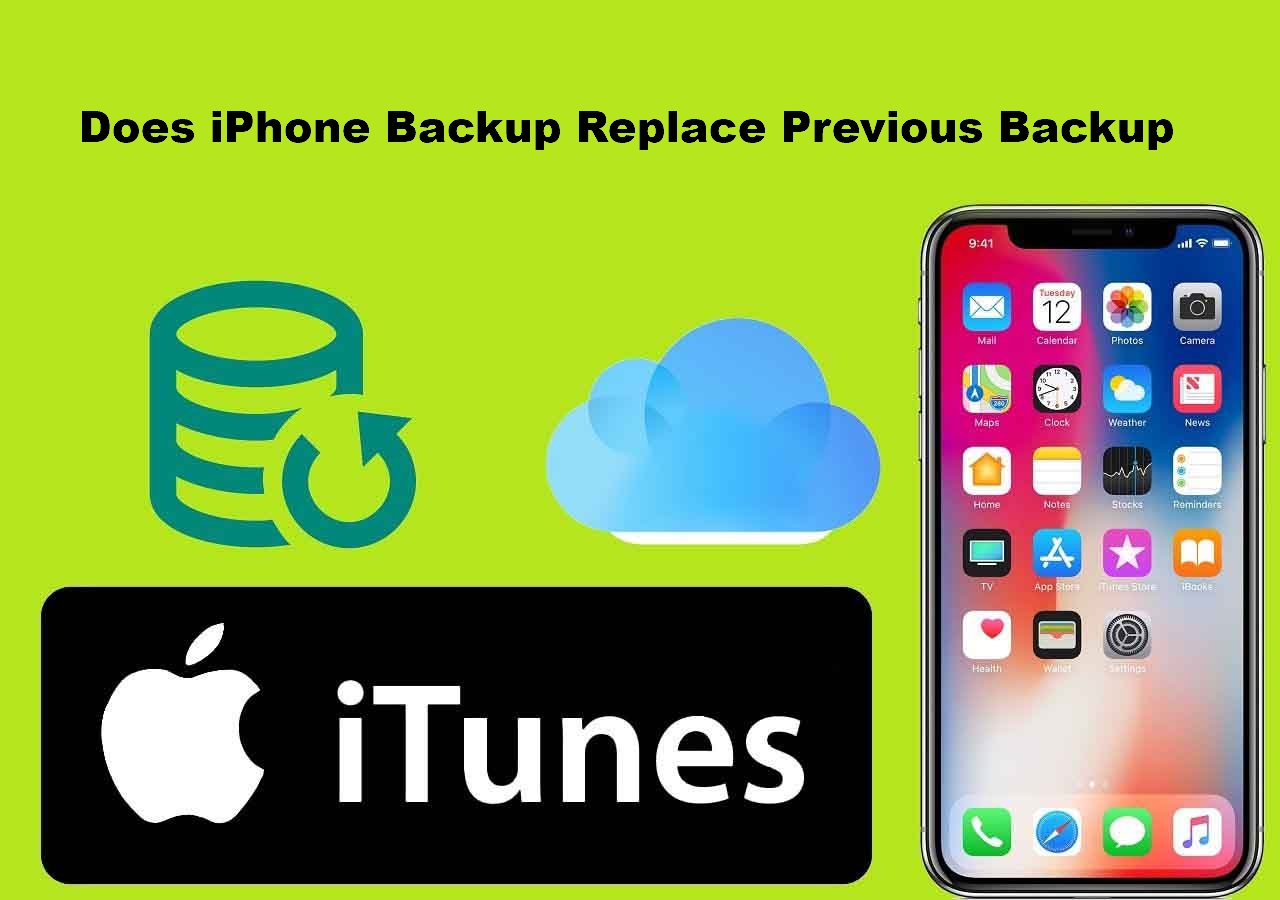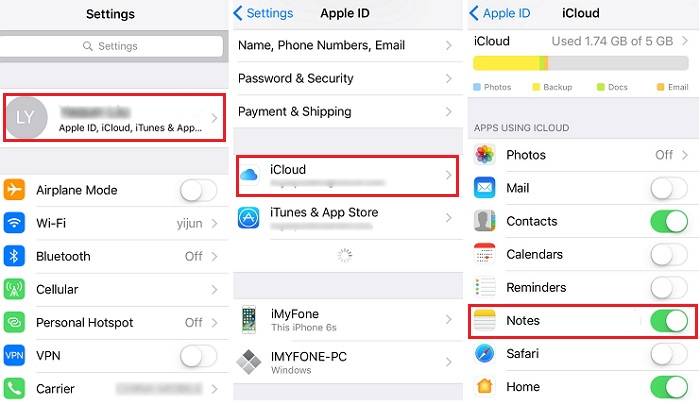How to Get A Large Video from iPhone to Computer:
- Connect your iPhone to your computer and go to This PC
- Click your iPhone under devices > Internal Storage > DCIM folder
- Locate the large video or high-quality videos and simply drag and drop to your desktop
This method only applies to the large video files in the iPhone Camara Roll.
If your iPhone is loaded with large videos, its storage will run out quickly, and you may find your iPhone is running slow. If you want to free up your iPhone space and make iPhone faster, you will need to transfer large videos from your iPhone to a PC first and then remove these files from your device. Then, "How do I get a large video from iPhone to computer?" many of you ask. To help you transfer large video files from iPhone to PC, I will show you four easy ways to get large videos off your iPhone and simple tips to delete unwanted large files from your iOS device.
| 🕹️Solution |
💡Effectiveness |
📱Difficulty |
| 1️⃣EaseUS MobiMover🔥 |
High - able to transfer large video files from iPhone to laptop, Windows, Mac, USB, external hard drive, etc. |
Easy |
| 2️⃣File Explorer |
High - directly copy the large videos from iPhone to PC |
Easy |
| 3️⃣VLC |
High - a media player to transfer media files. |
Medium |
| 4️⃣iCloud Drive |
Medium - an official Apple cloud service that syncs files. |
Easy |
How to Transfer Large Videos from iPhone to PC Easily
Supported files: Photos, videos, music, ringtones, contacts, messages, books, and more
When you want to transfer large files from iPhone to PC, be it videos, photos, songs, or other media files, you can use the iPhone transfer software - EaseUS MobiMover to get things done. If you are using a Mac, you can refer to this article on how to transfer files between iPhone and Mac.
With this app to connect iPhone to PC, you can transfer large videos in the camera roll or movies/TV shows in other apps from your iPhone to your PC. Also, you can transfer video from PC to iPhone when you want to enrich your iPhone content.
To get large videos from iPhone to computer:
Notes: Choose "Pictures" instead of "Videos" if you are going to transfer large videos from your iPhone camera roll.
Step 1. Connect your iPhone to your PC and click "Trust" in the pop-up on your iPhone to trust this computer. Launch EaseUS MobiMover and click "Content Management" > "Videos" > "Movies/TV/Music Video".
Step 2. When you transfer files from your iDevice to your computer, the files will be stored on your desktop by default. If you want to set a custom path, go to "More" > "Setting" and choose a location.
Step 3. Now select the videos you want to copy and choose "Transfer to PC". Afterward, the selected videos will be transferred instantly. When it has finished, you can go to the selected folder to check the items.
Other than transferring videos from iPhone/iPad to PC, EaseUS MobiMover also allows you to:
- Transfer files from PC to iPhone/iPad
- Transfer files from one iPhone/iPad to another
- Manage iDevice content from a computer by adding, editing, or deleting items
- Transfer, back up, and restore WhatsApp chats
Thus, you can also add music to iPhone without iTunes or access iPhone files on a PC with this tool when needed.
How to Get Large Video from iPhone to Computer with File Explorer
Supported files: Photos and videos
Suppose the large videos exist in your iPhone camera roll. In that case, you can use Windows File Explorer to directly copy the large videos from your iPhone to your PC without any third-party software. However, unlike EaseUS MobiMover, which can also help you transfer large files like songs, movies, and TV shows, File Explorer only allows you to send photos and videos. Besides, data transfer from PC to iPhone is not practical using File Explorer.
If your iPhone photos are not showing up on PC, check your USB cable and the iPhone state. You should unlock the iPhone and trust the computer to make data transfer possible.
To transfer a large video from iPhone to PC with File Explorer:
Step 1. Connect your iPhone to your Windows PC with a USB cable.
Step 2. Unlock your iPhone and trust the computer.
Step 3. Go to "This PC" > [your iPhone's name] > "Internal Storage" > "DCIM" > "100APPLE," and now you can see all the photos and videos from your iPhone's Photos app.
Step 4. Copy or drag and drop the large videos from your iPhone to your PC.
![Transfer large files from iPhone to PC with File Explorer]()
After you download videos from iPhone to PC using File Explorer, you can now delete files on iPhone to free up your device storage.
How to Send a Long Video from iPhone to Computer with VLC
Supported files: Mainly videos
VLC is known as a media player for desktops. You may not know that it's also available for iOS and Android. The VLC app for iOS also provides a wireless way to get a long video from iPhone to PC. On condition that your iPhone and computer are under the same network connection, you will be able to copy large videos from iPhone to PC without a USB cable. Given that, VLC can also do you a favor when you are looking to transfer files from iPhone to PC.
To send large video files from iPhone to PC:
Step 1. Download and install VLC for iOS on your iPhone.
Step 2. Go to the "Photos" app and select the video you want to send.
Step 3. Click the share icon and choose "Save to Files" > "On My iPhone" > "VLC". (This step imports your iPhone videos to the VLC app.)
Step 4. Open the VLC app and click the icon in the top-left corner. Afterward, turn on the option "Sharing via WiFi" and take notes of the IP address under the option.
Step 5. On your Windows PC, open a browser and enter the IP address.
Step 6. Now you can see the videos shared from your iPhone. Play the video you want to copy to your computer, right-click the window, and select "Save Video as" to download the videos to your computer.
![How to get large videos off iPhone to computer with VLC]()
How to Transfer a Large Video from iPhone to Mac via iCloud Drive
Supported files: Any type of file
With iCloud Drive enabled, you can store any type of content in its storage and access the files from all your devices, including PC, as long as the single file is 50GB or less in size and there is sufficient iCloud storage. That makes it possible to send a large video from iPhone to PC using iCloud.
Since you will copy large files from iPhone to PC and iCloud sync data over Wi-Fi, make sure you have fast network connections on both of your devices, or the data syncing will be extremely slow and time-consuming.
To transfer large files from iPhone to PC with iCloud Drive:
Step 1. On your iOS device, go to "Settings" > [your Apple ID] > "iCloud" and scroll down to enable "iCloud Drive".
Step 2. Find the large file you'd like to send to your PC and tap the share icon.
Step 3. Choose "Save to Files" > "iCloud Drive" and select or create a folder in iCloud Drive to save the item.
Step 4. On your PC, go to iCloud.com and sign in with the Apple ID you use on the iPhone.
Step 5. Choose "iCloud Drive" among the options and click the folder you saved the large videos to.
Step 6. Select and download the large videos from your iPhone to your PC.
![Transfer a large video from iPhone to PC with iCloud Drive]()
If you have installed iCloud for Windows, turn on iCloud Drive via the iCloud settings and the files in iCloud Drive will be sync to the iCloud Drive folder on your PC automatically. If you encounter the issue "iCloud Drive not syncing" on your PC, learn how to solve the problem by yourself.
Other than iCloud Drive, other cloud-based storage services like Dropbox, OneDrive, and Google Drive also works well to transfer large video files from iPhone to Mac.
Bonus Tip: How to Delete Unwanted Large Files from iPhone
After you transfer large files from iPhone to PC, you can now remove the unwanted files from your device to save your iPhone storage without worries. To delete unwanted videos from your device, you can either go to the corresponding app or use an iOS content manager like EaseUS MobiMover to access and delete iPhone files from a computer.
Frequently Asked Questions
You may have questions below when you send large videos from iPhone to PC. If you do, check the answers provided in detail:
1. How do I transfer large videos from my iPhone?
When you transfer large videos from your iPhone, you can use the iPhone data transfer tool - EaseUS MobiMover to get large files off the iOS device. Connect your iPhone to the computer, select the video files you want to transfer, and then click Transfer to send them from the iPhone to a PC or Mac. No complex steps are involved.
2. How do I transfer a large 4K video from my iPhone to my computer?
Using File Explorer or Photos is helpful to transfer a large video from iPhone to PC. After connecting your iPhone to the computer, go to This PC and visit the internal storage of the iOS device. Go to the DCIM folder to find the video and manually copy it from your iPhone to the computer.
3. How do I transfer large files from iPhone to a Windows laptop?
iCloud Drive can transfer large files between an iPhone and a computer. Most importantly, it doesn't have limits on file type. As long as the single file is less than 50GB, you can transfer large files from an iPhone to a Windows laptop with iCloud Drive. Store the target file in iCloud Drive on your iPhone, enable iCloud Drive, then visit iCloud.com via a browser. Afterward, access iCloud Drive and download large files to your computer.
The Bottom Line
There are wired and wireless solutions to get large videos (or other large files) off your iPhone. The best way for you varies depending on the types of content you'd like to transfer, the quality of your network connections, and your tools.
Choose the way that fits your situation best to apply.