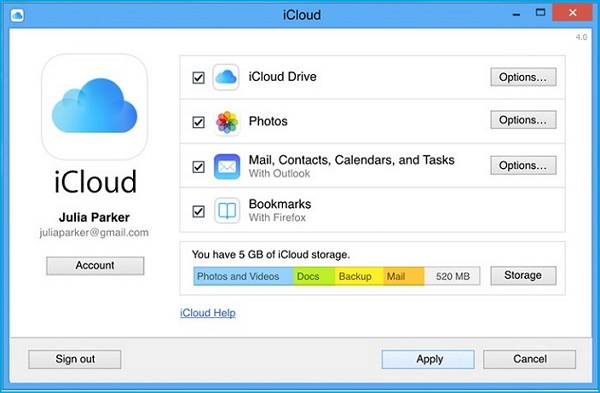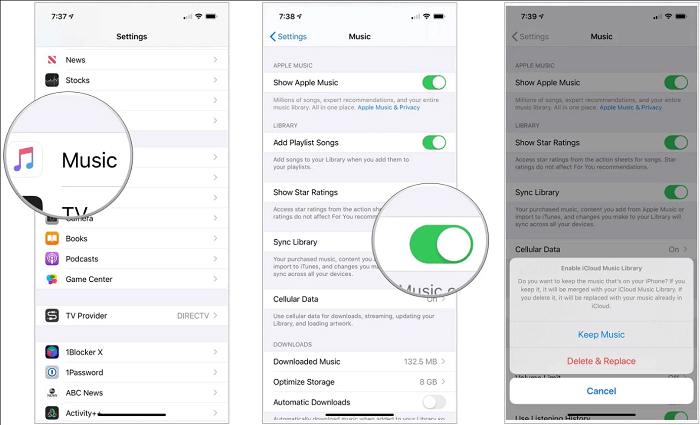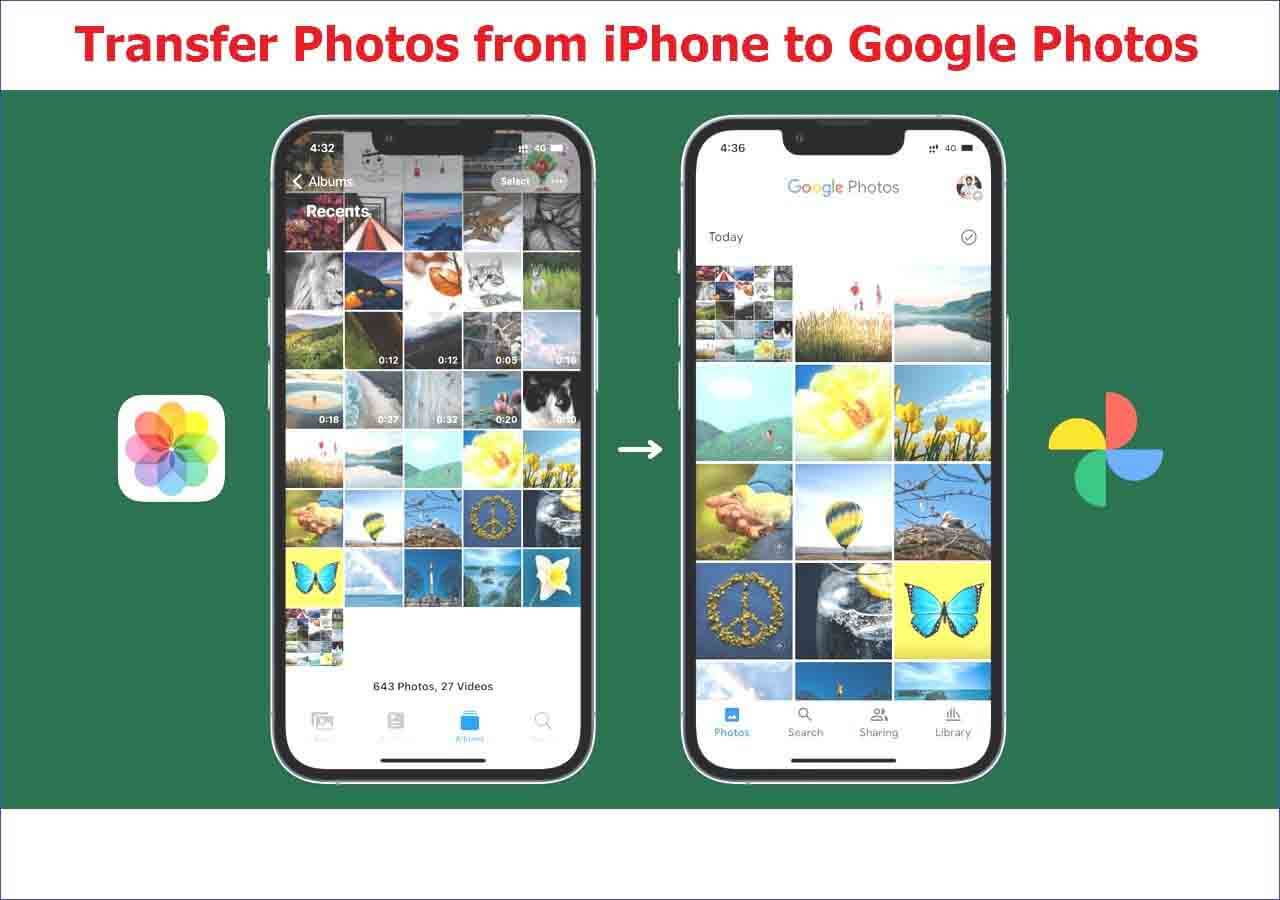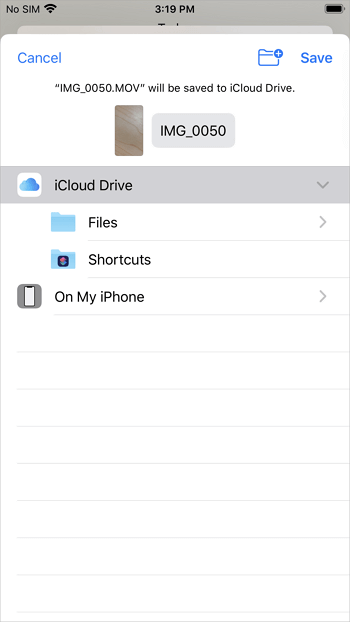It is easy to connect your iPhone to the PC. Currently, there are three kinds of software available for this purpose: iCloud for Windows, iTunes, and third-party software. iCloud for Windows is good for photos and video transfer. iTunes is mainly responsible for media file management and download. And third-party tools are usually capable of handling various data management tasks. In a word, different software has different focuses on data management, you can apply any of them based on your needs.
| 🔍Fix |
💻Effectiveness |
🧿Difficulty |
| 1️⃣EaseUS MobiMover |
100% working: a professional management tool for iOS |
Easy |
| 2️⃣iTunes |
50% working: able to back up iPhone to computer |
Medium |
| 3️⃣iCloud for Windows |
80% working: Apple's cloud service to back up iPhone data with free 5 GB offered. |
Medium |
Recommendation 1. EaseUS MobiMover
One of the most flexible ways to connect your iPhone to the PC is to use EaseUS MobiMover. This iPhone data manager can help you manage data like messages, photos, voicemails, ringtones, and more. Apart from the data management capability, it also does an excellent job transferring data from iPhone to a computer or vice versa, backing up your iPhone files to a computer, downloading any videos from any sites, etc. Besides, if you get a brand-new device, you can also use it to add ringtones for your new device.
Sounds great, right? If so, download it on your computer and follow our instructions to connect your iPhone to the PC.
Step 1. Connect your iPhone or iPad to your PC with a matched USB cable. Tap "Trust" on your iOS device screen if asked. Open EaseUS MobiMover and select the "Phone to PC" mode, and click "Next".
Step 2. MobiMover enables you to transfer individual data or export all the iOS data to your PC at one time. You can choose what you want to export and set the storage path for these files on your PC. Then, click "Transfer" to migrate the selected files on your iPhone/iPad to your PC in an accessible way
Step 3. Wait for a while to let MobiMover finish the transfer process. After then, you can view and edit the transferred content as you like.
In addition to connecting iPhones to PC, EaseUS MobiMover also helps to connect iPhones to laptops, connect iPhones to Macs, connect iPad to computers, and more. By doing so, you can freely share files between these devices.
Recommendation 2. iTunes
iTunes software allows you to organize and play your songs and videos, purchase other media, listen to Apple Music, sync iTunes content with your device, etc. Learn more you can do with iTunes, and you can read Apple's detailed instructions. If your purpose of the iPhone-PC connection is on the list of what iTunes can do, then iTunes is your best option.
But note that iTunes is easy to slow down your PC. Moreover, it's also possible to occur many iTunes errors like iTunes error 54, error 3194, and error 0xE8000015.
![iPhone connect to PC with iTunes]()
Recommendation 3. iCloud for Windows
With iCloud for Windows, you can access your iPhone photos, contacts, calendars, files, and more from your iPhone on PC. There are three things that iCloud for Windows can do for you.
- With iCloud Photos, you can sync photos and videos between your PC and other iOS devices.
- With Shared Albums, you can share photos and videos with your friends or family members.
- With iCloud Drive, you can sync documents on every device you use.
For more things that iCloud for Windows can do for you, you can go to Apple's official website about iCloud for Windows to learn about them.
![iPhone connect to PC with iCloud for Windows]()
The Bottom Line
That's all iPhone connect to computer software we introduce to you. You can try any of the software listed above to manage your iOS data with ease. If you have any better suggestions about our guide, don't hesitate to share your ideas with us.
FAQs
If you have any questions about how to connect iPhone to PC, you may want to check the commonly asked questions below.
1. Can I transfer photos from iPhone directly to a Windows PC?
You can transfer photos from your iPhone to your computer using a USB cable. But the photos stored on the iPhone are in HEIC format which is not supported by Windows. It is recommended to use EaseUS MobiMover to transfer photos from iPhone to PC. This iPhone data transfer tool is also able to convert HEIC to JPG.
2. How to transfer photos from Mac to iPhone?
There are numerous methods for transferring photos from a Mac computer to an iPhone. If you have iTunes, you can easily figure out how to transfer files from iTunes to iPhone. You may access your data on your iPhone by uploading it to iTunes.
3. Can You AirDrop from iPhone to Mac?
Yes! You can AirDrop from your iPhone to your Mac and send photos, documents and videos. Apple's AirDrop is a wireless way of sending files between iPhones and Mac machines through its file-sharing capability. OS X Lion released this feature, and iOS 7 made it simpler for users.