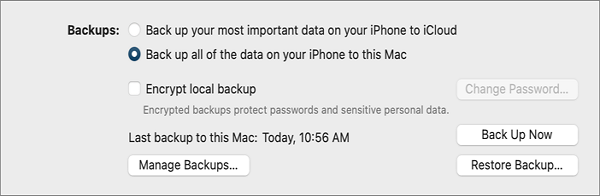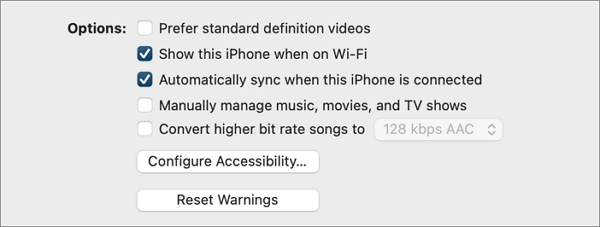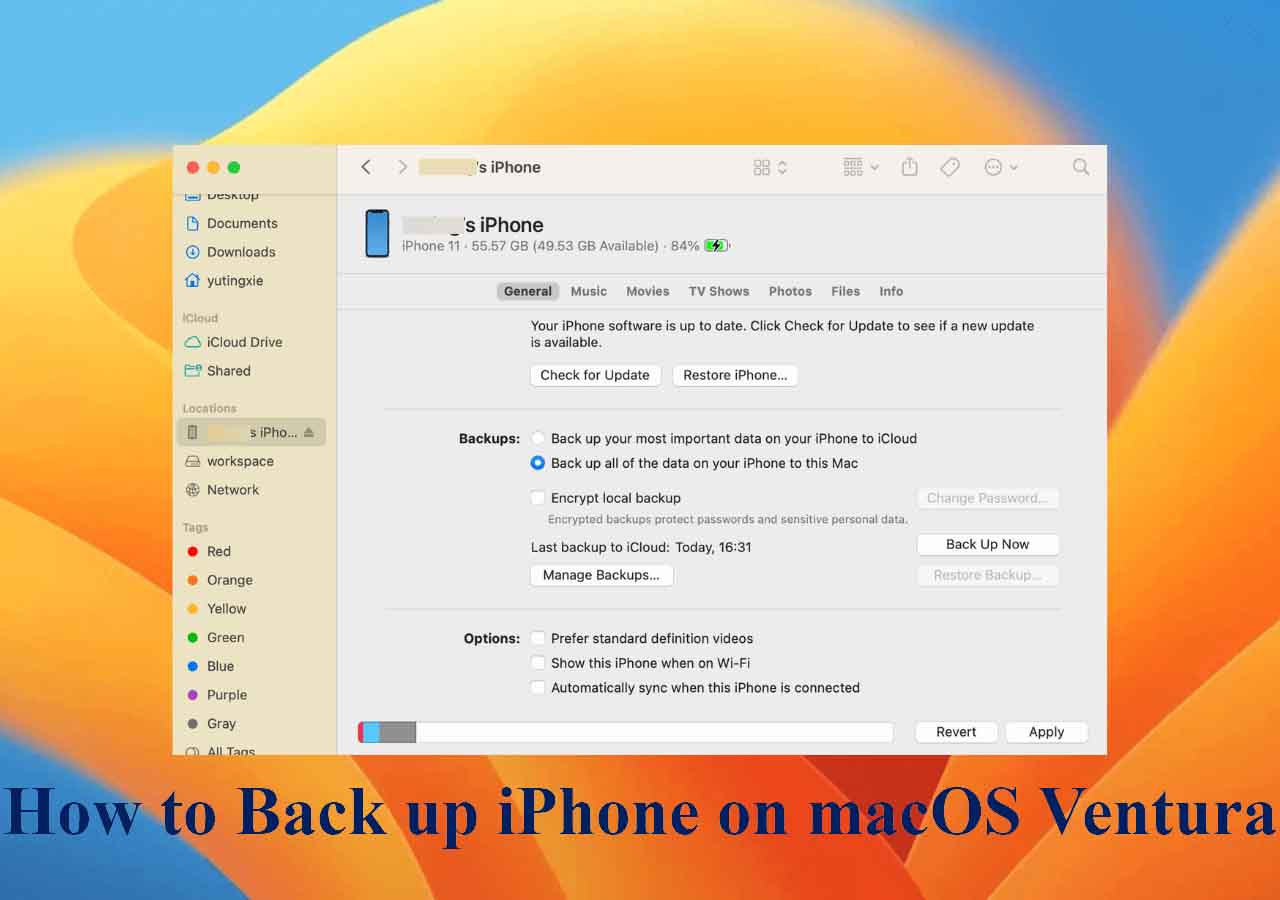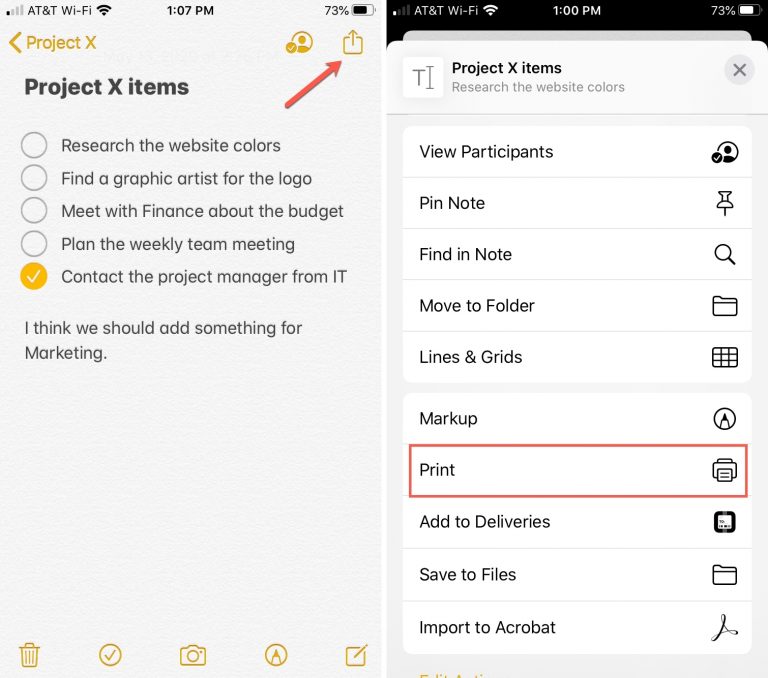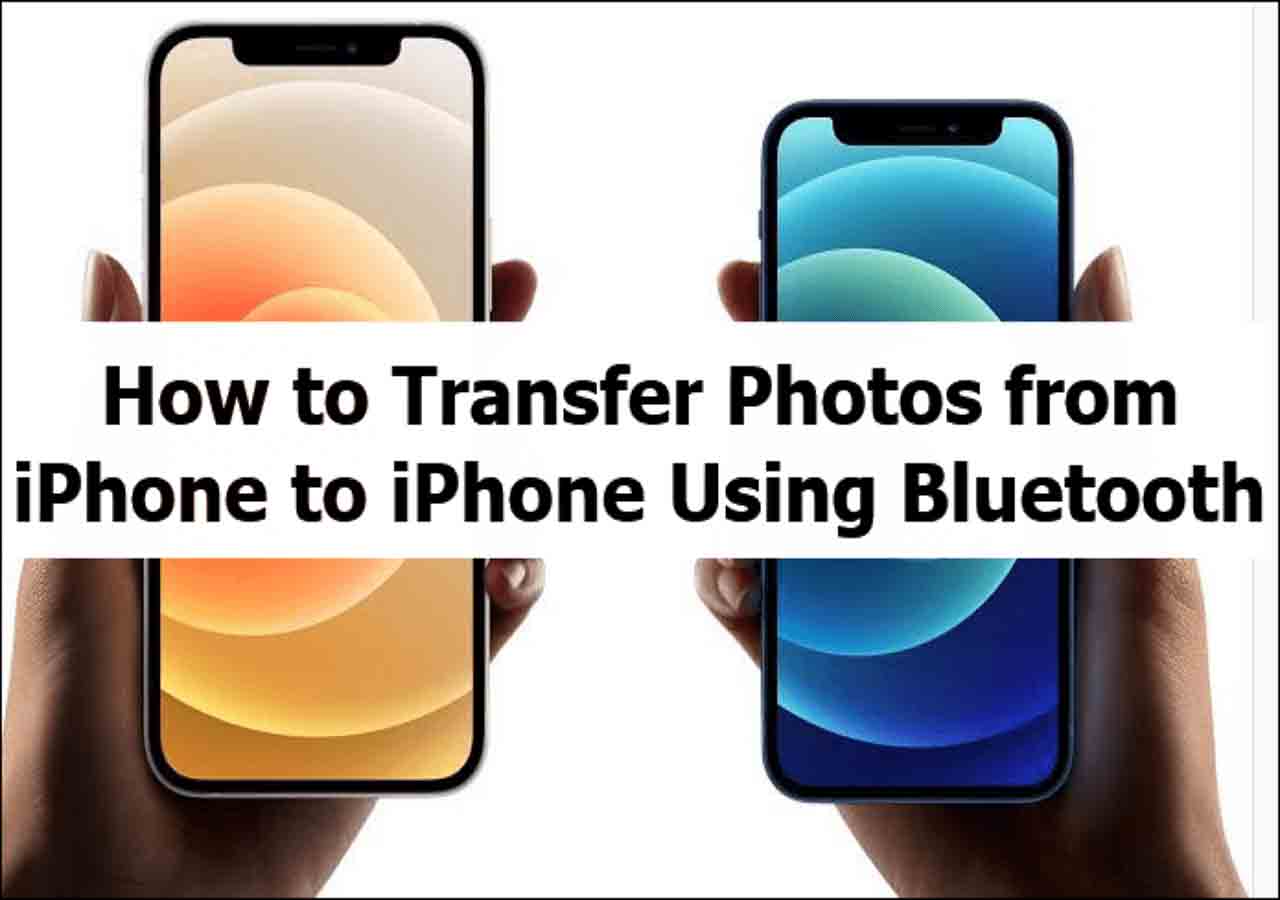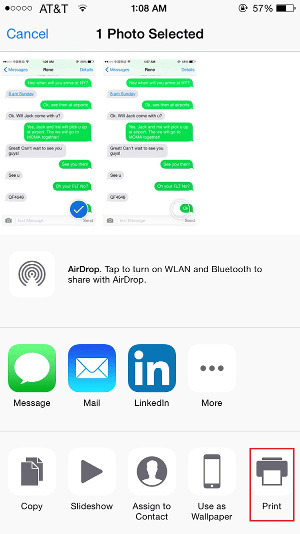The best practice to prevent data loss from an iPhone is to create regular backups. However, using a cable to back up your iPhone to a Mac is a hassle. You may wonder if there is a way to back up an iPhone to a Mac wirelessly.
Fortunately, Apple has made it simple to back up iPhone to Mac over a Wi-Fi network. This article puts together 5 methods to back up iPhone to Mac without cable. Check them out.
Can You Backup iPhone Without Using Any Wire Cable?
Yes, you can back up your iPhone to a Mac without any wire cable. You can backup your iPhone to your Mac wirelessly in Finder if your Mac is running macOS 10.15 Catalina or later. On the other hand, you can back up your iPhone photos to Mac with macOS 10.14 Mojave or earlier or PC in iTunes. However, you will need a USB cable to set it up in Finder or iTunes before your Mac detects and syncs your iPhone over the same Wi-Fi network.
You can also choose to back up your iPhone to iCloud on Mac over Wi-Fi. iCloud backups don't require a USB cable and can be shared across all Apple products if you sign in with the same Apple ID. Then, you can download the important data from iCloud to your Mac for additional protection.
The Best Wireless Way to Backup Your iPhone
This part will go through the best way to create backups of your iPhone to your Mac wirelessly. Ensure your iPhone and Mac are connected to a power source during the backup process. Before you back up your iPhone to the Mac's local drive, verify the iPhone backup file location has enough free space to perform full iPhone backups.
As mentioned before, you can back up your iPhone without a cable to a Mac. First of all, you must have done the iPhone backup at least one time to the same Mac computer using a USB cable. Then, set up your Mac to sync your iPad and iPhone to your Mac wirelessly.
📍How to Backup iPhone to Mac wirelessly in Finder or iTunes
Step 1. Connect your iPhone device to your Mac using a USB cable.
Step 2. Open Finder if your Mac has macOS 10.15 Catalina or later, and select your iPhone in the Finder's sidebar. If your Mac has an older macOS, like macOS 10.14 or earlier, open iTunes and click the iPhone icon to open it.
Step 3. Click the General tab.
![general tab in finder and itunes]()
Step 4. Select the "Back up all of the data on your iPhone to this Mac" option. You can select "Encrypt local backup" if you want to encrypt the iPhone backup files on your Mac with a passcode.
![how to back up iphone to mac]()
Step 5. Click Back Up Now, and your Mac will start to back up your iPhone for the first time.
Step 6. Scroll down to select the checkboxes next to "Show this iPhone when on Wi-Fi" and "Automatically sync when this iPhone is connected".
![back up iphone to mac without cable]()
Step 7. Click Apply.
Whenever your iPhone and your Mac are on the same Wi-Fi network, your iPhone will show up in the Finder's sidebar or iTunes. You can select it and perform an iPhone 13/14/15 backup without plugging the iPhone into your Mac.
If you are looking for ways to backup your iPhone on macOS Ventura, you can check the post below and find the answers:
All-in-One iPhone Backup Solution for PC and Mac
Even though you can back up your iPhone to a Mac with no cable, transferring an iPhone over Wi-Fi to a Mac is slower than transferring over a cable. For a timely iPhone backup, it can be annoying when your Mac occasionally fails to recognize your iPhone over Wi-Fi.
Therefore, it is advised that you preserve a wired solution for iPhone backups. EaseUS MobiMover is a comprehensive iPhone backup tool that can help you create iPhone backup files on a PC or Mac quickly and securely. It is the best iTunes alternative to back up and restore your iPhone without any data loss.
Featuring a simple and intuitive user interface, EaseUS MobiMover makes it easy for all general computer users to back up iOS devices. You can back up your personal data, including contacts, messages, and notes, and multimedia files, including photos, videos, and voice memos, to a computer with one click. This tool is also an iPhone transfer software that can send data between iPhones, Android devices, and computers.
📍How to back up iPhone with EaseUS MobiMover:
Step 1. Connect your iPad to your Mac with a USB cable and tap "Trust This Computer" on your iPad if you are asked > Run EaseUS MobiMover for Mac and choose the "Phone to Mac" on the main screen > Click the "Next" to continue.
![how to transfer data from iPhone to Mac - step 1]()
Step 2. Then, MobiMover automatically reads and loads all the supported data on your iPad as the screenshot shows below. You are free to send them all or selectively export one data type at a time. Besides, you can set the destination for saving exported iPad files on your Mac. If you don't customize it by yourself, MobiMover will send them to a desktop folder named by Exported by MobiMover.
![how to transfer data from iPhone to Mac - step 2]()
Step 3. Click the "Transfer" to import data from iPhone or iPad to Mac. When the process has completed, you can view, edit, or delete them as you want on your Mac.
![how to transfer data from iPhone to Mac - step 3]()
Keep in mind that your iPhone should be attached to your computer all the time during the backup. Wait until EaseUS MobiMover completes backing up your iPhone and safely eject your iPhone from the computer.
Bottom Line
Hopefully, you have learned how to back up your iPhone to your Mac wirelessly. Once you have configured Finder or iTunes to detect your iPhone when connected to the same Wi-Fi network, it should be easy to sync your iPhone with your Mac without attaching a wire between the two devices.
However, it doesn't mean you should completely abandon a wired method to back up your iPhone. For a faster and more stable backup, it is a good idea to connect your iPhone using a cable and back up your iPhone with EaseUS MobiMover.
FAQs
Find out more information about backing up an iPhone to a Mac without a cable.
1. Can I back up my iPhone to my Mac wirelessly?
Yes, you can back up an iPhone to a Mac wirelessly. You first need to connect your iPhone to your Mac with a cable and make your Mac show your iPhone in Finder or iTunes when on the same Wi-Fi.
2. How do I access my iPhone backup on my Mac without a phone?
You can easily access your iPhone backups stored on your Mac in the /Library/ApplicationSupport/MobileSync/Backup/ folder. It doesn't need your iPhone to be connected to your Mac physically or over Wi-Fi.
3. How can I restore my iPhone without USB?
You can easily restore your iPhone without a USB cable if you have enabled your Mac to recognize your iPhone over Wi-Fi. Follow this tutorial:
- Step 1. Open Finder/iTunes and click on your iPhone to open it.
- Step 2. Go to the General option and click Restore Backup.
- Step 3. Choose a version of iPhone backup and click Restore.