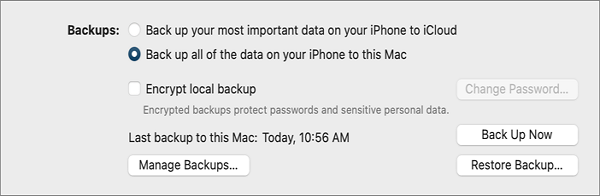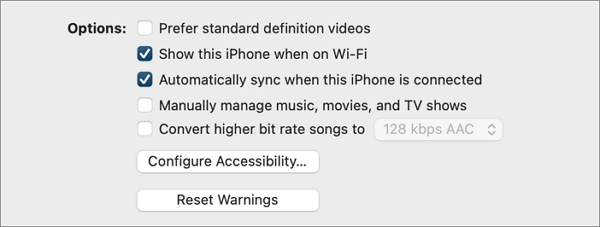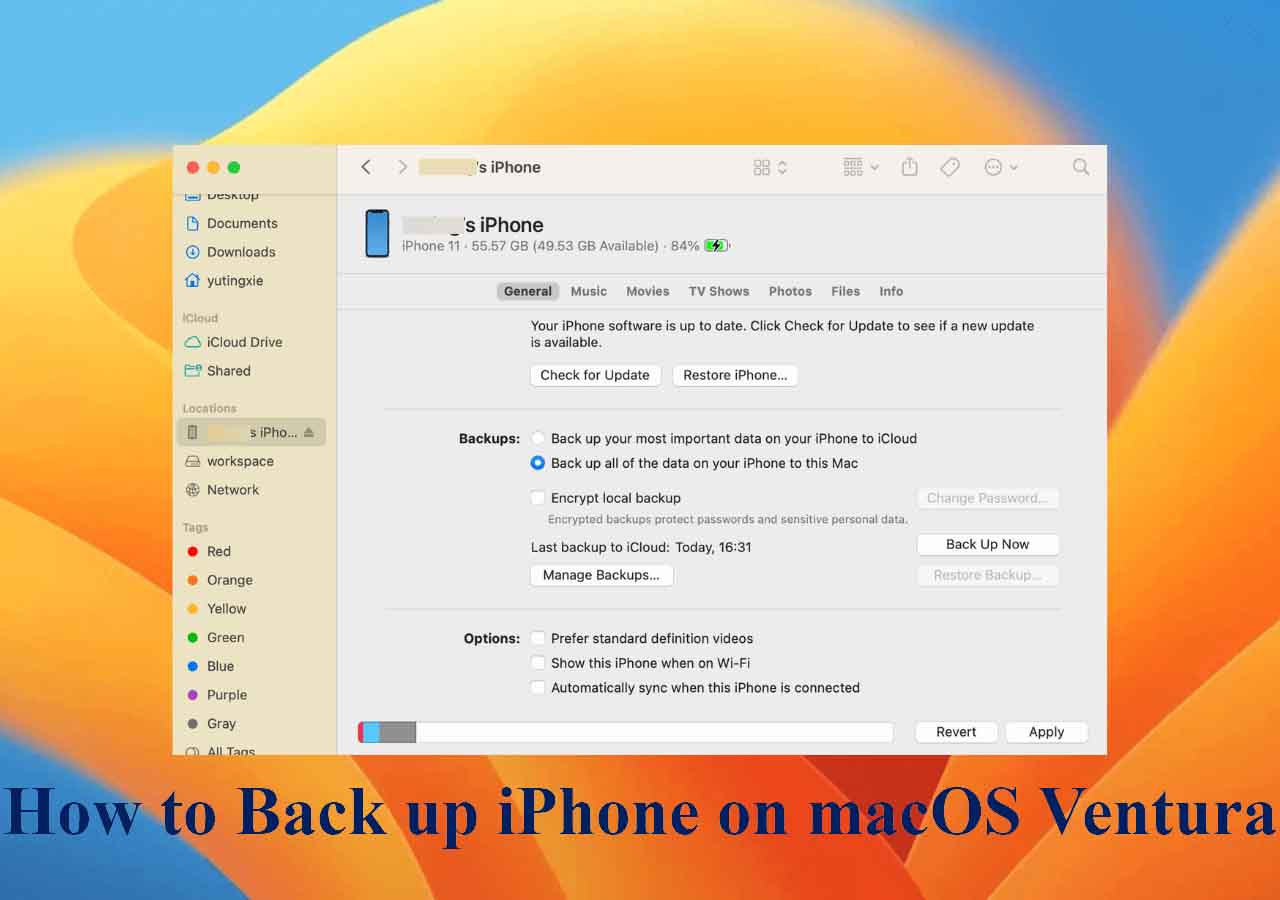Cómo hacer una copia de seguridad de iPhone a Mac de forma inalámbrica [3 maneras]
Resumen
¿Hay alguna forma de hacer una copia de seguridad de iPhone a Mac de forma inalámbrica? Este artículo proporciona 3 formas de ayudarte a hacer una copia de seguridad de tu iPhone en un ordenador Mac a través de Wi-Fi.
La mejor práctica para evitar la pérdida de datos de un iPhone es crear copias de seguridad periódicas. Sin embargo, utilizar un cable para hacer una copia de seguridad de tu iPhone a un Mac es un engorro. Quizás te preguntes si hay alguna forma de hacer una copia de seguridad de un iPhone a un Mac de forma inalámbrica.
Afortunadamente, Apple ha simplificado la copia de seguridad del iPhone al Mac a través de una red Wi-Fi. Este artículo reúne 5 métodos para hacer una copia de seguridad del iPhone al Mac sin cable. Échales un vistazo.
¿Puedes hacer una copia de seguridad del iPhone sin utilizar ningún cable?
Sí, puedes hacer una copia de seguridad de tu iPhone a un Mac sin ningún cable. Puedes hacer una copia de seguridad de tu iPhone a tu Mac de forma inalámbrica en Finder si tu Mac ejecuta macOS 10.15 Catalina o posterior. Por otro lado, puedes hacer una copia de seguridad de las fotos de tu iPhone a un Mac con macOS 10.14 Mojave o anterior o a un PC en iTunes. Sin embargo, necesitarás un cable USB para configurarlo en Finder o iTunes antes de que tu Mac detecte y sincronice tu iPhone a través de la misma red Wi-Fi.
También puedes elegir hacer una copia de seguridad de tu iPhone en iCloud en el Mac a través de Wi-Fi. Las copias de seguridad de iCloud no requieren un cable USB y se pueden compartir en todos los productos Apple si inicias sesión con el mismo ID de Apple. Después, puedes descargar los datos importantes de iCloud a tu Mac para una protección adicional.
La mejor forma inalámbrica de hacer una copia de seguridad de tu iPhone
Esta parte repasará la mejor forma de crear copias de seguridad de tu iPhone en tu Mac de forma inalámbrica. Asegúrate de que el iPhone y el Mac están conectados a una fuente de alimentación durante el proceso de copia de seguridad. Antes de hacer una copia de seguridad de tu iPhone en la unidad local del Mac, comprueba que la ubicación del archivo de copia de seguridad del iPhone tiene suficiente espacio libre para realizar copias de seguridad completas del iPhone.
Como ya hemos dicho, puedes hacer una copia de seguridad de tu iPhone sin cable en un Mac. En primer lugar, debes haber realizado la copia de seguridad del iPhone al menos una vez en el mismo ordenador Mac mediante un cable USB. A continuación, configura tu Mac para sincronizar el iPad y el iPhone con el Mac de forma inalámbrica.
📍Cómo hacer una copia de seguridad inalámbrica de iPhone a Mac en Finder o iTunes
Paso 1. Conecta tu dispositivo iPhone al Mac mediante un cable USB.
Paso 2. Abre el Finder si tu Mac tiene macOS 10.15 Catalina o posterior, y selecciona tu iPhone en la barra lateral del Finder. Si tu Mac tiene un macOS más antiguo, como macOS 10.14 o anterior, abre iTunes y haz clic en el icono del iPhone para abrirlo.
Paso 3. Haz clic en la pestaña General.
![pestaña general en finder e itunes]()
Paso 4. Selecciona la opción "Hacer copia de seguridad detodos los datos de tu iPhone en este Mac". Puedes seleccionar "Cifrar copia de seguridad local" si quieres cifrar los archivos de copia de seguridad del iPhone en tu Mac con una contraseña.
![como hacer una copia de seguridad de iphone a mac]()
Paso 5. Haz clic en Hacer copia de seguridad ahora y tu Mac empezará a hacer una copia de seguridad de tu iPhone por primera vez.
Paso 6. Desplázate hacia abajo para seleccionar las casillas de verificación junto a "Mostrar este iPhone cuando esté en Wi-Fi" y "Sincronizar automáticamente cuando este iPhone esté conectado".
![copia de seguridad de iphone a mac sin cable]()
Paso 7. Pulsa Aplicar.
Siempre que tu iPhone y tu Mac estén en la misma red Wi-Fi, tu iPhone aparecerá en la barra lateral del Finder o iTunes. Puedes seleccionarlo y realizar una copia de seguridad del iPhone 13/14/15 sin conectar el iPhone al Mac.
Si estás buscando formas de hacer una copia de seguridad de tu iPhone en macOS Ventura, puedes consultar el siguiente post y encontrar las respuestas:
Solución de copia de seguridad del iPhone todo en uno para PC y Mac
Aunque puedes hacer una copia de seguridad de tu iPhone en un Mac sin cable, transferir un iPhone por Wi-Fi a un Mac es más lento que hacerlo por cable. Para realizar una copia de seguridad del iPhone a tiempo, puede ser molesto que tu Mac no reconozca ocasionalmente tu iPhone a través de Wi-Fi.
Por lo tanto, es aconsejable que conserves una solución cableada para las copias de seguridad del iPhone. EaseUS MobiMover es una completa herramienta de copia de seguridad de iPhone que puede ayudarte a crear archivos de copia de seguridad de iPhone en un PC o Mac de forma rápida y segura. Es la mejor alternativa a iTunes para hacer copias de seguridad y restaurar tu iPhone sin pérdida de datos.
Con una interfaz de usuario sencilla e intuitiva, EaseUS MobiMover facilita a todos los usuarios de ordenadores en general la realización de copias de seguridad de dispositivos iOS. Puedes hacer copias de seguridad de tus datos personales, como contactos, mensajes y notas, y de archivos multimedia, como fotos, vídeos y notas de voz, en un ordenador con un solo clic. Esta herramienta también es un software de transferencia de iPhone que puede enviar datos entre iPhones, dispositivos Android y ordenadores.
📍Cómo hacer una copia de seguridad del iPhone con EaseUS MobiMover:
Paso 1. Conecta tu iPad a tu Mac con un cable USB y toca "Confiar en este ordenador" en tu iPad si se te pide > Ejecuta EaseUS MobiMover for Mac y elige la opción "Teléfono a Mac" en la pantalla principal > Haz clic en "Siguiente" para continuar.
![cómo transferir datos del iPhone al Mac - paso 1]()
Paso 2. A continuación, MobiMover lee y carga automáticamente todos los datos compatibles en tu iPad, como muestra la captura de pantalla de abajo. Puedes enviarlos todos o exportar selectivamente un tipo de datos cada vez. Además, puedes establecer el destino para guardar los archivos exportados del iPad en tu Mac. Si no lo personalizas tú mismo, MobiMover los enviará a una carpeta del escritorio denominada Exportados por MobiMover.
![cómo transferir datos del iPhone al Mac - paso 2]()
Paso 3. Haz clic en "Transferir" para importar los datos del iPhone o iPad al Mac. Cuando el proceso haya finalizado, podrás verlos, editarlos o eliminarlos como quieras en tu Mac.
![cómo transferir datos del iPhone al Mac - paso 3]()
Ten en cuenta que tu iPhone debe estar conectado al ordenador todo el tiempo durante la copia de seguridad. Espera a que EaseUS MobiMover complete la copia de seguridad de tu iPhone y expulsa el iPhone del ordenador de forma segura.
Conclusión
Con suerte, habrás aprendido a hacer copias de seguridad de tu iPhone en tu Mac de forma inalámbrica. Una vez que hayas configurado Finder o iTunes para que detecten tu iPhone cuando esté conectado a la misma red Wi-Fi, debería ser fácil sincronizar tu iPhone con tu Mac sin necesidad de conectar un cable entre ambos dispositivos.
Sin embargo, esto no significa que debas abandonar por completo el método con cable para hacer una copia de seguridad de tu iPhone. Para realizar una copia de seguridad más rápida y estable, es una buena idea conectar tu iPhone mediante un cable y realizar una copia de seguridad de tu iPhone con EaseUS MobiMover.
Preguntas frecuentes
Obtén más información sobre cómo hacer una copia de seguridad de un iPhone en un Mac sin cable.
1. ¿Puedo hacer una copia de seguridad de mi iPhone en mi Mac de forma inalámbrica?
Sí, puedes hacer una copia de seguridad de un iPhone a un Mac de forma inalámbrica. Primero tienes que conectar el iPhone al Mac con un cable y hacer que el Mac muestre el iPhone en Finder o iTunes cuando esté en la misma red Wi-Fi.
2. ¿Cómo puedo acceder a la copia de seguridad de mi iPhone en mi Mac sin un teléfono?
Puedes acceder fácilmente a las copias de seguridad de tu iPhone almacenadas en tu Mac en la carpeta /Library/ApplicationSupport/MobileSync/Backup/. No es necesario que tu iPhone esté conectado a tu Mac físicamente o a través de Wi-Fi.
3. ¿Cómo puedo restaurar mi iPhone sin USB?
Puedes restaurar fácilmente tu iPhone sin un cable USB si has habilitado tu Mac para que reconozca tu iPhone a través de Wi-Fi. Sigue este tutorial:
- Paso 1. Abre Finder/iTunes y haz clic en tu iPhone para abrirlo.
- Paso 2. Ve a la opción General y haz clic en Restaurar copia de seguridad.
- Paso 3. Elige una versión de la copia de seguridad del iPhone y haz clic en Restaurar.