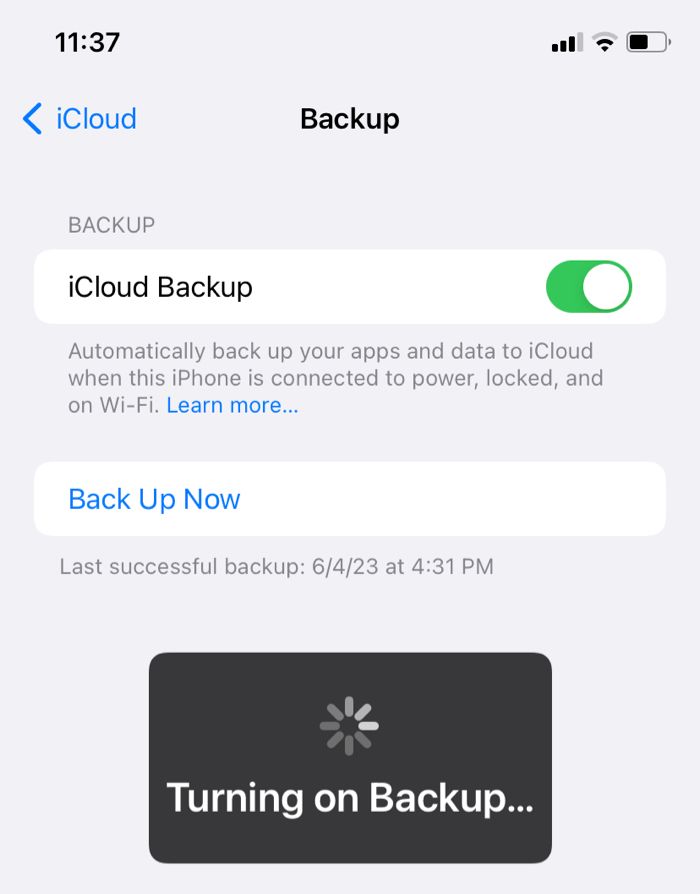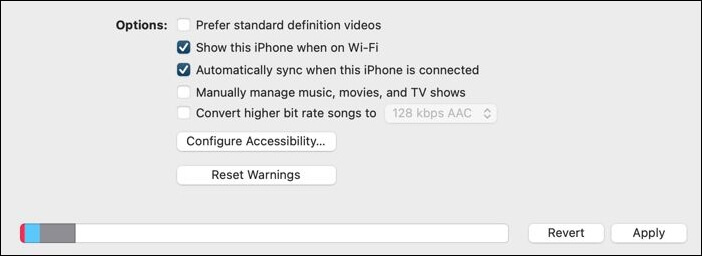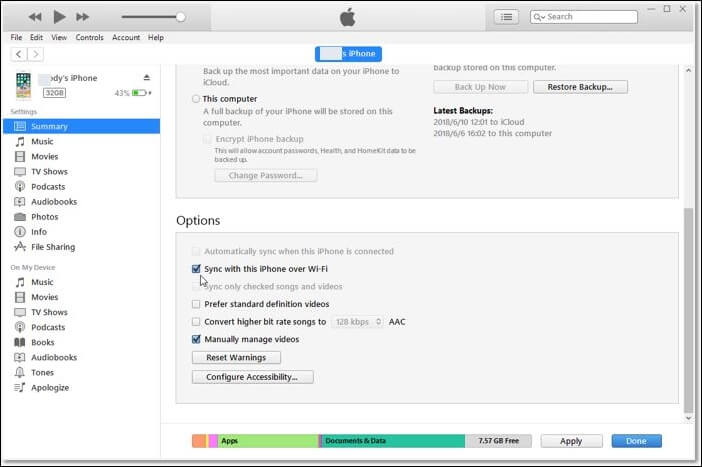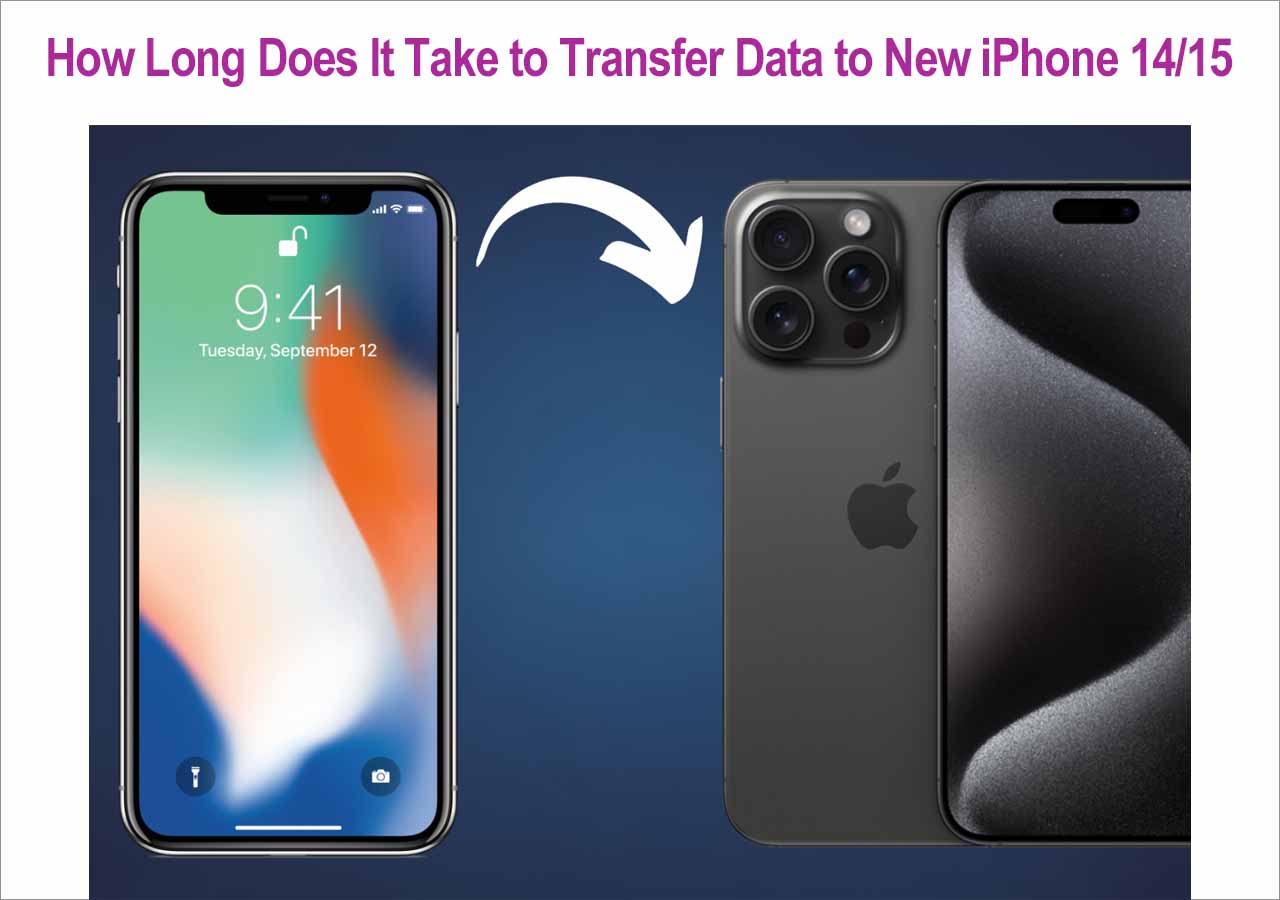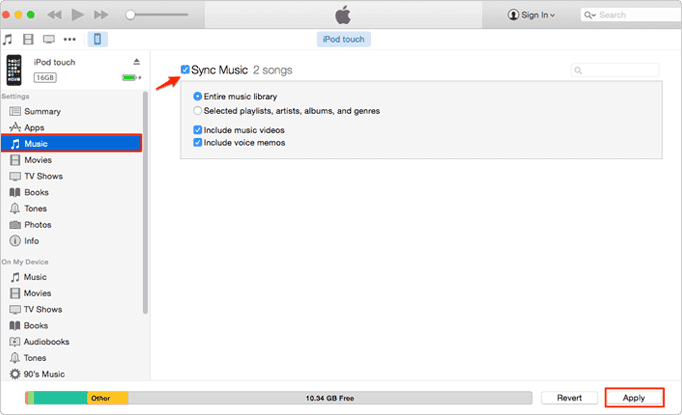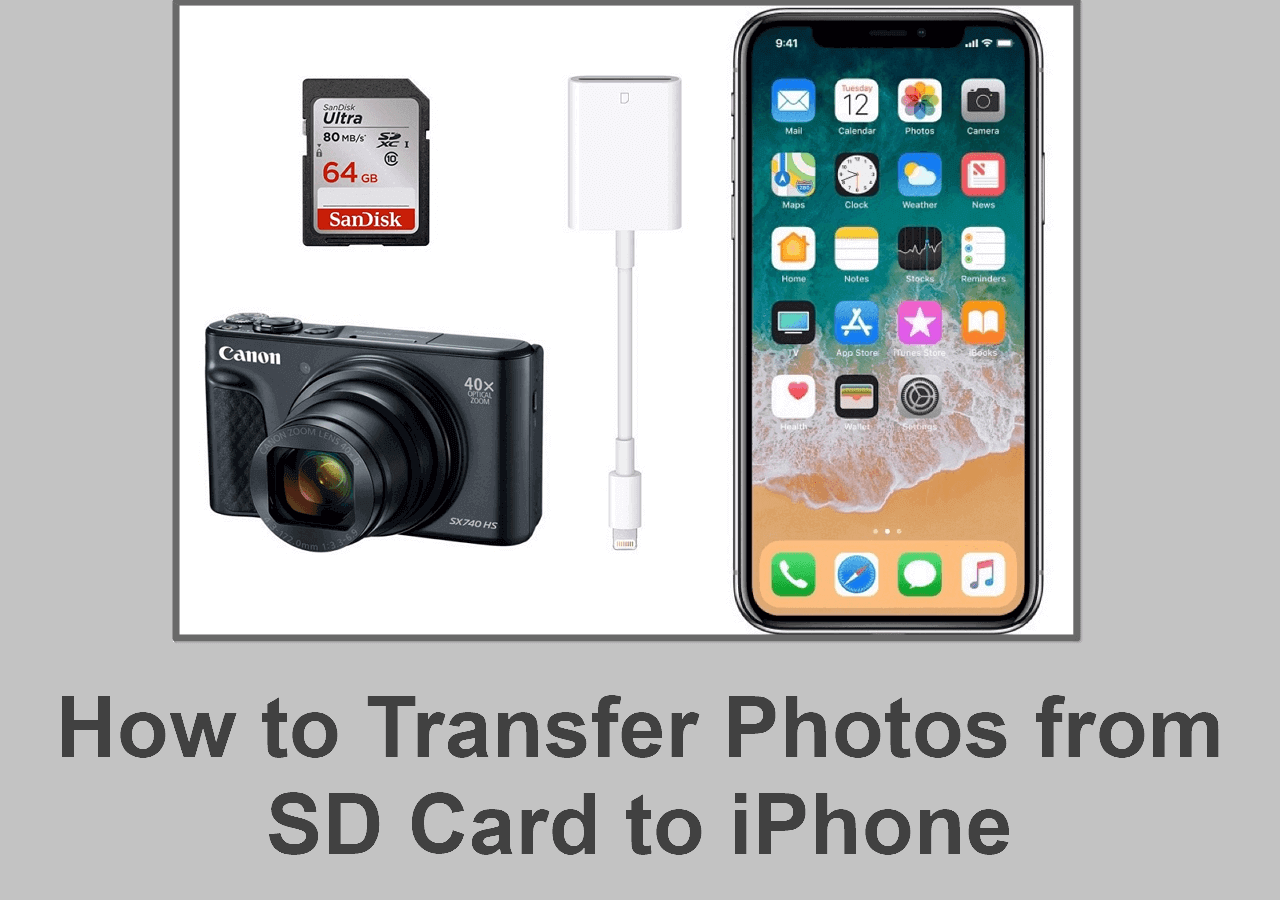Regularly backing up your iPhone data is the best practice to protect it against data loss. To create a full iPhone backup, Apple advises backing up your iPhone on a computer by connecting the iPhone device to the computer using a USB connection. However, if the USB cable is not working or you don't have a compatible USB cable on hand, is there a way to back up an iPhone without USB?
The answer is positive. This article provides 3 workarounds on how to backup iPhone without cable, including using iCloud, Finder, and iTunes. Keep reading to see how each method works.
Method 1. How to Backup iPhone Without Cable - Sync to iCloud
iCloud is Apple's cloud-based storage that helps you keep your most important information. iCloud backups can be created on your iPhone over Wi-Fi and are available across all Apple devices with the same Apple ID. It offers 5GB of free storage and you can purchase more storage capacity by upgrading to iCloud+.
Here's how to back up iPhone 11 or other models without cable using iCloud
Step 1. Connect your iPhone device to a Wi-Fi network.
Step 2. Open Settings, tap your name appearing at the top of the screen, and tap iCloud.
Step 3. Tap iCloud Backup to turn it on and tap Back Up Now.
![Backup iPhone wirelessly using iCloud]()
Step 4. Stay connected to your Wi-Fi network and wait until the process ends.
Your iPhone will automatically sync with iCloud after you have activated iCloud backup, as long as it is plugged into a power supply, connected to Wi-Fi, and the screen is locked.
Method 2. How to Backup iPhone Wirelessly - Sync to Mac with Finder
You can also back up iPhone without iCloud. Since macOS 10.15 Catalina, Apple uses Finder to manage all iOS backup files on a Mac computer. Finder supports syncing an iPhone to Mac without cable when both devices are connected over the same Wi-Fi network. Unfortunately, before you can use this feature, the wireless syncing must first be configured using a USB cable.
How to back up iPhone without iTunes in Finder:
Step 1. Connect your iPhone to a Mac computer with a USB cable and allow the iPhone to trust this computer.
Step 2. Open Finder and allow the Mac to trust this iPhone.
Step 3. Select the iPhone from the Finder sidebar. If you don't see the iPhone, go to the top menu bar, click Finder > Preferences/Settings > Sidebar, and tick the CDs, DVDs, and iOS devices checkbox.
![Show iPhone in Finder sidebar]()
Step 4. Scroll down to the Options section and check the box "Show this iPhone when on Wi-Fi".
![How to Backup iPhone Without Cable Using Finder]()
Step 5. Click the Apply button to save changes.
Your iPhone begins to automatically back up to Finder without a cable while it is charging and connected to the same Wi-Fi network as your Mac computer.
Method 3. How to Backup iPhone Wirelessly - Sync to Computer with iTunes
iTunes can be used to back up your iPhone if you are using a Windows PC or a Mac with macOS 10.14 Mojave or before. Starting from iTunes 10.6, you can use iTunes Wi-Fi Sync to back up your iPhone without a USB cable.
Steps for backing up iPhone with cable in iTunes:
Step 1. Connect your iPhone and the computer with a USB cable and allow your iPhone to trust this computer.
Step 2. Download or upgrade the iTunes to the latest version and open it.
Step 3. Click on the iPhone icon and click Summary in the sidebar.
Step 4. In the right pane, scroll down to the Options section and select the checkbox "Sync with this iPhone over Wi-Fi".
![How to Backup iPhone Without Cable Using iTunes on Windows]()
Step 5. Click Apply to save changes.
When your iPhone is charging, connected to the computer's Wi-Fi, and iTunes is open, it syncs to iTunes automatically.
Bonus Tip: Backup iPhone to a Computer Quickly with EaseUS MobiMober
Wi-Fi connection speed has a significant impact on the speed of wireless iPhone backup. It is strongly advised that you back up your iPhone to a computer using a suitable USB cable if you have access to one and a computer.
EaseUS MobiMover Pro is another wired solution for you to back up, manage, and restore iPhone data. It provides a secure, fast, and flexible way to create a copy of your important files on your iPhone to a Windows PC or an Apple Mac.
- Back up 14 types of iPhone data such as photos, videos, contacts, messages, etc.
- Allow selectively backing up only important files from your iPhone
- Ensure all iPhone backup files are intact and high-quality
- Restore iPhone backup with one click
- Fully compatible with most iPhone models from iPhone 4S to iPhone 14
- A comprehensive file transfer tool to move data between iOS, Android, Windows, and macOS devices.
How to back up iPhone with EaseUS MobiMover:
Step 1. Connect your iPhone to your PC and trust the computer. Launch EaseUS MobiMover and go to "Backup Manager" > "Back up".
Step 2. Since all the supported files are selected by default, click "One-Click Backup" directly to start backing up your iPhone to computer.
Step 3. Wait patiently until the backup process completes. When you need to restore the backup, go to "Backup Manager" > "Restore" and follow the onscreen instructions to continue.
Part 5. Conclusion
This article provides comprehensive instructions on how to backup an iPhone wirelessly using iCloud, Finder, and iTunes. Unfortunately, using Finder or iTunes to backup your iPhone to a computer without a USB cable is not possible if you have not plugged your iPhone into a computer via USB to enable wireless Wi-Fi syncing. The most ideal method for backing up an iPhone without cable should be the iCloud backup.
Give EaseUS MobiMover a try if you decide to backup your iPhone using a cable so you may easily transfer and restore iPhone data between different devices.
Part 6. FAQs on How to Backup iPhone Without Cable
This part addresses some common questions and provides insights on how to backup iPhone without cable.
Can I sync my iPhone without plugging it in?
Yes, you can sync your iPhone data without plugging it into a computer. All you need to do is to turn on iCloud Backup on your iPhone. Whenever your iPhone is connected to a Wi-Fi network and is charging, iPhone starts syncing to iCloud automatically.
Can you back up your iPhone without the charging cable?
You do not require the iPhone's charging cord to connect it to the computer while using the same Wi-Fi network if you have allowed your iPhone to sync over Wi-Fi in Finder or iTunes. However, to begin an automatic backup, your iPhone has to be connected to a power source via the charging cable.