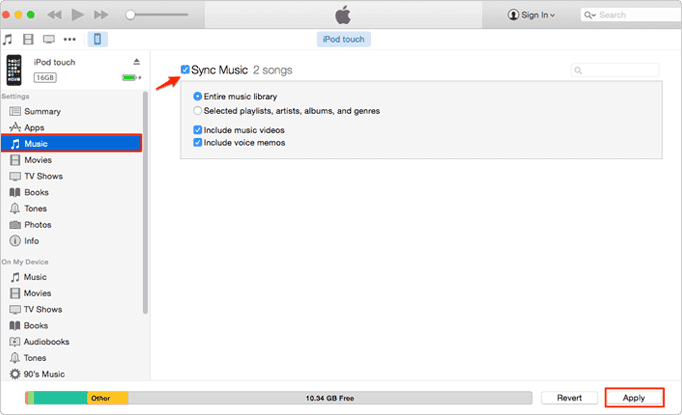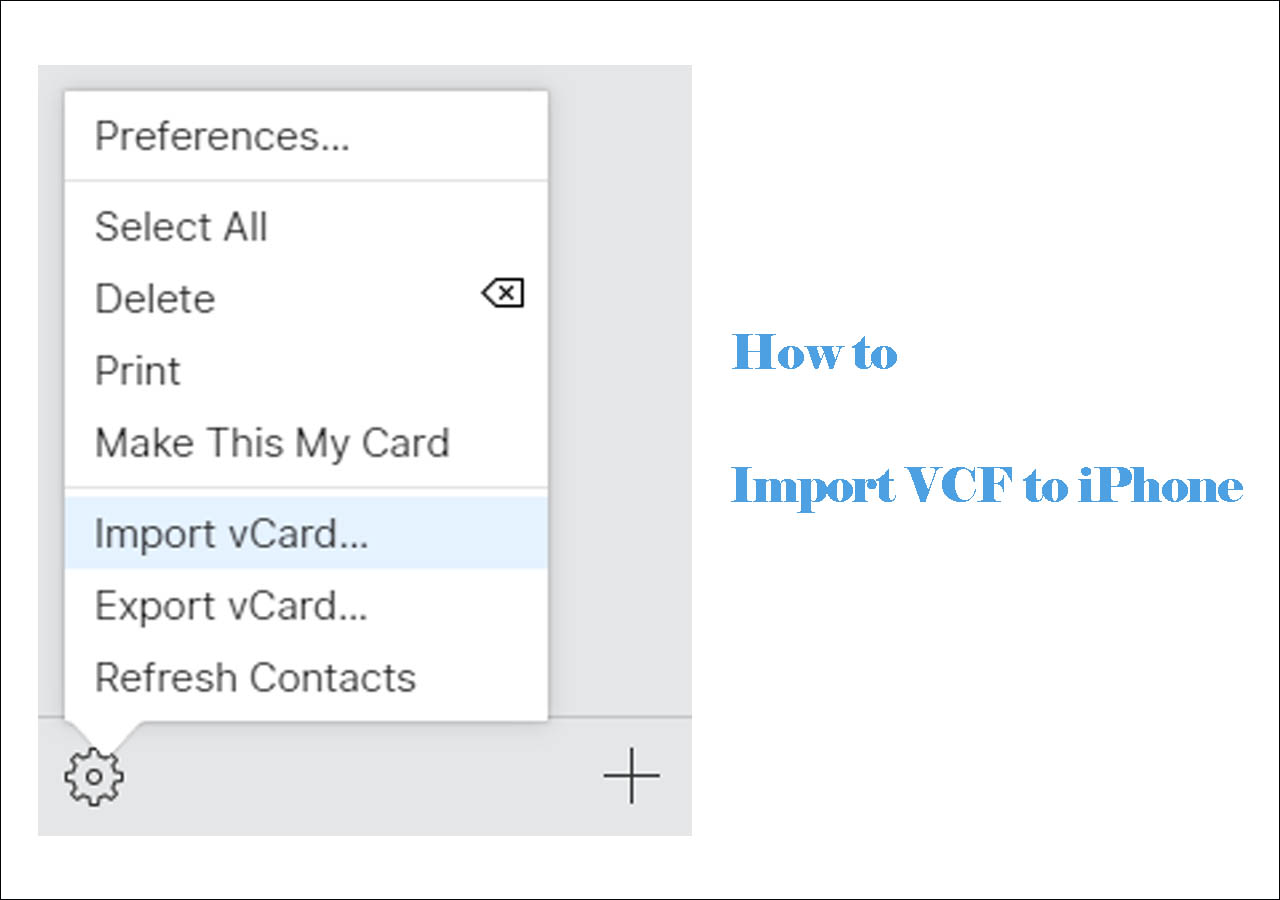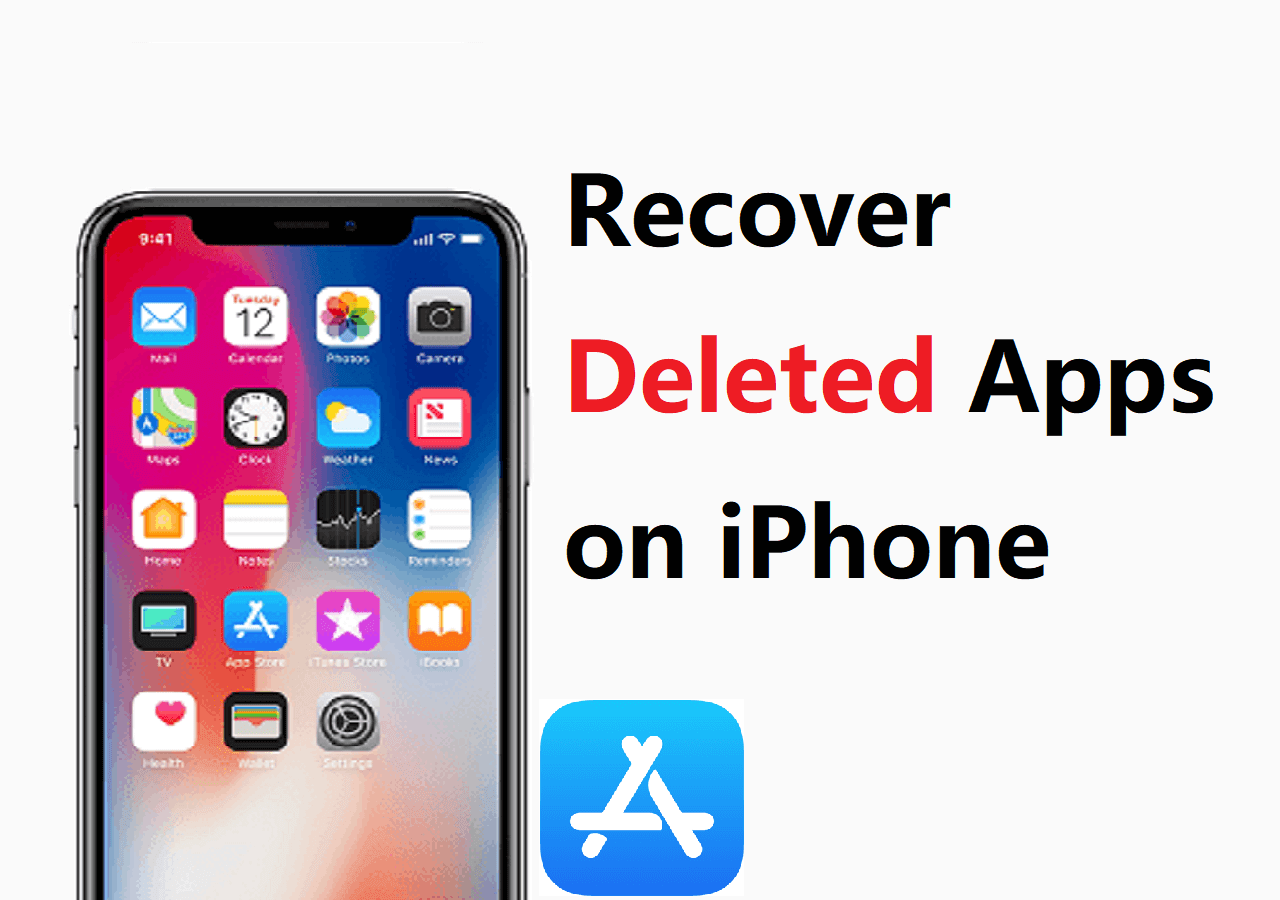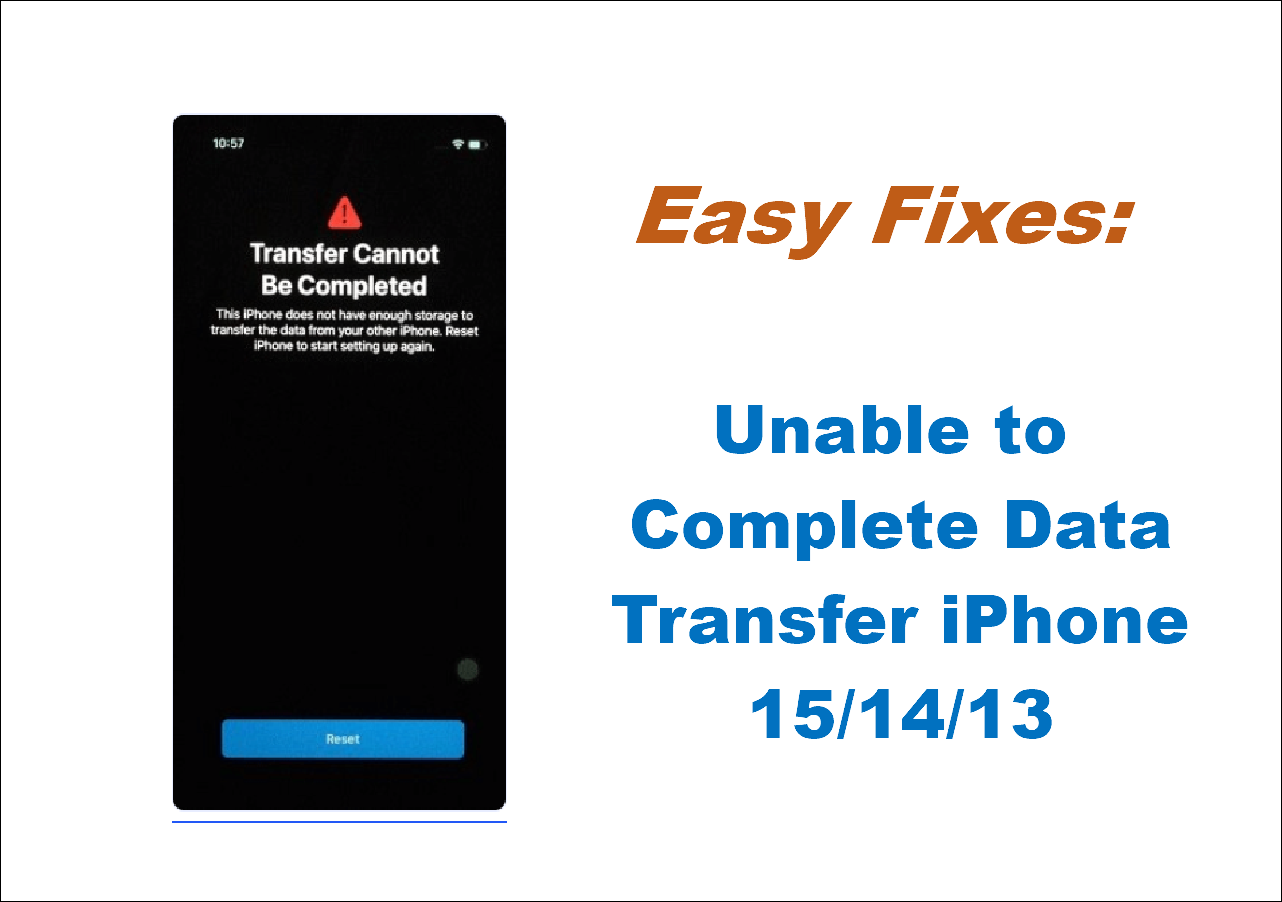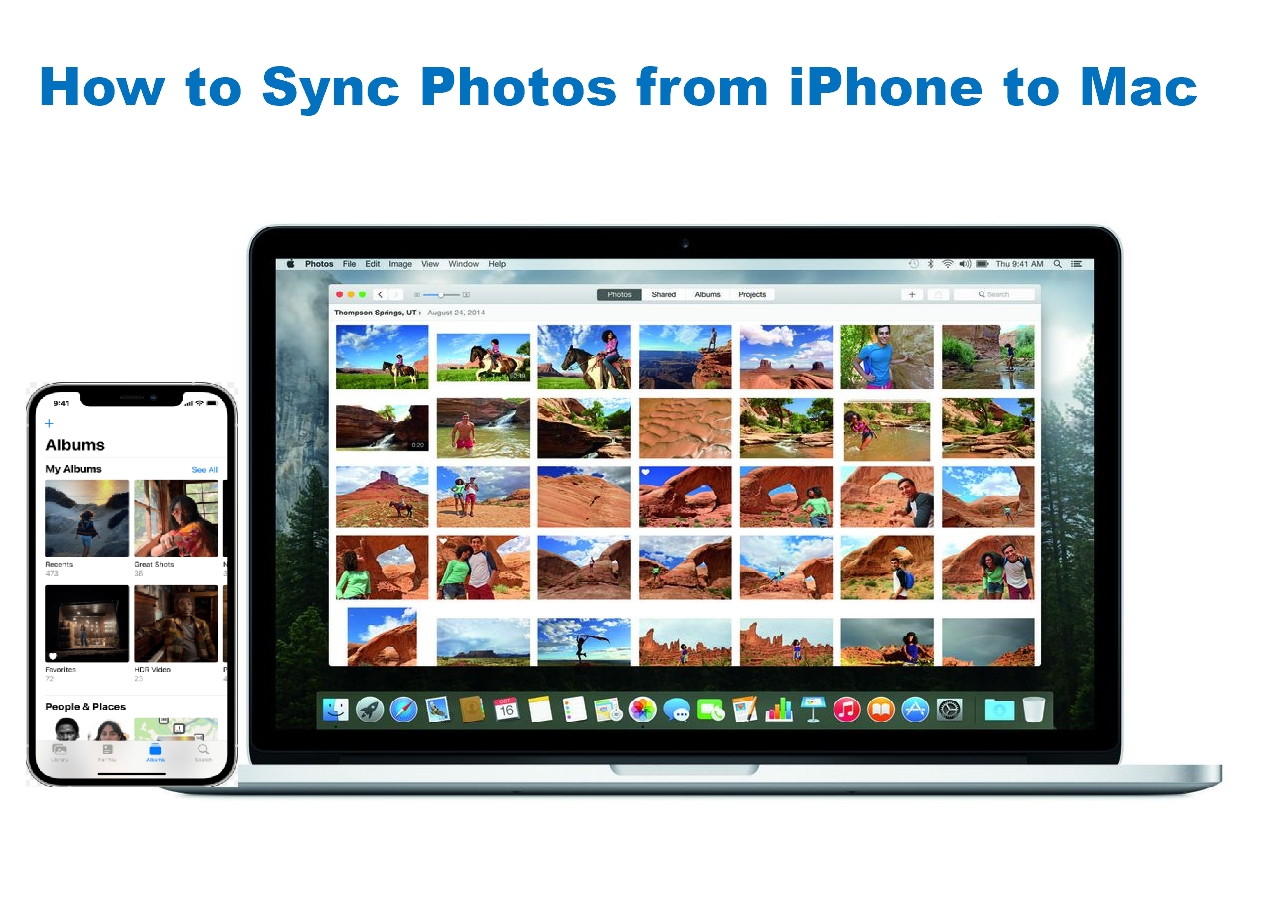Since macOS Catalina, iTunes has been discontinued and replaced by Music, Apple TV, Books, and Podcasts apps. Besides, the data management features are handed over to Finder. That means when you are looking to transfer MP3 from a Mac to your iPhone, you can either use the Music app or Finder. Besides, there are other tools will help, like the a professional iPhone data transfer software tool. (Do you want to download MP3 to iPhone directly? If you do, check the guide for more details.)
How to Transfer MP3 from Mac to iPhone with Music
The Music app on macOS Catalina and later makes it quite straightforward to put MP3 files on your iPhone, iPad, or iPod touch. By drag-and-drop, you can transfer MP3 or other types of audio files from a Mac to your iPhone directly.
To transfer MP3 from a Mac to an iPhone via Music:
Step 1. Open the Music app on your Mac.
Step 2. If the MP3 files are not in the library, click "File" > "Import" to add the MP3 files to the Music app.
Step 3. Connect your iPhone to the Mac and make sure it shows up in Music in the "Devices" section.
Step 4. Go to select the songs you want to add to your iPhone and then drag and drop them to your iPhone.
Step 5. Afterward, you can access these MP3 files on your iOS device in the Music app.
How to Transfer MP3 to iPhone from Mac via Finder
Finder works quite similarly to iTunes. When there is no iTunes available on your new version of macOS, Finder is the alternative choice. Whether you need to back up an iPhone or transfer movies, TV shows, podcasts, audio books, and more from a Mac to an iOS device, Finder is a workable solution.
To transfer MP3 to an iPhone from a Mac:
Step 1. Connect the iPhone to the Mac and make sure it is recognized.
Step 2. Open Finder and select the iPhone from the sidebar.
Step 3. Click the "Music" tab and select "Sync music onto [your device name]."
Step 4. Choose to sync the "Entire music library" or "Selected artists, albums, genres and playlists."
Step 5. Afterward, click "Apply" to start transferring the selected music to your iPhone.
How to Transfer MP3 from Mac to MP3 via iPhone Transfer Software
Of course, there are also reliable iPhone data transfer tool - EaseUS MobiMover that will help you transfer files between an iPhone/iPad/iPod touch and a computer, be it a Mac or PC. It supports photos, videos, music, ringtones, and more. When it comes to audio files, it allows you to transfer MP3 and many other formats including M4A, M4B, M4P, M4R... In addition to data transfer between a computer and an iDevice, EaseUS MobiMover also works to transfer data between two iDevices. Whether you want to transfer music from one iPad to another or transfer contacts from an iPad to an iPhone, it will get things done quickly.
To transfer MP3 from a Mac to an iPhone:
Step 1. Connect your iPhone to the Mac with a USB cable and tap "Trust This Computer" on your device if you are asked > Run EaseUS MobiMover for Mac > Choose "Mac to Phone" on the main screen > Click "Select Files" to continue.
Step 2. Select the music files saved on your Mac, like MP3, and click "Open" to continue.
Step 3. Check the selected items and click "Transfer" to start moving MP3 files from your Mac to your iPhone or iPad. When the process is done, open the Music app on your iPhone or iPad to check the transferred items.
After you learn how to transfer files from Mac to iPhone, you can apply the same steps to transfer photos from Mac to iPhone, add contacts to iPhone, and more. As you may have noticed, there are other features in EaseUS MobiMover - Backup Manager, WhatsApp Manager, and File Converter. These features provide easy solutions out when you need to:
How to Transfer MP3 to iPhone with iTunes
On macOS Mojave and earlier, iTunes does the data syncing jobs. If you don't mind the data loss caused while using iTunes to transfer music to your iPhone or don't want to download third-party software on your computer, using iTunes is also a choice for you. To avoid problems like iPhone not showing up in iTunes, you need to go to App Store to update iTunes to its latest version. Then follow the steps below to transfer music from Mac to iPhone with iTunes.
Step 1. Connect your iPhone to your Mac and launch iTunes if it doesn't run automatically.
Step 2. Click the "Device" button and choose "Music."
Step 3. Click the checkbox next to "Sync Music" and choose the files you'd like to transfer from Mac to your iPhone.
Step 4. Click "Apply" to start transferring MP3 files from your Mac to your iPhone with iTunes.
![How to transfer MP3 from Mac to iPhone with/without iTunes]()
The Bottom Line
Following these tips, you can also transfer other types of files from a Mac to an iOS device. Generally, if you only want to transfer files to your iPhone, using the built-in apps on Mac is enough. While if you want to share files between more devices and manage your iDevice content from a computer, it's advisable to use a tool like EaseUS MobiMover. Afterall, it provides much more features for you to take more control over your precious files.