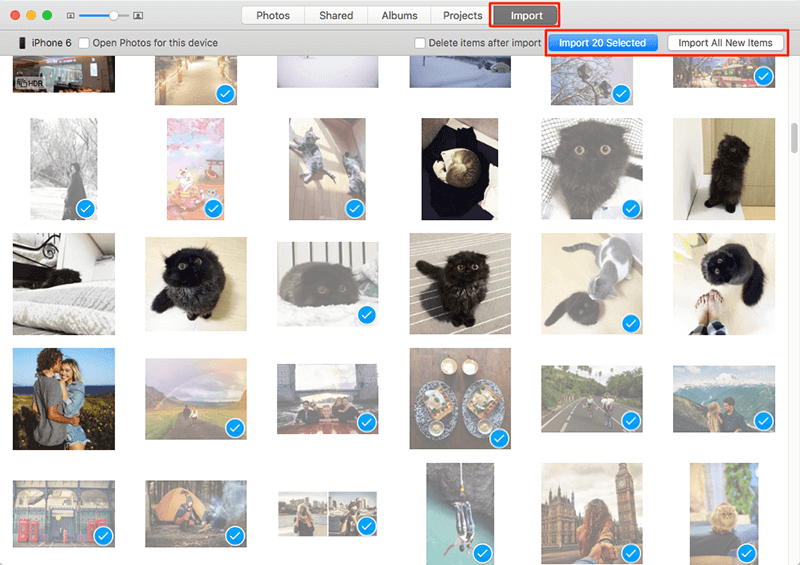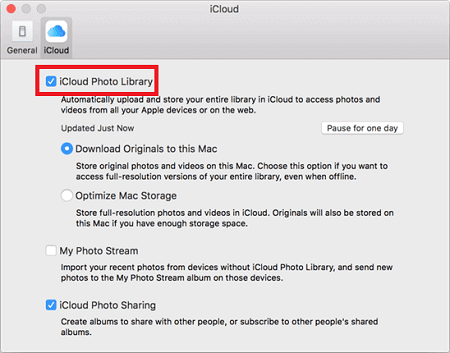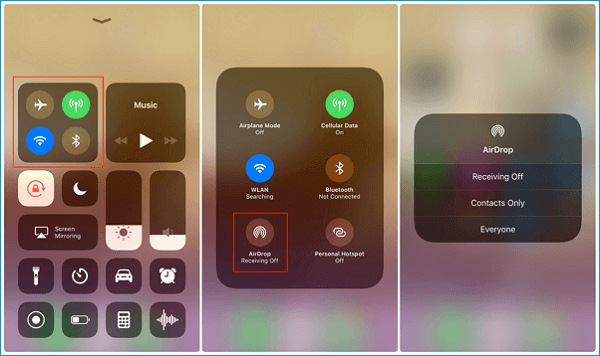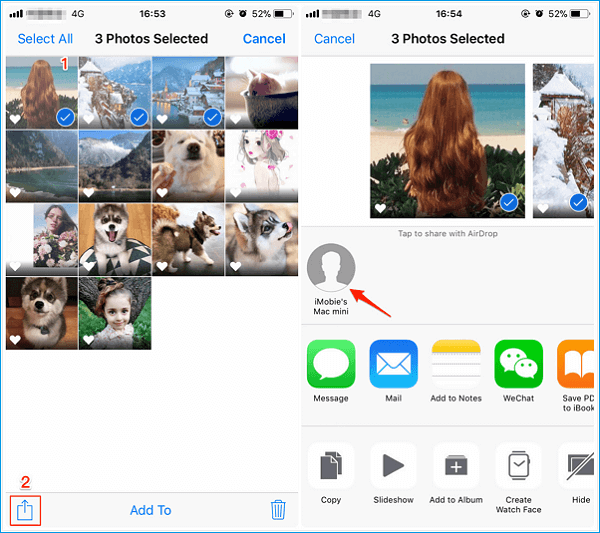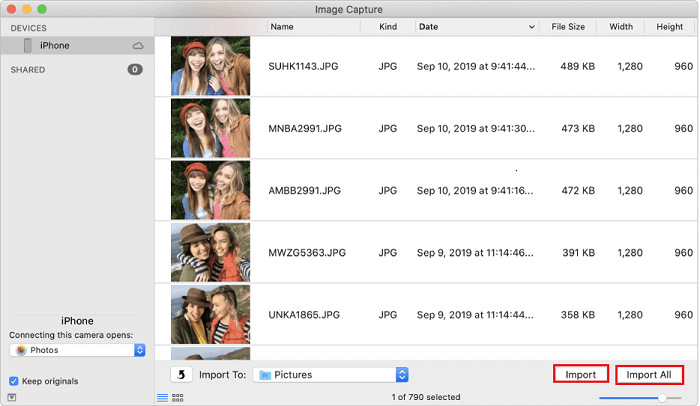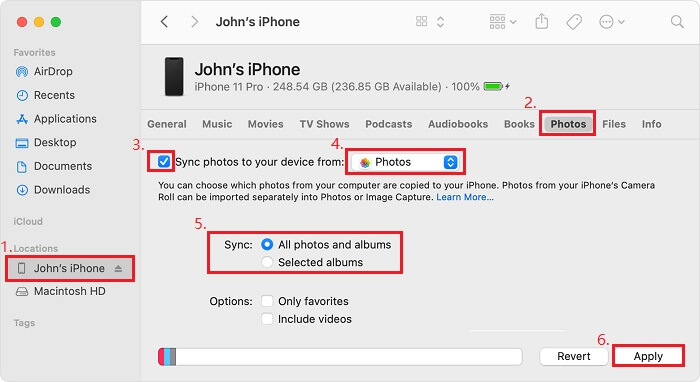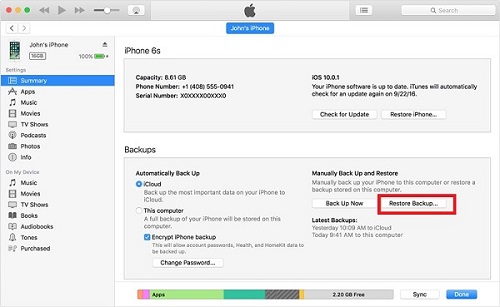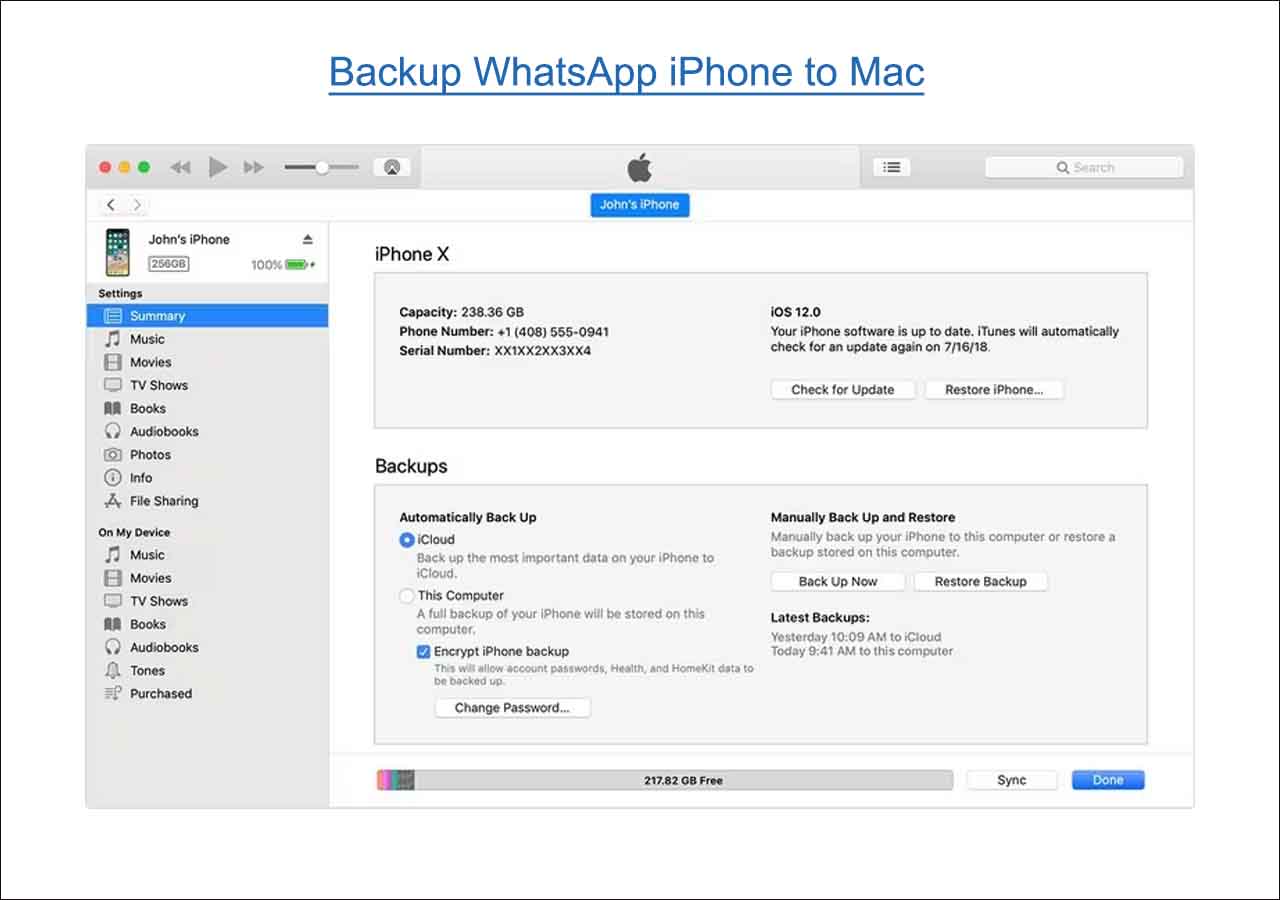Applies To: iPhone XS/XS Max/XR, iPhone X, iPhone 8/8 Plus, iPhone 7/7 Plus, iPhone 6/6s, MacBook, iMac
Syncing photos from iPhone to Mac can be easily done either with the built-in Apps/features on the iOS devices or with a third-party program like EaseUS MobiMover. Here in this article, five methods are detailed on how to sync photos from iPhone to Mac, with the help of MobiMover, AirDrop, iCloud, Photos App, and Image Capture.
Whether you want to copy photos from iPhone to Mac wirelessly over Wi-Fi or using a USB cable, you can find the method in the paragraphs below.
| Tips |
Effectiveness |
Difficulty |
| 1️⃣EaseUS MobiMover |
High - It helps transfer all photos from one iPad to another at once or transfer specific files you've selected. |
Super easy |
| 2️⃣Photos App |
Moderate -It helps import photos in Camera Roll from iPhone to Mac without iTunes. |
Easy |
| 3️⃣iCloud |
High - It allows you to sync photos across your Apple devices automatically. |
Easy |
| 4️⃣AirDrop |
Moderate - It enables you to transfer photos between two iDevices with Bluetooth and Wi-Fi on. |
Easy |
| 5️⃣Image Capture |
Moderate - It is Apple's built-in OS X application that enables iOS users to move and delete photos between iOS devices. |
Easy |
💡Tip 1. Sync Photos from iPhone to Mac Without Finder Using EaseUS MobiMover
Do you want to sync photos from iPhone to Mac all at once or selectively without iTunes? If so, you are recommended to use this versatile tool for iOS data transfer, EaseUS MobiMover, to get things done. As an iOS data transfer tool, EaseUS MobiMover enables you to share data between two iOS devices (iPhone/iPad in iOS 8 or later) or between an iOS device and a computer (Mac or PC).
Why EaseUS MobiMover would be the best way to sync photos from iPhone to Mac instead of iTunes or iCloud?
With this iPhone file transfer app, you can transfer more than 1,000 photos from iPhone to Mac to free up your iPhone storage. It is compatible with Windows 7/8/10/11 and macOS systems, with the friendly interface providing a hassle-free experience. And every photo that is transferred would be the original quality. With this one-stop solution for iPhone photos, you can also view, manage, and delete unwanted pictures from your iPhone on the computer to clear some storage. If you are worrying about the uncompatible HEIC formatting issue, EaseUS MobiMover can help you convert multiple HEIC photos to JPG with one click within a few minutes.
In addition to photos management, the EaseUS software can transfer or manage the following content for you:
-
Photos: Camera Roll, Photo Library, Photo Stream, Photo Videos
Videos: Movies, TV shows, Music Videos
Audios: Music, Ringtones, Voice Memos, Audiobooks, Playlists
Others: Contacts, Notes, Messages, Voice Mails, Books, and Safari Bookmarks
As you can see from the list above, syncing photos from iPhone to Mac is just one of the many things MobiMover can do for you. If you need to, you can transfer photos from iPhone to iPhone when you get a new device or back up your iPhone to your computer to avoid data loss.
Now, follow the steps below to learn how to sync iPhone photos to Mac:
Step 1. Connect your iPhone to Mac with a USB cable. Run EaseUS MobiMover, choose "Phone to Mac" and click the "Next" button to continue.
Step 2. Check the category/categories you want to copy from your iPhone to Mac. As you can see, you can copy other supported files together with photos from your iPhone to Mac all at once. After that, don't forget to customize the storage path for the exported photos unless you want to save them on your desktop.
Step 3. Now, click the "Transfer" button to start transferring photos or other files from your iPhone to Mac without iTunes. Exporting files from iPhone to Mac with MobiMover is the right way for backup to avoid unexpected data loss.
💡Tip 2. Copy Photos from iPhone to Mac with Photos App
The Photos App on Mac helps to import photos from iPhone to Mac without iTunes. But you can just sync photos in Camera Roll from your iPhone to Mac using Photos. Thus, if you want to copy all photos in Camera Roll, Photo Library, and Photo Stream from your iPhone to Mac at once, using EaseUS MobiMover is the best choice for you.
Step 1. Make sure you have the latest version of iTunes on your Mac to avoid problems like iPhone photos not showing up on the Mac.
Step 2. Connect your iPhone to your Mac with a USB cable, unlock your iPhone, and tap Trust on your iPhone.
Step 3. Run Photos App if it doesn't open automatically.
Step 4. Go to the Import screen in Photos, click the photos you want to sync from iPhone to Mac, and click Imported Selected or click Import All New Photos to sync all new photos from iPhone to Mac with Photos.
![Sync Photos from iPhone to Mac]()
💡Tip 3. Sync iPhone Photos to Mac Automatically with iCloud
"How do I automatically sync photos from iPhone to Mac?" is a question asked by many iOS users. The answer to this question is to use Apple's built-in service - iCloud Photo. With the help of the iCloud Photo Library, you can automatically move photos from almost any device to almost any location. When you want to sync photos from iPhone to Mac automatically or wirelessly, using iCloud can meet your needs.
Step 1. Make sure you have the latest version of iOS and macOS on your iPhone and Mac.
Step 2. Sign in to iCloud with the same Apple ID on your iPhone and Mac.
Step 3. Connect your iPhone and Mac to a stable Wi-Fi network.
Step 4. Turn on the iCloud Photo Library on your Mac and iPhone.
- On your iPhone, go to Settings > [your name] > iCloud > Photos, and then turn on the iCloud Photo Library.
- On your Mac, go to System Preferences > iCloud > Options next to Photos and then toggle on the iCloud Photo Library.
![Enable iCloud Photo Library on Mac]()
iCloud allows you to sync iPhone photos across your devices and also supports other file types. For example, you can sync your iPhone calendar to your Mac via iCloud easily.
💡Tip 4. Sync iPhone Photos to Mac Wirelessly Using AirDrop
If you don't have the problem "AirDrop not working" on your devices, you can sync photos from iPhone to Mac wirelessly using AirDrop. Here are the steps to use AirDrop to send photos from iPhone to Mac.
Step 1. Turn on AirDrop on your Mac.
- Go to Finder > Go > AirDrop and switch on Bluetooth and WiFi to turn on AirDrop on your Mac.
- Set the option Allow to be discovered by as Everyone or Contacts Only.
Step 2. Turn on AirDrop on your iPhone.
- Swipe up from the bottom of your iPhone screen to open Control Center.
- Tap on AirDrop and set your iPhone to be discovered by Contacts Only or Everyone.
![Turn on AirDrop on iPhone]()
Step 3. Transfer photos from iPhone to Mac.
- Open the Photos App on your iPhone.
- Select the photos you want to sync from your iPhone to your Mac.
- Click the Share button and click the name of your Mac in the AirDrop section to sync photos from iPhone to Mac wirelessly.
![airdrop photos from iphone to mac]()
💡Tip 5. Import Photos from iPhone to Mac via Image Capture
Image Capture is Apple's built-in OS X application that enables iOS users to move and delete photos between iOS devices. Here, we will show you the steps to use Image Capture on a Mac to sync photos from an iPhone.
Step 1. Connect your iPhone to your Mac with a USB cable > Launch Image Capture on your Mac.
Step 2. Select the device you want to sync > Set the output folder for these synced photos > Click on "Import" or "Import All" to import photos from iPhone to Mac.
![Sync photos using Image Capture]()
Related Article:
Can't Import Photos from iPhone to Mac: If you are troubled by this issue, read the article to learn how to fix the issue with the solutions provided and how to transfer pictures from iPhone to Mac with a FREE alternative way.
🏷️Bonus Tip: Sync Photos from Your Mac to iPhone via Finder
If you want to transfer photos from Mac to iPhone without iTunes, then you can utilize Finder to do it with ease. Finder is capable of syncing photos from the Photos app or from a folder on your computer to your iPhone, iPad, and iPod touch. Here are the steps to sync photos via Finder.
Step 1. Connect your iPhone to your Mac using a USB cable and launch Finder.
Step 2. Unlock your device and hit "Trust" on your iPhone if prompted.
Step 3. Select your device from the left sidebar and click the "Photos" tab below your device's information.
Step 4. Check the box next to the "Sync photos to your device from," and select Photos or a folder on your Mac.
Step 5. Then, you can choose to sync all photos and albums or sync selected albums. Once you've selected it, click the "Apply" button in the lower-right corner of the window.
![Sync Photos from Mac to iPhone]()
🏷️The Bottom Line
Though there are five or even more methods for you to sync photos from iPhone to Mac, most of them have limitations, such as only supporting syncing Camera Roll photos. If you want to sync all pictures stored in other albums, you may need to use EaseUS MobiMover to help you. As we mentioned earlier, EaseUS MobiMover can transfer and manage almost all iPhone data like videos, contacts, movies, etc. Why not download it and give it a try?
🏷️FAQs on How to Sync Photos from iPhone to Mac
Here are some frequently asked questions to assist you further:
1. Why are my photos not syncing between iPhone and Mac?
You need to ensure that your Mac, iPad, iPhone, or iPod touch has a working internet connection. In the Photos app, check to see if you're using iCloud Photos. If you turn on iCloud Photos, photos from other devices using My Photo Stream won't show up on your device.
2. How do I move photos from iCloud to Mac?
First, open the Photos app and choose the Photos and Preferences option. Next, select iCloud, then click Download Originals to this Mac.
3. How do I force iCloud to sync photos?
You can enable iCloud Photos in Settings. This will automatically upload your library to iCloud. Then you can view and download photos on a computer.