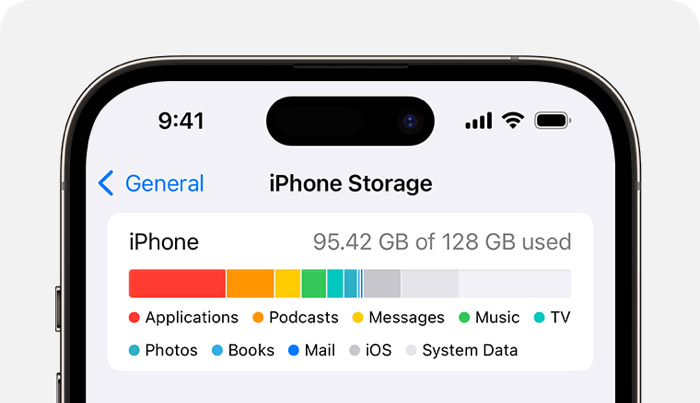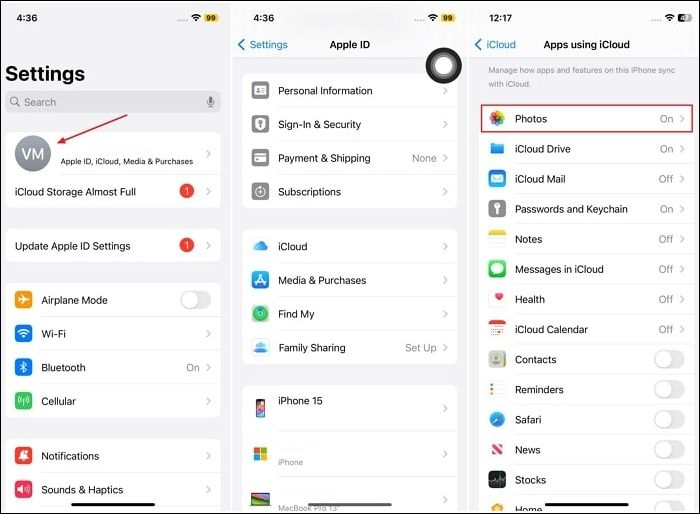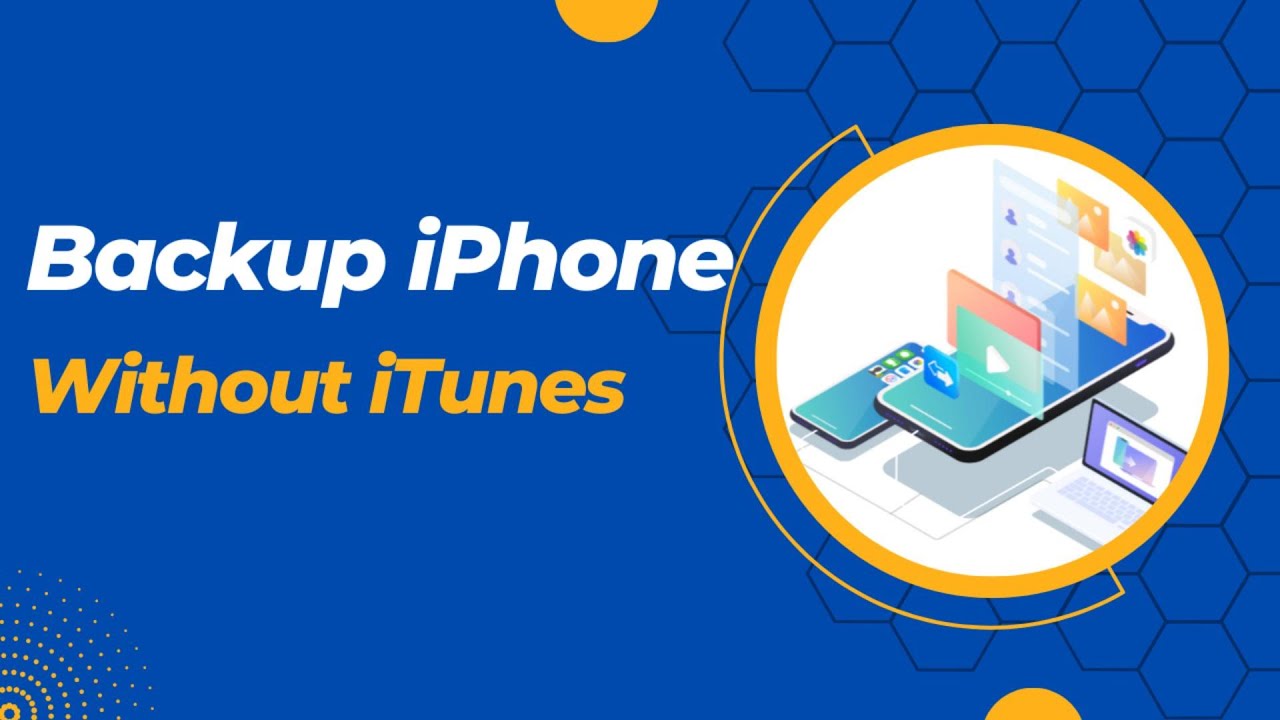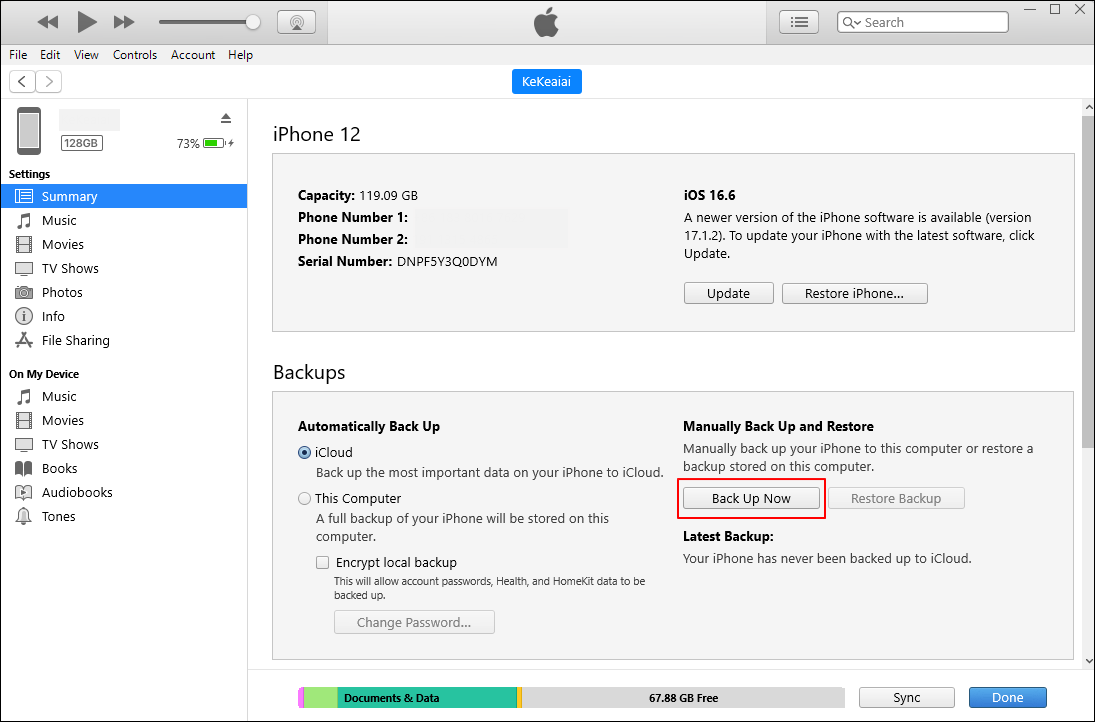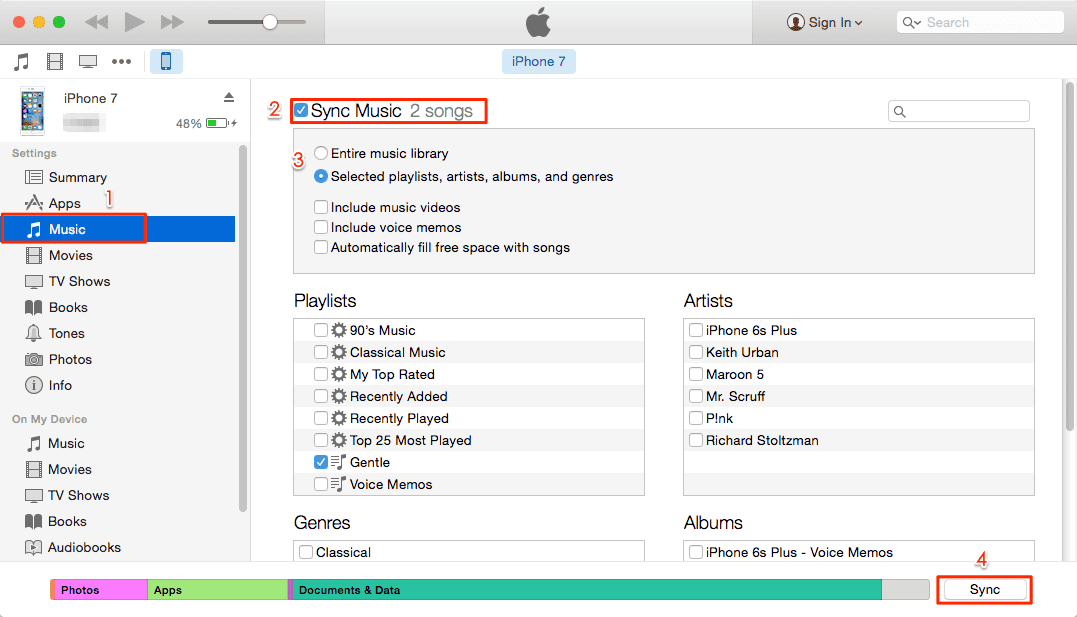Key Takeaways:
The amount of storage needed to back up an iPhone depends on the data size of the device. Typically, iPhone backups range from a few gigabytes to over 100GB, contingent on the amount of content stored on the device. To ascertain the precise storage requirement for your iPhone backup, you can view your backup size from "Settings." This information aids in selecting an appropriate iCloud storage plan.
Smartphones store valuable information, from cherished memories captured in photos to essential documents and contacts. As our dependence on iPhones expands, a dependable backup system becomes increasingly paramount. While Apple's iCloud presents a viable option for securing your data, one lingering query persists: how much storage do you need to back up your iPhone to iCloud?
This article aims to go through the complexities of iPhone backups. It will provide insights into determining the optimal storage requirements. This comprehensive guide will empower users to make informed decisions about their data backup strategies.
How to Check Your iPhone Storage
To determine "how much storage do you need to backup iPhone," it is essential to first assess your current iPhone storage capacity. If your iPhone storage is near capacity, it is prudent to consider a backup plan to ensure you have sufficient space for essential data and a reliable backup.
Is iPhone backup necessary? It can only be answered after carefully assessing the available space. The following are steps you need to follow to check available space on your iPhone:
Instructions. Access your iPhone and proceed to open the Settings app. Once inside, locate the "General" tab and press to open it. On the following screen, tap "iPhone Storage." It will give you a breakdown of your iPhone's storage specifications.
![iPhone storage]()
How Much Storage Do You Need to Backup iPhone to iCloud
Determining the required iCloud storage to back up your iPhone involves assessing your device's data size and choosing an iCloud storage plan. To learn more about "how much storage do I need to backup my iPhone on iCloud," follow the steps outlined below:
1. Evaluate Data Size
Access "Settings," tap on your name, and select "General." Here, tap "iPhone Storage" to help you understand your iPhone's backup size. Consider photos, videos, apps, and documents contributing to the total size. Refer to: How Long Does It Take to Backup an iPhone if you also consider the backup time duration.
2. Choose an iCloud Plan
iCloud offers storage tiers (e.g., 50GB, 200GB, 2TB). Match your iPhone's backup size to a suitable plan. For instance, if your backup size exceeds 50GB, the 200GB or higher tier might be necessary.
3. Consider Other Devices
If you need to back up an iPad or other devices, account for their data sizes in your iCloud storage planning. Determine combined storage needs to accommodate all devices.
iPhone and iPad backups on iCloud are crucial to preserving data integrity. Ensure your chosen iCloud storage plan accommodates your current backup needs and allows room for future data growth. Regularly monitor your storage usage and upgrade plans if required to maintain adequate backup space for your devices.
What to Do When Not Enough iCloud Storage Is Available
Encountering issues with insufficient iCloud storage for your iPhone backup can be frustrating. This is especially true when there is space available on iCloud. That's why it is recommended to find a solution to the iPhone won't backup to iCloud not enough storage but there is issue. Here are several fixes to address this issue comprehensively:
Fix 1. Disable iCloud Photos
Disabling iCloud Photos can be a solution if you encounter insufficient iCloud storage for your iPhone backup. It stops your photos and videos from syncing with iCloud, freeing up storage space. However, remember that turning off iCloud Photos means your device won't automatically back up your media to iCloud. Follow these detailed steps to disable iCloud Photos on your iOS:
Step 1. To begin, you will need to access your iPhone's Settings and tap on your "Name/Apple ID." Now, find and tap "iCloud" on the following screen to access "Photos."
![access photos in icloud]()
Step 2. Here, toggle off the "Sync this iPhone" button to disable iCloud photos. It will stop the new photos and videos from uploading to iCloud.
![toggle off]()
Fix 2. Remove Images and Videos from iCloud
Removing images and videos from iCloud can help alleviate storage constraints for your iPhone backup. It can significantly reduce the storage footprint, allowing more space for your iPhone backups. However, exercise caution when deleting content, ensuring you don't erase items you wish to retain permanently. Follow these instructions to manage and delete photos and videos from iCloud:
Instructions. Start by accessing the Photos app on your iPhone. Here, to remove specific photos or videos, tap on them individually and select "Delete" to remove them from iCloud storage. Afterward, go to the "Albums" tab and access the "Recently Deleted" album. Review and permanently delete items by pressing the "Delete All" option within "Three Dots" to free up more space.
![tap delete all option]()
Fix 3. Sign Out of iCloud and Then Sign Back In
Signing out of iCloud and signing back in can sometimes resolve issues related to insufficient iCloud storage for iPhone backups. It can refresh the connection and potentially resolve any sync or storage-related issues that might be affecting your iPhone backups. This action often helps reset settings and resolves minor glitches within iCloud services. Follow these steps to sign out and sign back into iCloud on your iPhone:
Step 1. Access the “Settings” app of your iPhone and tap the “Apple ID” on the top. Next, scroll down and tap "Sign Out." Here, you'll be asked whether you want to keep a copy of your data on this iPhone or delete it from the device.
Step 2. After making the choice, confirm by tapping "Sign Out" to log out of your Apple ID. Then, after waiting for a few moments, sign in using your Apple ID from the device's Settings.
![sign out of the iCloud]()
Fix 4. Purchase Additional iCloud Storage
Purchasing additional iCloud storage is a straightforward solution if you consistently encounter insufficient space for your iPhone backups. By upgrading your iCloud storage plan, you'll immediately gain more space to accommodate your iPhone backups and other iCloud content. Ensure the chosen storage tier adequately meets your current backup needs and allows for potential future data growth. Regularly monitor your usage to avoid hitting storage limits again.
iCloud Alternatives: How to Backup iPhone to Computer
When iCloud storage becomes limited, or users seek alternatives for iPhone backups, leveraging computer-based solutions can provide reliable and flexible options. By exploring methods to back up an iPhone to a computer or get more iPhone storage but not iCloud, users can ensure their data remains secure and accessible while bypassing the constraints of cloud storage limitations. If you are wondering how to backup iPhone without iCloud, explained below are two effective methods:
1. EaseUS MobiMover Free
EaseUS MobiMover Free is a third-party software that offers an alternative solution for iPhone backups. Users can effortlessly handle and transfer data between their iPhone and computer without relying on iCloud using this software. Noteworthy for its intuitive interface, it excels in managing diverse data transfers, encompassing backups. Moreover, it empowers users to store this information directly on their computer's storage, reducing reliance on iCloud.
It is a versatile iPhone transfer software offering a range of functionalities at no cost. This application facilitates seamless data transfer between iPhones, enabling effortless file movement from one device to another. Furthermore, it streamlines the process of transferring data between an iPhone or iPad and a PC or Mac. It supports batch conversion of HEIC to JPG and video to MP3, enhancing its utility for managing multimedia files effectively.
![EaseUS MobiMover]()
🚩🎬Video Guide on iPhone backup without iTunes:
- 00:00 Intro
- 00:32 Method 1. EaseUS MobiMover
- 01:27 Method 2. iCloud
- 02:07 Method 3. Finder
2. iTunes
iTunes, a software developed by Apple, has been a cornerstone for iOS device management. It includes robust capabilities for backing up iPhone data directly to a computer. This alternative method to iCloud offers users a local storage solution, bypassing any constraints imposed by cloud-based storage limitations. Using iTunes to backup iPhone allows individuals to generate thorough backups of their iPhone's complete content, including photos, videos, app data, contacts, messages, and various other information.
These backups are stored directly on the computer's hard drive, providing a secure and easily accessible repository for your iPhone data. Unlike iCloud, which may have storage limitations, using iTunes allows for larger backups as it utilizes the available space on the computer's storage. Additionally, iTunes offers the option to encrypt backups, providing an extra layer of security for sensitive data.
![iTunes interface]()
The Bottom Line
When answering questions like how much storage do you need to backup iPhone, it's crucial to consider alternatives beyond iCloud for comprehensive data storage and management. EaseUS MobiMover Free emerges as a standout choice, offering a user-friendly interface and versatile capabilities for iPhone backups. EaseUS MobiMover Free presents an accessible and efficient method to back up diverse iPhone data directly to a computer.
This ensures secure storage without reliance on cloud-based services like iCloud. The user-friendly interface streamlines the backup procedure, enabling users to easily oversee photos, videos, contacts, messages, music, and various data with minimal effort. Additionally, the two-way data transfer functionality empowers users not just to back up their iPhone data to a computer but also to transfer content back to their iPhone whenever required.
FAQs on How Much Storage Do You Need to Backup iPhone
Navigating iPhone backups involves understanding storage constraints and effective solutions to common issues. Here are answers to frequently asked questions regarding iPhone backups:
1. How do I backup my iPhone without enough space?
Here is how you can back up your iPhone using iTunes on the computer when there isn’t enough space on iCloud:
Step 1. Connect your iPhone to the computer with the latest version of iTunes running and click the Device icon.
Step 2. It will take you to the Summary tab, where you need to move to the Backups section. Afterward, tap on the Back Up Now button to start the backup procedure promptly.
2. Why is my iCloud not backing up when I have enough storage?
iCloud backups might fail due to various reasons, including network issues, outdated software, or corrupted backup files. Ensure that your iPhone is connected to a stable Wi-Fi network and running the latest iOS version. Additionally, check iCloud storage allocation for any large files consuming available space, as iCloud might still lack sufficient space for a complete backup.
3. What to do when iPhone storage is full?
When your iPhone storage is full, start by identifying and deleting unused apps, unnecessary photos, and videos to create space. Offloading infrequently used apps or using optimization features for photos and videos can help. Consider transferring data to a computer or external storage and utilize iCloud or other cloud services to store data while freeing up local storage on your device.