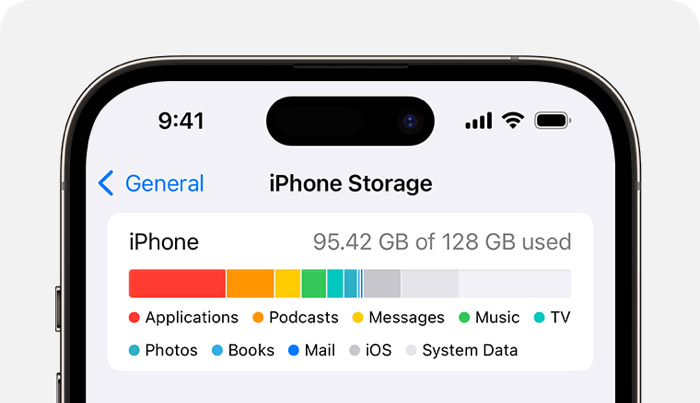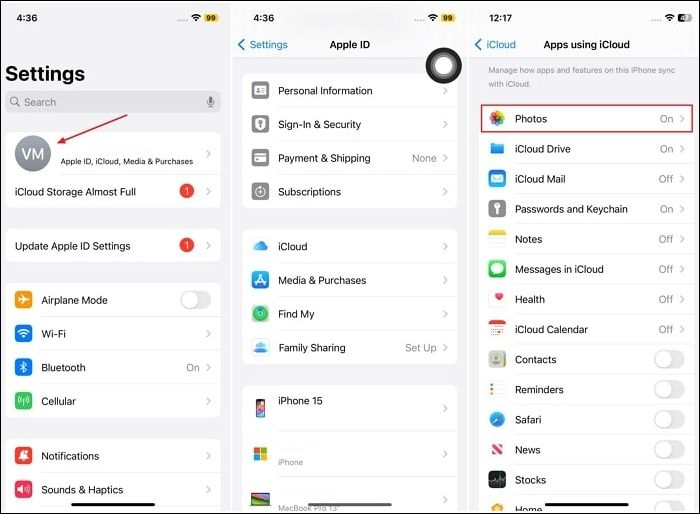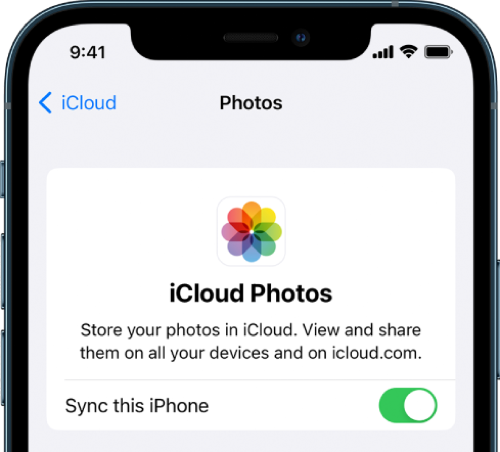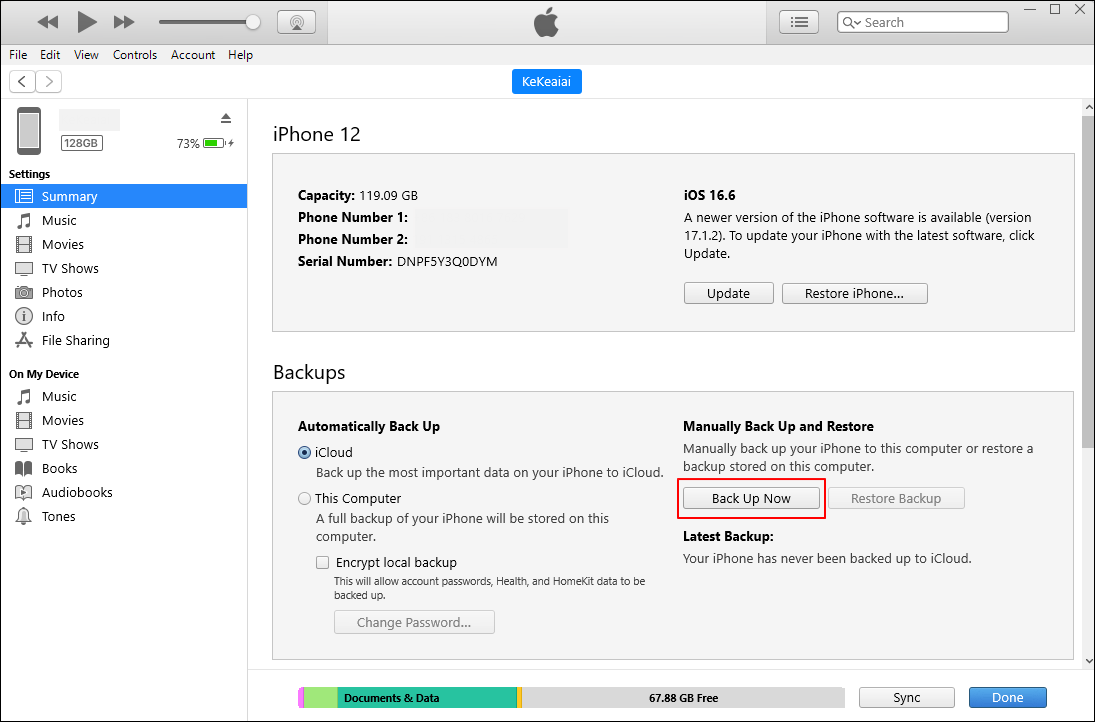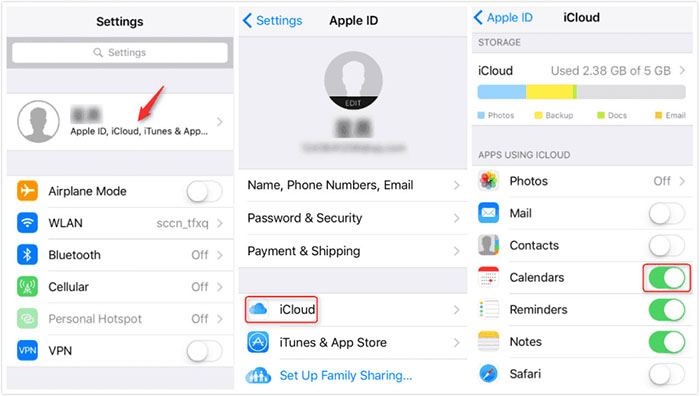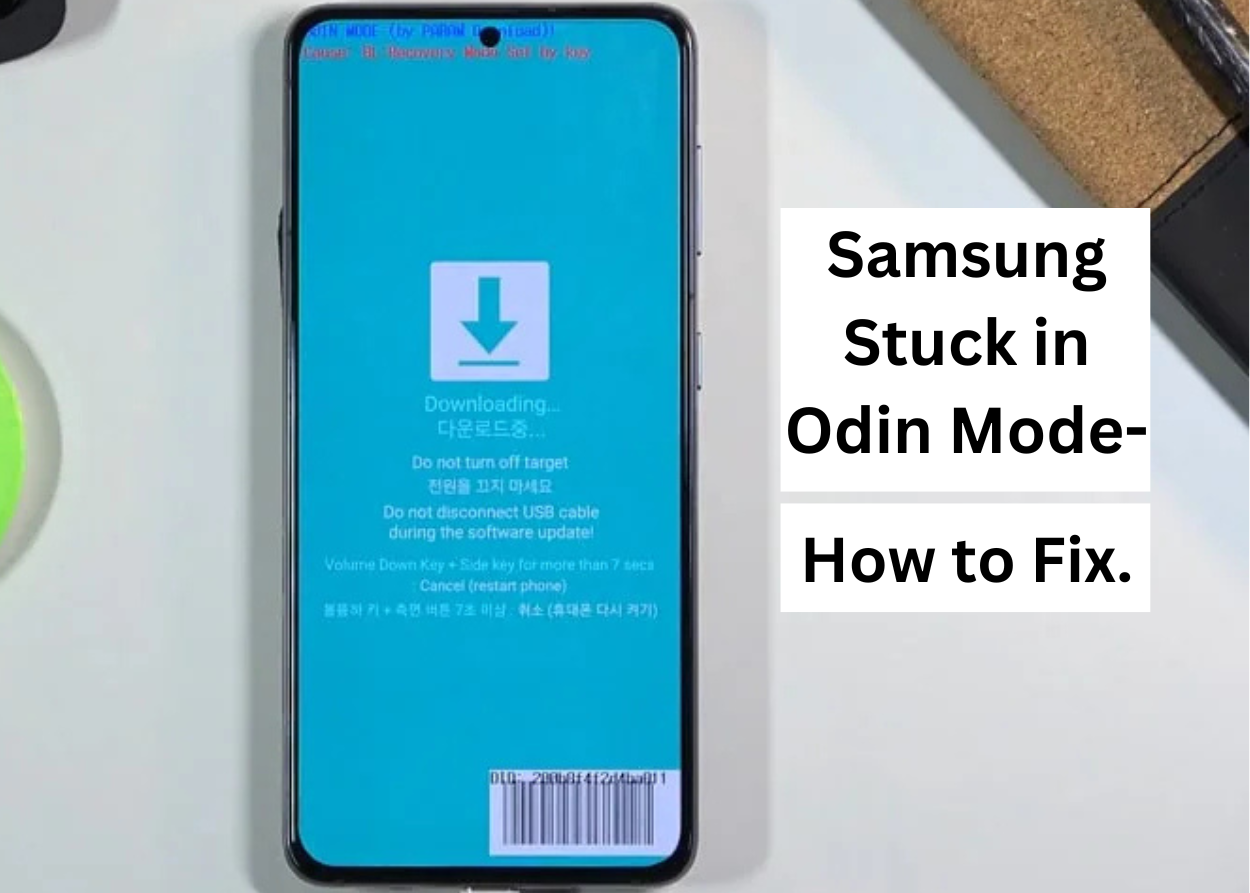Punti chiave:
La quantità di spazio di archiviazione necessaria per eseguire il backup di un iPhone dipende dalla dimensione dei dati del dispositivo. In genere, i backup di iPhone vanno da pochi gigabyte a oltre 100 GB, a seconda della quantità di contenuti archiviati sul dispositivo. Per accertare i requisiti di archiviazione precisi per il backup del tuo iPhone, puoi visualizzare le dimensioni del backup da "Impostazioni". Queste informazioni aiutano nella selezione di un piano di archiviazione iCloud appropriato.
Gli smartphone memorizzano informazioni preziose, dai ricordi più cari catturati nelle foto ai documenti e contatti essenziali. Con l’espansione della nostra dipendenza dagli iPhone, un sistema di backup affidabile diventa sempre più fondamentale. Sebbene iCloud di Apple rappresenti un'opzione praticabile per proteggere i tuoi dati, persiste una domanda persistente: quanto spazio di archiviazione ti serve per eseguire il backup del tuo iPhone su iCloud ?
Questo articolo mira ad affrontare le complessità dei backup di iPhone. Fornirà approfondimenti per determinare i requisiti di archiviazione ottimali. Questa guida completa consentirà agli utenti di prendere decisioni informate sulle proprie strategie di backup dei dati.
Come controllare lo spazio di archiviazione del tuo iPhone
Per determinare " quanto spazio di archiviazione è necessario per il backup dell'iPhone ", è essenziale valutare innanzitutto la capacità di archiviazione attuale del tuo iPhone. Se lo spazio di archiviazione del tuo iPhone è vicino alla capacità, è prudente prendere in considerazione un piano di backup per assicurarti di avere spazio sufficiente per i dati essenziali e un backup affidabile.
È necessario il backup dell'iPhone ? Si può rispondere solo dopo aver valutato attentamente lo spazio a disposizione. Di seguito sono riportati i passaggi che devi seguire per verificare lo spazio disponibile sul tuo iPhone:
Istruzioni . Accedi al tuo iPhone e procedi con l'apertura dell'app Impostazioni. Una volta dentro, individua la scheda "Generale" e premi per aprirla. Nella schermata seguente, tocca "Archiviazione iPhone". Ti fornirà una ripartizione delle specifiche di archiviazione del tuo iPhone.
![Spazio di archiviazione dell'iPhone]()
Di quanto spazio di archiviazione hai bisogno per eseguire il backup di iPhone su iCloud
Determinare lo spazio di archiviazione iCloud richiesto per eseguire il backup del tuo iPhone implica valutare la dimensione dei dati del tuo dispositivo e scegliere un piano di archiviazione iCloud. Per saperne di più su " quanto spazio di archiviazione ho bisogno per eseguire il backup del mio iPhone su iCloud ", segui i passaggi descritti di seguito:
1. Valutare la dimensione dei dati
Accedi a "Impostazioni", tocca il tuo nome e seleziona "Generale". Qui, tocca "Archiviazione iPhone" per aiutarti a comprendere le dimensioni del backup del tuo iPhone. Considera foto, video, app e documenti che contribuiscono alla dimensione totale. Fare riferimento a: Quanto tempo ci vuole per eseguire il backup di un iPhone se si considera anche la durata del backup.
2. Scegli un piano iCloud
iCloud offre livelli di archiviazione (ad esempio, 50 GB, 200 GB, 2 TB). Abbina le dimensioni del backup del tuo iPhone a un piano adatto. Ad esempio, se la dimensione del backup supera i 50 GB, potrebbe essere necessario il livello da 200 GB o superiore.
3. Considera altri dispositivi
Se devi eseguire il backup di un iPad o di altri dispositivi, tieni conto delle dimensioni dei dati nella pianificazione dello spazio di archiviazione di iCloud. Determinare le esigenze di archiviazione combinate per ospitare tutti i dispositivi.
I backup di iPhone e iPad su iCloud sono fondamentali per preservare l'integrità dei dati. Assicurati che il piano di archiviazione iCloud scelto soddisfi le tue attuali esigenze di backup e lasci spazio per la futura crescita dei dati. Monitora regolarmente l'utilizzo dello spazio di archiviazione e i piani di aggiornamento, se necessario, per mantenere uno spazio di backup adeguato per i tuoi dispositivi.
Cosa fare quando non è disponibile abbastanza spazio di archiviazione su iCloud
Incontrare problemi con spazio di archiviazione iCloud insufficiente per il backup del tuo iPhone può essere frustrante. Ciò è particolarmente vero quando c'è spazio disponibile su iCloud. Ecco perché si consiglia di trovare una soluzione affinché l' iPhone non esegua il backup su iCloud per mancanza di spazio di archiviazione, ma si verifica un problema. Ecco diverse soluzioni per risolvere questo problema in modo completo:
Correzione 1. Disattiva le foto di iCloud
Disabilitare le foto di iCloud può essere una soluzione se riscontri spazio di archiviazione iCloud insufficiente per il backup del tuo iPhone. Impedisce la sincronizzazione di foto e video con iCloud, liberando spazio di archiviazione. Tuttavia, ricorda che disattivare Foto di iCloud significa che il tuo dispositivo non eseguirà automaticamente il backup dei tuoi contenuti multimediali su iCloud. Segui questi passaggi dettagliati per disabilitare le foto di iCloud sul tuo iOS:
Passaggio 1. Per iniziare, dovrai accedere alle Impostazioni del tuo iPhone e toccare il tuo "Nome/ID Apple". Ora trova e tocca "iCloud" nella schermata seguente per accedere a "Foto".
![accedere alle foto su icloud]()
Passaggio 2. Qui, disattiva il pulsante "Sincronizza questo iPhone" per disabilitare le foto di iCloud. Interromperà il caricamento di nuove foto e video su iCloud.
![disattivare]()
Correzione 2. Rimuovi immagini e video da iCloud
Rimuovere immagini e video da iCloud può aiutarti ad alleviare i vincoli di archiviazione per il backup del tuo iPhone. Può ridurre significativamente l'ingombro di archiviazione, consentendo più spazio per i backup del tuo iPhone. Tuttavia, presta attenzione quando elimini contenuti, assicurandoti di non cancellare gli elementi che desideri conservare in modo permanente. Segui queste istruzioni per gestire ed eliminare foto e video da iCloud:
Istruzioni. Inizia accedendo all'app Foto sul tuo iPhone. Qui, per rimuovere foto o video specifici, toccali singolarmente e seleziona "Elimina" per rimuoverli dallo spazio di archiviazione di iCloud. Successivamente, vai alla scheda "Album" e accedi all'album "Eliminati di recente". Controlla ed elimina definitivamente gli elementi premendo l'opzione "Elimina tutto" in "Tre punti" per liberare più spazio.
![tocca l'opzione Elimina tutto]()
Correzione 3. Esci da iCloud e quindi accedi nuovamente
Uscire da iCloud e accedere nuovamente può talvolta risolvere problemi relativi allo spazio di archiviazione iCloud insufficiente per i backup di iPhone. Può aggiornare la connessione e potenzialmente risolvere eventuali problemi relativi alla sincronizzazione o all'archiviazione che potrebbero influire sui backup del tuo iPhone. Questa azione spesso aiuta a ripristinare le impostazioni e risolve piccoli problemi nei servizi iCloud. Segui questi passaggi per uscire e accedere nuovamente a iCloud sul tuo iPhone:
Passaggio 1. Accedi all'app "Impostazioni" del tuo iPhone e tocca "ID Apple" in alto. Successivamente, scorri verso il basso e tocca "Esci". Qui ti verrà chiesto se desideri conservare una copia dei tuoi dati su questo iPhone o eliminarli dal dispositivo.
Passaggio 2. Dopo aver effettuato la scelta, conferma toccando "Esci" per disconnettersi dal tuo ID Apple. Quindi, dopo aver atteso qualche istante, accedi utilizzando il tuo ID Apple dalle Impostazioni del dispositivo.
![esci da iCloud]()
Correzione 4. Acquista spazio di archiviazione iCloud aggiuntivo
Acquistare spazio di archiviazione aggiuntivo su iCloud è una soluzione semplice se riscontri costantemente spazio insufficiente per i backup del tuo iPhone. Aggiornando il tuo piano di archiviazione iCloud, otterrai immediatamente più spazio per ospitare i backup del tuo iPhone e altri contenuti iCloud. Assicurati che il livello di storage scelto soddisfi adeguatamente le tue attuali esigenze di backup e consenta una potenziale crescita futura dei dati. Monitora regolarmente il tuo utilizzo per evitare di raggiungere nuovamente i limiti di spazio di archiviazione.
Alternative a iCloud: come eseguire il backup dell'iPhone sul computer
Quando lo spazio di archiviazione di iCloud diventa limitato o gli utenti cercano alternative per i backup di iPhone, l'utilizzo di soluzioni basate su computer può fornire opzioni affidabili e flessibili. Esplorando i metodi per eseguire il backup di un iPhone su un computer o ottenere più spazio di archiviazione su iPhone ma non su iCloud , gli utenti possono garantire che i propri dati rimangano sicuri e accessibili aggirando i vincoli delle limitazioni di archiviazione nel cloud. Se ti stai chiedendo come eseguire il backup dell'iPhone senza iCloud , di seguito vengono spiegati due metodi efficaci:
1. EaseUS MobiMover gratuito
EaseUS MobiMover Free è un software di terze parti che offre una soluzione alternativa per i backup di iPhone. Gli utenti possono gestire e trasferire facilmente i dati tra il proprio iPhone e il computer senza fare affidamento su iCloud utilizzando questo software. Degno di nota per la sua interfaccia intuitiva, eccelle nella gestione di diversi trasferimenti di dati, compresi i backup. Inoltre, consente agli utenti di archiviare queste informazioni direttamente nella memoria del proprio computer, riducendo la dipendenza da iCloud.
È un versatile software di trasferimento iPhone che offre una gamma di funzionalità senza alcun costo. Questa applicazione facilita il trasferimento dati senza interruzioni tra iPhone, consentendo lo spostamento agevole dei file da un dispositivo all'altro. Inoltre, semplifica il processo di trasferimento dei dati tra un iPhone o iPad e un PC o Mac. Supporta la conversione batch di HEIC in JPG e di video in MP3, migliorando la sua utilità per la gestione efficace dei file multimediali.
![EaseUS MobiMover]()
2. iTunes
iTunes , un software sviluppato da Apple, è stato una pietra miliare per la gestione dei dispositivi iOS. Include robuste funzionalità per il backup dei dati dell'iPhone direttamente su un computer. Questo metodo alternativo a iCloud offre agli utenti una soluzione di archiviazione locale, aggirando qualsiasi vincolo imposto dalle limitazioni di archiviazione basate su cloud. L'utilizzo di iTunes per il backup dell'iPhone consente alle persone di generare backup completi del contenuto completo del proprio iPhone, inclusi foto, video, dati delle app, contatti, messaggi e varie altre informazioni.
Questi backup vengono archiviati direttamente sul disco rigido del computer, fornendo un archivio sicuro e facilmente accessibile per i dati del tuo iPhone. A differenza di iCloud, che potrebbe avere limitazioni di archiviazione, l'utilizzo di iTunes consente backup più grandi poiché utilizza lo spazio disponibile nella memoria del computer. Inoltre, iTunes offre la possibilità di crittografare i backup, fornendo un ulteriore livello di sicurezza per i dati sensibili.
![Interfaccia di iTunes]()
La linea di fondo
Quando rispondi a domande come quanto spazio di archiviazione ti serve per eseguire il backup dell'iPhone , è fondamentale considerare alternative oltre ad iCloud per l'archiviazione e la gestione completa dei dati. EaseUS MobiMover Free emerge come una scelta eccezionale, offrendo un'interfaccia intuitiva e funzionalità versatili per i backup di iPhone. EaseUS MobiMover Free presenta un metodo accessibile ed efficiente per eseguire il backup di diversi dati dell'iPhone direttamente su un computer.
Ciò garantisce un'archiviazione sicura senza fare affidamento su servizi basati su cloud come iCloud. L'interfaccia intuitiva semplifica la procedura di backup, consentendo agli utenti di monitorare facilmente foto, video, contatti, messaggi, musica e vari dati con il minimo sforzo. Inoltre, la funzionalità di trasferimento dati bidirezionale consente agli utenti non solo di eseguire il backup dei dati del proprio iPhone su un computer, ma anche di trasferire nuovamente i contenuti sul proprio iPhone quando necessario.
Domande frequenti sulla quantità di spazio di archiviazione necessaria per il backup di iPhone
La navigazione nei backup di iPhone implica la comprensione dei vincoli di archiviazione e soluzioni efficaci ai problemi comuni. Ecco le risposte alle domande più frequenti sui backup di iPhone:
1. Come posso eseguire il backup del mio iPhone senza spazio sufficiente?
Ecco come puoi eseguire il backup del tuo iPhone utilizzando iTunes sul computer quando non c'è abbastanza spazio su iCloud:
Passaggio 1. Collega il tuo iPhone al computer con l'ultima versione di iTunes in esecuzione e fai clic sull'icona Dispositivo.
Passaggio 2. Ti porterà alla scheda Riepilogo, dove dovrai passare alla sezione Backup. Successivamente, tocca il pulsante Esegui il backup adesso per avviare tempestivamente la procedura di backup.
2. Perché il mio iCloud non esegue il backup quando ho abbastanza spazio di archiviazione?
I backup di iCloud potrebbero non riuscire per vari motivi, inclusi problemi di rete, software obsoleto o file di backup danneggiati. Assicurati che il tuo iPhone sia connesso a una rete Wi-Fi stabile e che esegua l'ultima versione di iOS. Inoltre, controlla l'allocazione dello spazio di archiviazione di iCloud per eventuali file di grandi dimensioni che consumano spazio disponibile, poiché iCloud potrebbe non avere ancora spazio sufficiente per un backup completo.
3. Cosa fare quando lo spazio di archiviazione dell'iPhone è pieno?
Quando lo spazio di archiviazione del tuo iPhone è pieno, inizia identificando ed eliminando app inutilizzate, foto e video non necessari per creare spazio. Può essere utile scaricare le app utilizzate di rado o utilizzare funzionalità di ottimizzazione per foto e video. Prendi in considerazione il trasferimento dei dati su un computer o un dispositivo di archiviazione esterno e utilizza iCloud o altri servizi cloud per archiviare i dati liberando spazio di archiviazione locale sul tuo dispositivo.