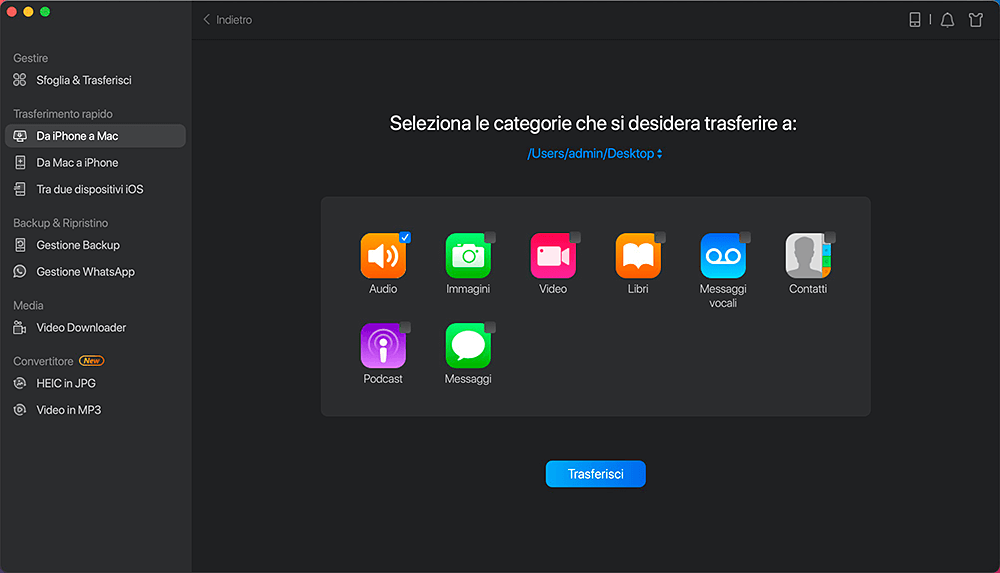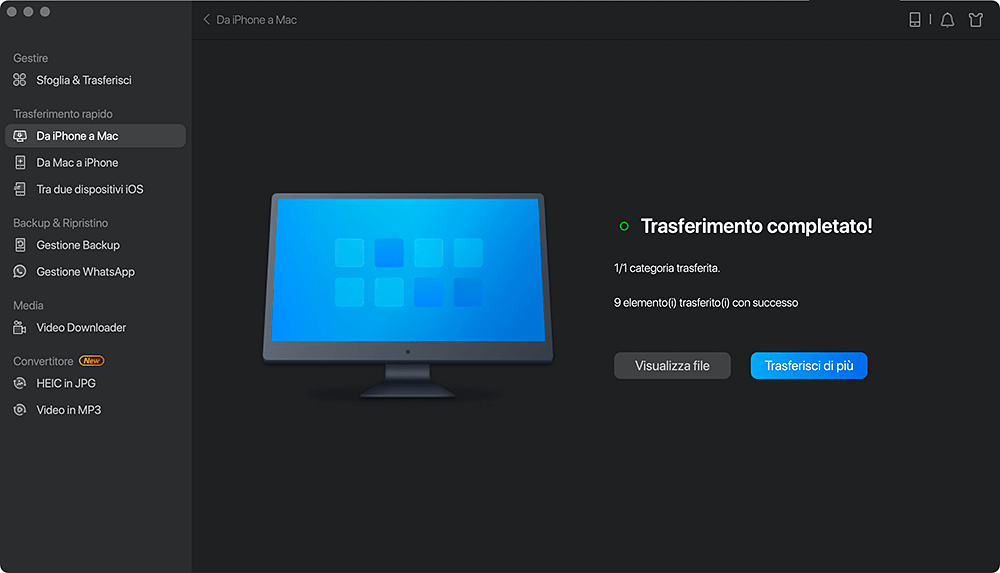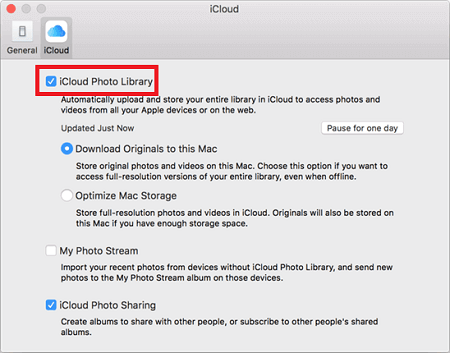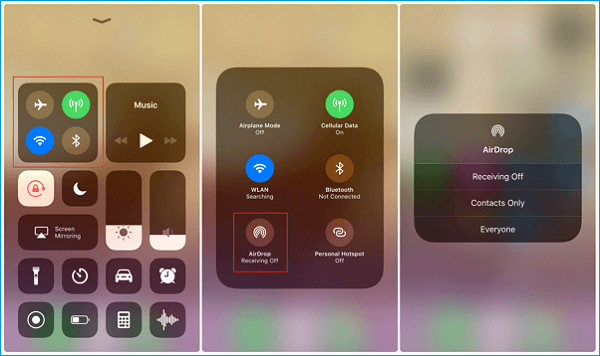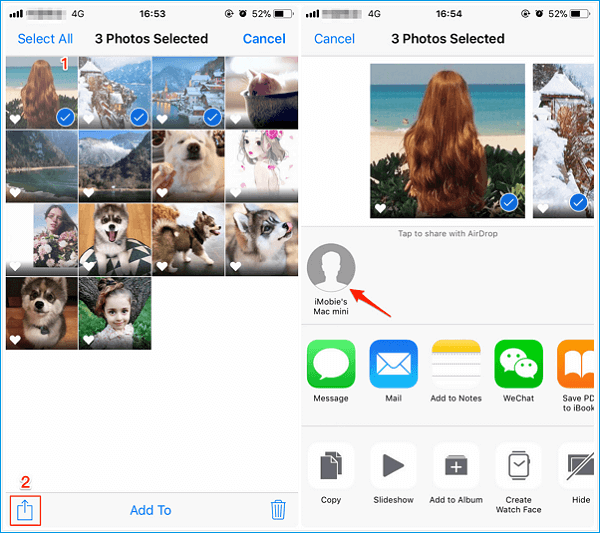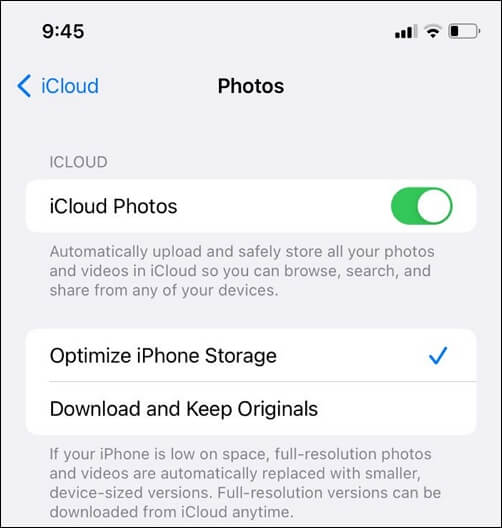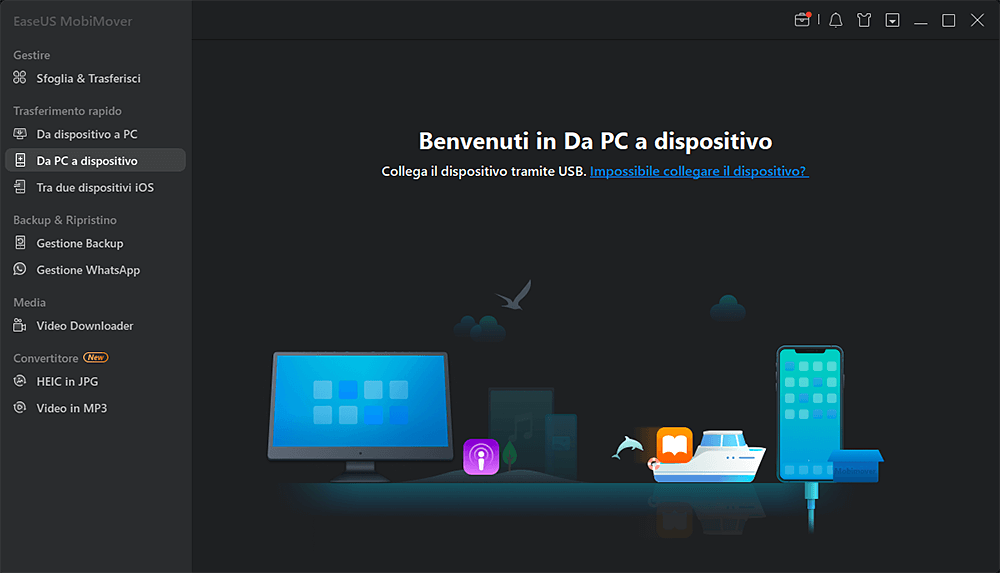Si applica a: iPhone XS/XS Max/XR, iPhone X, iPhone 8/8 Plus, iPhone 7/7 Plus, iPhone 6/6s, MacBook, iMac
La sincronizzazione delle foto da iPhone a Mac può essere eseguita facilmente con le app/funzioni integrate sui dispositivi iOS o con un programma di terze parti come EaseUS MobiMover. Qui in questo articolo, cinque metodi sono descritti in dettaglio su come sincronizzare le foto da iPhone a Mac, con l'aiuto di MobiMover, AirDrop, iCloud, Photos App e Image Capture. Se desideri copiare foto da iPhone a Mac in modalità wireless tramite Wi-Fi, importare foto da iPhone a Mac con l'app Foto utilizzando un cavo USB o sincronizzare automaticamente le foto da iPhone a Mac, puoi trovare il metodo nei paragrafi seguenti.
CONTENUTO DELLA PAGINA:
- Come sincronizzare le foto da iPhone a Mac senza iTunes utilizzando MobiMover
- Come sincronizzare le foto di iPhone su Mac usando Foto
- Come copiare automaticamente le foto da iPhone a Mac con iCloud
- Come trasferire foto da iPhone a Mac in modalità wireless con AirDrop
- Come importare foto da iPhone a Mac tramite Image Capture
Suggerimento 1: Sincronizza le foto da iPhone a Mac senza iTunes utilizzando EaseUS MobiMover
Vuoi sincronizzare le foto da iPhone a Mac tutto in una volta o in modo selettivo senza iTunes? In tal caso, ti consigliamo di utilizzare lo strumento versatile per il trasferimento dei dati iOS, EaseUS MobiMover, per fare le cose. Come strumento di trasferimento dati iOS, MobiMover ti consente di condividere i dati tra due dispositivi iOS (iPhone/iPad in iOS 8 o successivo) o tra un dispositivo iOS e un computer (Mac o PC).
- Cosa può trasferire o gestire MobiMover per te:
-
Foto: Rullino fotografico, libreria di foto, streaming di foto, video di foto
Video: Film, programmi TV, video musicali
Audio: Musica, suonerie, memo vocali, audiolibri, playlist
Altri: Contatti, note, messaggi, messaggi vocali, libri e segnalibri di Safari
Come puoi vedere dall'elenco sopra, sincronizzare le foto da iPhone a Mac è solo una delle tante cose che MobiMover può fare per te. Se necessario, puoi trasferire le foto da iPhone a iPhone quando acquisti un nuovo dispositivo o eseguire il backup di tutti i contenuti dell'iPhone sul computer per evitare la perdita di dati. Ora, segui i passaggi seguenti per provare.
Passo 1. Connetti il tuo iPad al tuo Mac con un cavo USB e clicca su "Autorizza questo computer" se richiesto > avvia EaseUS MobiMover e seleziona "Da iPhone a Mac" nella schermata principale > clicca su "Inizia" per continuare.
Passo 2. MobiMover leggerà e caricherà automaticamente tutti i dati supportati sul tuo iPad come mostra lo screenshot in basso. Puoi inviarli liberamente tutti insieme o spostarne un tipo per volta. Inoltre, puoi impostare la destinazione per salvare i file esportati da iPad sul tuo Mac. Se non lo personalizzi, MobiMover li invierà su una cartella su desktop chiamata Esportati da MobiMover.
Passo3. Clicca su "Trasferisci" per importare i dati da iPhone o iPad su Mac. Quando il trasferimento sarà finito, potrai visualizzare, modificare o eliminare i dati sul Mac.
Suggerimento 2: Copia le foto da iPhone a Mac con l'app Foto
L'app Foto su Mac aiuta a importare foto da iPhone a Mac senza iTunes. Ma puoi semplicemente sincronizzare le foto in Rullino foto dal tuo iPhone al Mac usando Foto. Pertanto, se desideri copiare tutte le foto in Rullino fotografico, Libreria foto e Streaming foto dal tuo iPhone al Mac contemporaneamente, utilizzare EaseUS MobiMover è la scelta migliore per te.
Passo 1: Assicurati di avere l'ultima versione di iTunes sul tuo Mac per evitare problemi come la mancata visualizzazione delle foto dell'iPhone sul Mac.
Passo 2: Collega il tuo iPhone al Mac con un cavo USB, sblocca il tuo iPhone e tocca Fidati sul tuo iPhone per continuare.
Passo 3: Esegui le foto App se non si apre automaticamente.
Passo 4: Vai alla schermata Importa in Foto, fai clic sulle foto che desideri sincronizzare da iPhone a Mac e fai clic su Importate selezionate o fai clic su Importa tutte le nuove foto per sincronizzare tutte le nuove foto da iPhone a Mac con le foto.
![Sincronizza le foto da iPhone a Mac]()
Suggerimento 3: Sincronizza automaticamente le foto da iPhone a Mac con iCloud
"Come faccio a sincronizzare automaticamente le foto da iPhone a Mac?" è una domanda posta da molti utenti iOS. La risposta a questa domanda è utilizzare il servizio integrato di Apple: iCloud Photo per farlo. Con l'aiuto della libreria di foto di iCloud, puoi spostare automaticamente le foto da quasi tutti i dispositivi in quasi tutte le posizioni facilmente. Quando desideri sincronizzare le foto da iPhone a Mac automaticamente o in modalità wireless, l'utilizzo di iCloud può soddisfare le tue esigenze.
Passo 1: Assicurati di avere l'ultima versione di iOS sul tuo iPhone e l'ultima versione su macOS sul tuo Mac.
Passo 2: Accedi a iCloud con lo stesso ID Apple sul tuo iPhone e Mac.
Passo 3: Collega il tuo iPhone e Mac a una rete Wi-Fi stabile.
Passo 4: Attiva la libreria di foto di iCloud sul tuo Mac e iPhone.
- Sul tuo iPhone, vai su Impostazioni > [il tuo nome] > iCloud > Foto, quindi attiva Libreria foto di iCloud.
- Sul Mac, vai su Preferenze di Sistema > iCloud > Opzioni accanto a Foto, quindi attiva la Libreria foto di iCloud.
![Abilita Libreria foto iCloud su Mac]()
Suggerimento 4: Sincronizza le foto da iPhone a Mac in modalità wireless utilizzando AirDrop
Se non hai il problema "AirDrop non funziona" sui tuoi dispositivi, puoi sincronizzare le foto da iPhone a Mac in modalità wireless utilizzando AirDrop. Ecco i passaggi per utilizzare AirDrop per inviare foto da iPhone a Mac.
Passo 1: Attiva AirDrop sul tuo Mac.
- Vai su Finder > Vai > AirDrop e attiva Bluetooth e Wi-Fi per attivare AirDrop sul tuo Mac.
- Imposta l'opzione Consenti a essere scoperto da tutti o solo contatti.
Passo 2: Attiva AirDrop su iPhone.
- Scorri verso l'alto dalla parte inferiore dello schermo del tuo iPhone per aprire Centro di controllo.
- Tocca AirDrop e imposta il tuo iPhone in modo che venga scoperto da Solo contatti o Tutti.
![Attiva AirDrop su iPhone]()
Passo 3: Trasferisci le foto da iPhone a Mac.
- Apri l'app Foto sul tuo iPhone.
- Seleziona le foto che desideri sincronizzare dal tuo iPhone al Mac.
- Fai clic sul pulsante Condividi e fai clic sul nome del tuo Mac nella sezione AirDrop per sincronizzare le foto da iPhone a Mac in modalità wireless.
![foto airdrop da iphone a mac]()
Suggerimento 5: Importa le foto da iPhone a Mac tramite Image Capture
Image Capture è l'applicazione OS X integrata di Apple che consente agli utenti iOS di spostare ed eliminare foto tra dispositivi iOS. Qui ti mostreremo i passaggi per utilizzare Image Capture su Mac per sincronizzare le foto da iPhone.
Passo 1: Collega il tuo iPhone al Mac con un cavo USB > Avvia Image Capture sul tuo Mac.
Passo 2: Seleziona il dispositivo che desideri sincronizzare> Imposta la cartella di output per queste foto sincronizzate> Fai clic su "Importa" o "Importa tutto" per importare le foto da iPhone a Mac.
![Sincronizza le foto usando Image Capture]()
Conclusione
Sebbene ci siano cinque o anche più metodi per sincronizzare le foto da iPhone a Mac, la maggior parte di essi presenta limitazioni, ad esempio supporta solo la sincronizzazione delle foto del rullino fotografico. Se desideri sincronizzare tutte le immagini archiviate in altri album, potrebbe essere necessario utilizzare EaseUS MobiMover per aiutarti. Come accennato in precedenza, EaseUS MobiMover può trasferire e gestire quasi tutti i dati dell'iPhone come video, contatti, film, ecc. Perché non scaricarlo e provarlo?