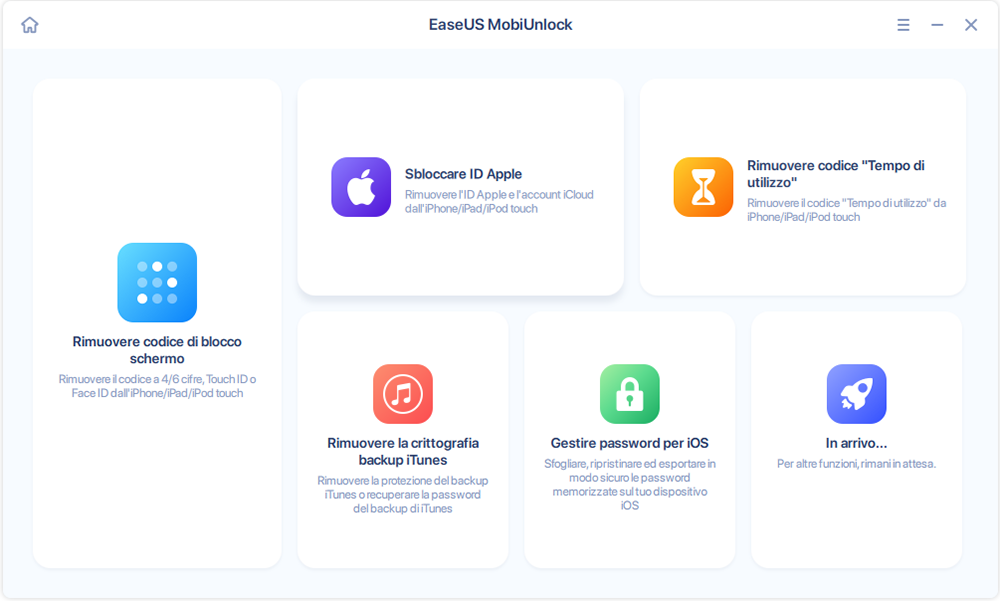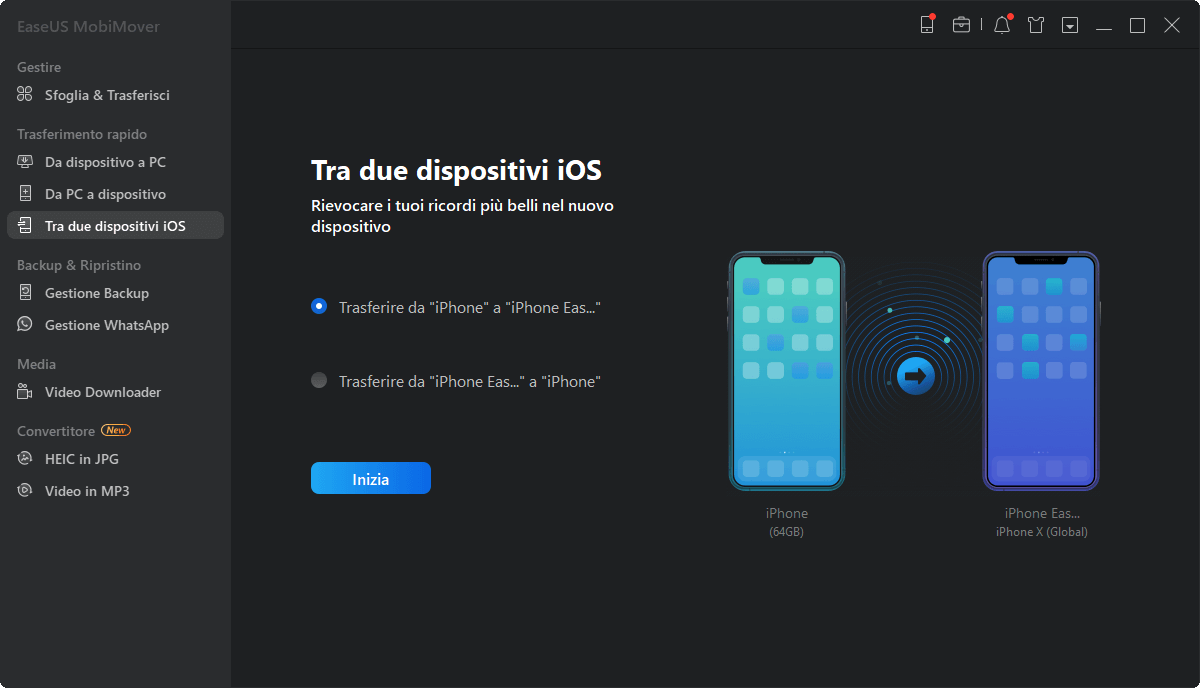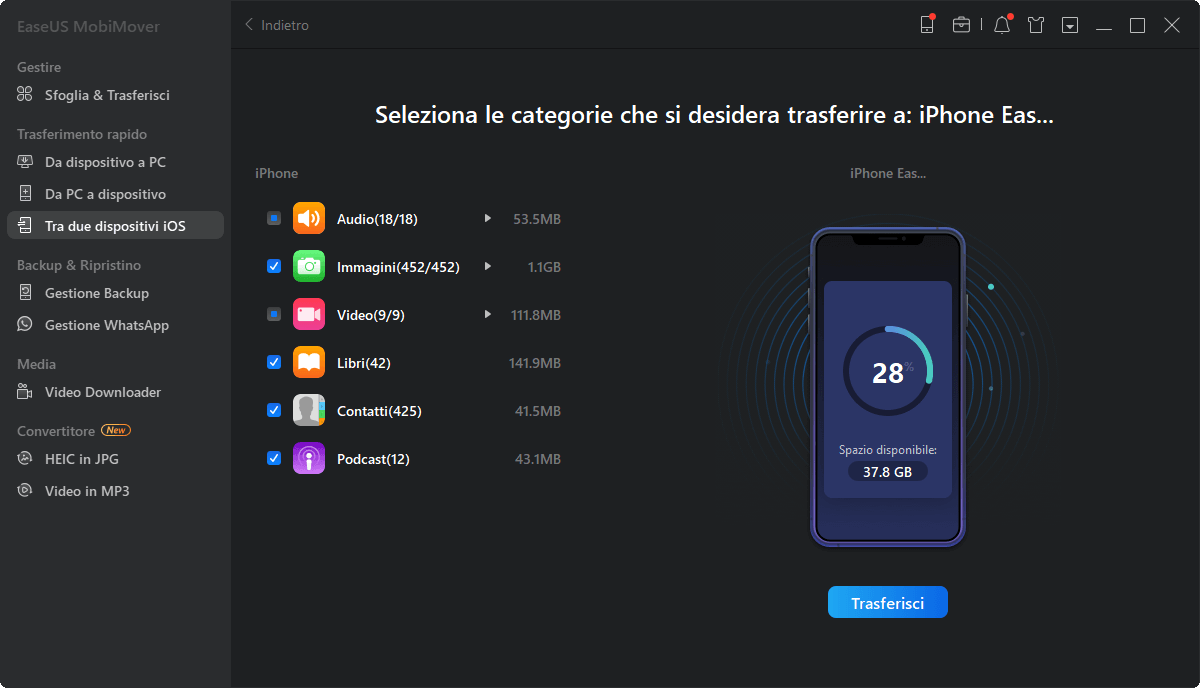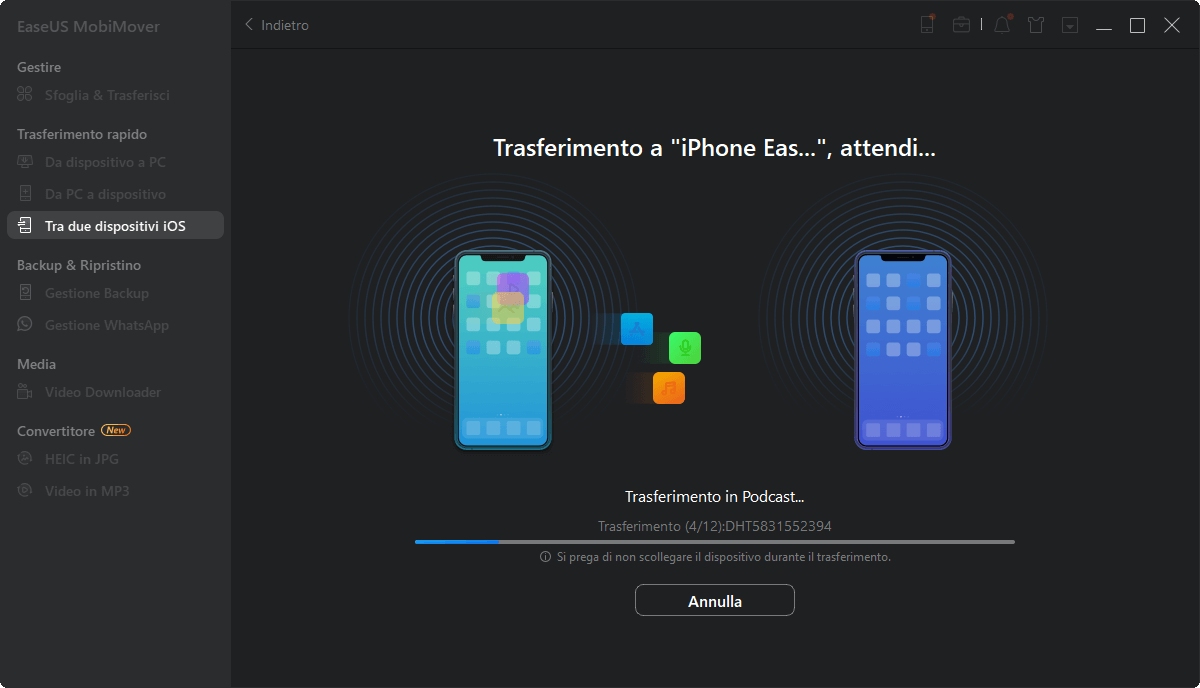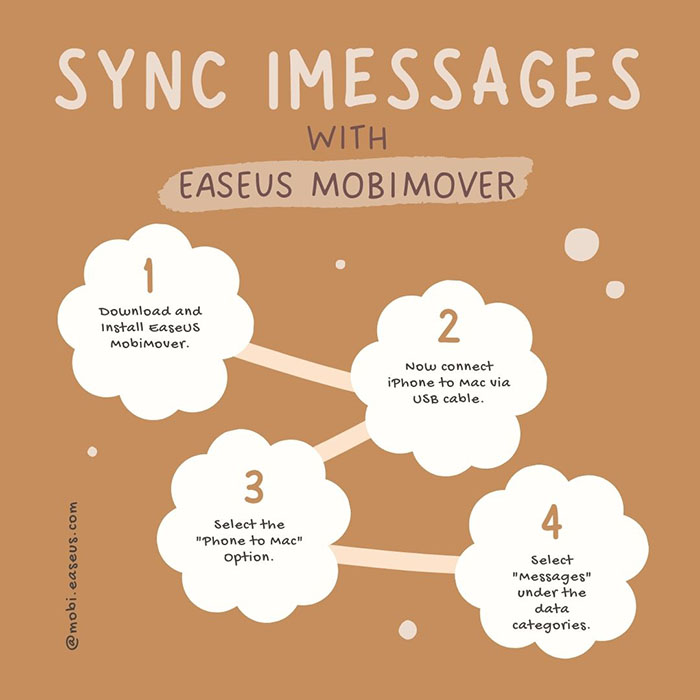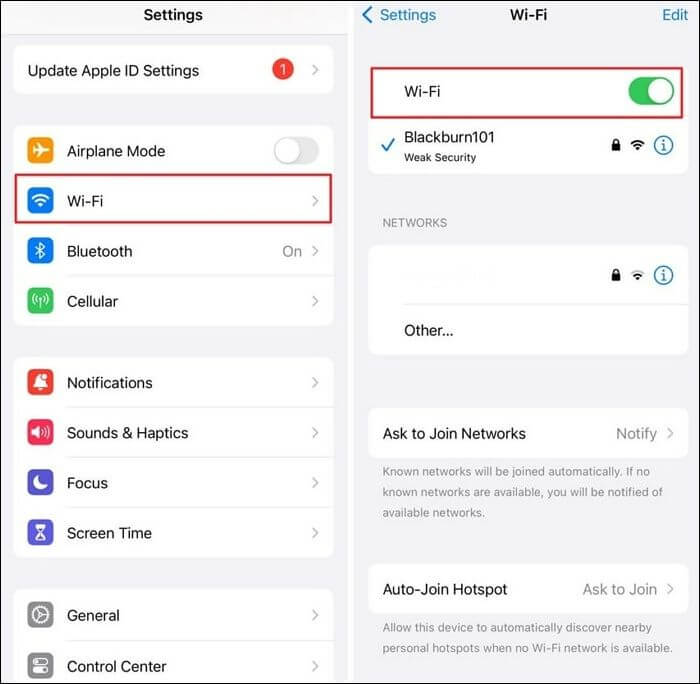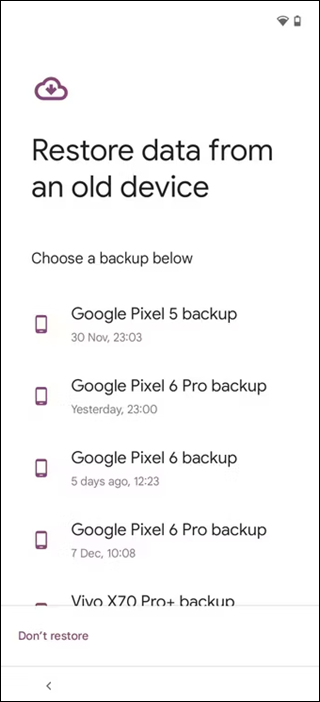Vuoi trasferire dati da un iPhone a un altro o da iPhone/iPad a Mac? Usare Airdrop è sempre un buon modo che ci viene subito in mente. Cosa succede se Airdrop non funziona quando ce n'è bisogno. Se hai questo problema, ecco una guida che presenta sei suggerimenti per risolvere il problema "Airdrop ora funzionante" che potresti trovare utile. Tra i sei suggerimenti, cinque sono i suggerimenti che puoi provare a riparare AirDrop, mentre l'ultimo è il suggerimento che puoi provare a trasferire i dati tra dispositivi iOS in un modo alternativo.
Le questioni richiedono attenzione
Ci sono diverse questioni a cui devi prestare attenzione prima di utilizzare Airdrop. Tali questioni ti consentono di escludere i fattori che causano il problema di Airdrop che non funziona correttamente. Controllalo con il tuo iPhone o iPad.
1. Assicurati che i tuoi dispositivi siano in iOS 7/Mac o X lion (10.7) o versioni successive.
2. Prima di attivare Airdrop, avvia sia il Bluetooth che il Wi-Fi sul tuo iDevices.
3. Per garantire il trasferimento, la distanza ottimale tra i due dispositivi deve essere entro 30 piedi.
Come risolvere AirDrop che non funziona su iPhone/iPad
I seguenti sei suggerimenti sono modi comuni che possono essere utilizzati per risolvere il problema "Airdrop non funzionante" su iPhone che vanno dai primi iPhone 4s al più recente iPhone 7 in iOS 7 o versioni successive.
Suggerimento 1: Ripristina le impostazioni di rete
Come forse saprai, l'utilizzo di AirDrop richiede di attivare sia il Wi-Fi che il Bluetooth sui tuoi dispositivi. Se c'è un problema di connessione Wi-Fi sul tuo iPhone, quello potrebbe essere la causa del tuo problema "AirDrop non funziona". Il metodo che puoi provare per riparare la tua connessione Wi-Fi è ripristinare le impostazioni di rete sul tuo dispositivo. I passaggi sono mostrati di seguito.
Passaggio 1: Apri l'app "Impostazioni" e fai clic su "Generale"
Passaggio 2: Scegli "Ripristina" e tocca "Ripristina impostazioni di rete"
Suggerimento 2: Riavvia Wi-Fi e Bluetooth
Come introdotto nel suggerimento 1, l'attivazione di Wi-Fi e Bluetooth è inevitabile per utilizzare AirDrop. Quando AirDrop non funziona correttamente, puoi provare a riaprire Wi-Fi e Bluetooth per provare. Il modo per farlo è scorrere verso l'alto dalla parte inferiore dello schermo del tuo iPhone e toccare l'icona Wi-Fi e l'icona Bluetooth per disattivarli, quindi fare nuovamente clic sulle icone per attivare i servizi.
Suggerimento 3: Accedi nuovamente a iCloud
Oltre a riavviare il Wi-Fi e il Bluetooth, puoi accedere nuovamente a iCloud per risolvere il problema. Apri l'app "Impostazioni", tocca il tuo nome e poi vai su "iCloud". Esci prima da iCloud, quindi accedi di nuovo.
Suggerimento 4: Riavvia il dispositivo
Il modo comune per riavviare un dispositivo iOS è premere contemporaneamente i pulsanti "Home" e "Power". In questo modo semplice, potresti non solo risolvere il problema "AirDrop non funziona", ma anche problemi come "Bluetooth non funzionante".
Suggerimento 5: Equipaggia il tuo dispositivo con l'ultima versione di iOS
Quando Airdrop non funziona, potrebbe essere causato dalle defezioni di integrazione all'interno del vecchio sistema iOS, con l'ultima versione di iOS, alcune vecchie defezioni potrebbero essere state riparate.
Suggerimento 6: Utilizza il software di trasferimento dati iOS per aiutarti a trasferire i dati
Come accennato in precedenza, ciò che è conveniente con AirDrop è la sua funzione di condivisione dei dati. Ad esempio, puoi trasferire foto da un iPhone a un altro con AirDrop attivo. Se non funziona correttamente, la tua intenzione di condividere i dati tra dispositivi iOS fallirà. Ma non preoccuparti, c'è un'altra opzione tra cui scegliere per trasferire i dati tra due dispositivi iOS, ovvero utilizzare EaseUS MobiMover. MobiMover è uno strumento di trasferimento dati iPhone dal design professionale per la condivisione dei dati. Puoi trasferire file tra PC e iPhone/iPad o tra due dispositivi iOS con esso. MobiMover può offrirti più comodità quando si tratta di trasferimento dei dati. I passaggi seguenti ti mostreranno come trasferire, ad esempio, foto da iPhone a iPhone con MobiMover.
Passo 1. Connetti entrambi gli iPhone al computer con dei cavi USB e clicca su "Autorizza questo computer" sui dispositivi. Avvia EaseUS MobiMover e seleziona il trasferimento "Tra due positivi iOS" nella schermata principale. Imposta il trasferimento dal vecchio al nuovo e poi clicca su "Inizia".
Passo 2. MobiMover ti permette di trasferire tutti i tipi di dati in un solo click. Seleziona le categorie dal vecchio iPhone e poi clicca su "Trasferisci".
Passo 3. Il programma inizierà dunque a trasferire i dati. Quando avrà finito, vai sull'altro iPhone per verificare la presenza dei file trasferiti.
Con MobiMover, non solo puoi condividere file tra due dispositivi iOS, ma puoi anche fare cose come trasferire foto dal computer all'iPhone, importare video da iPhone al computer ed eliminare i segnalibri su iPad. Equipaggia il tuo PC con MobiMover e godrai delle comodità che ti offre.
Leggi anche l'articolo su come riparare iPhone bloccato durante il cerchio di caricamento se riscontri un problema del genere.