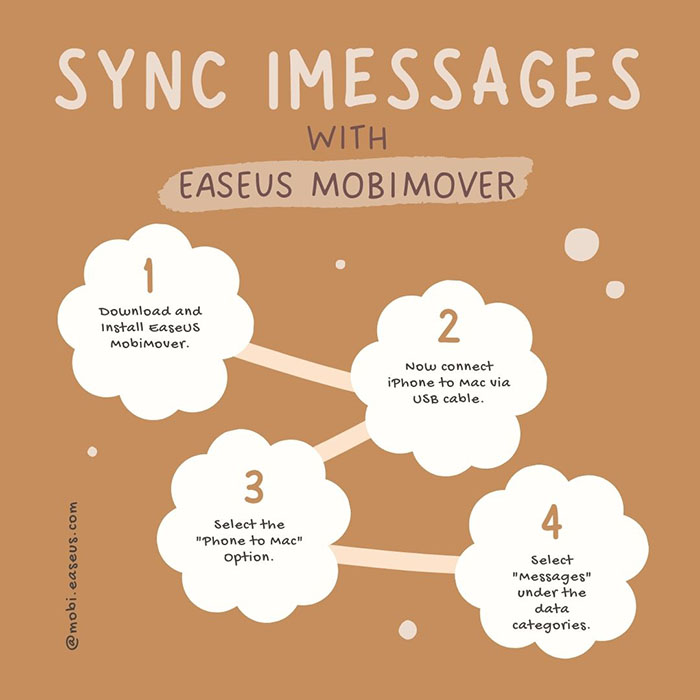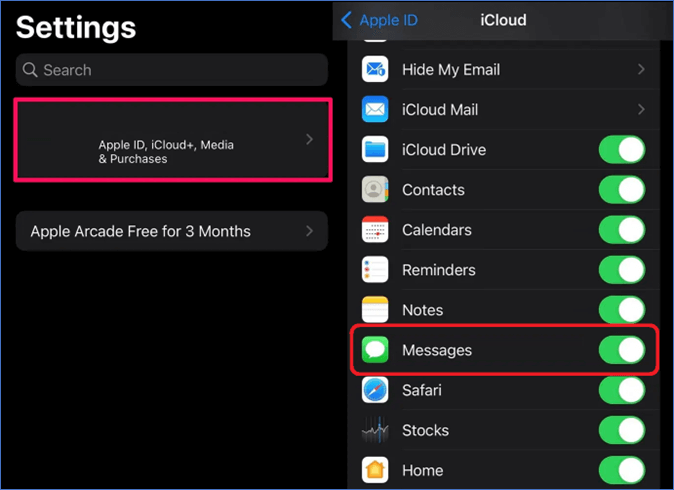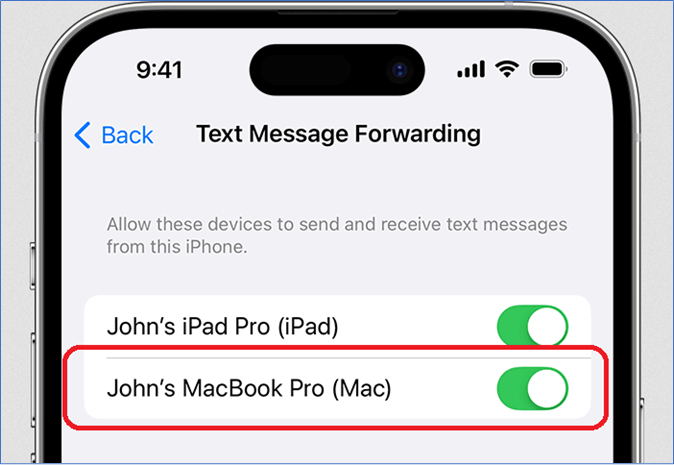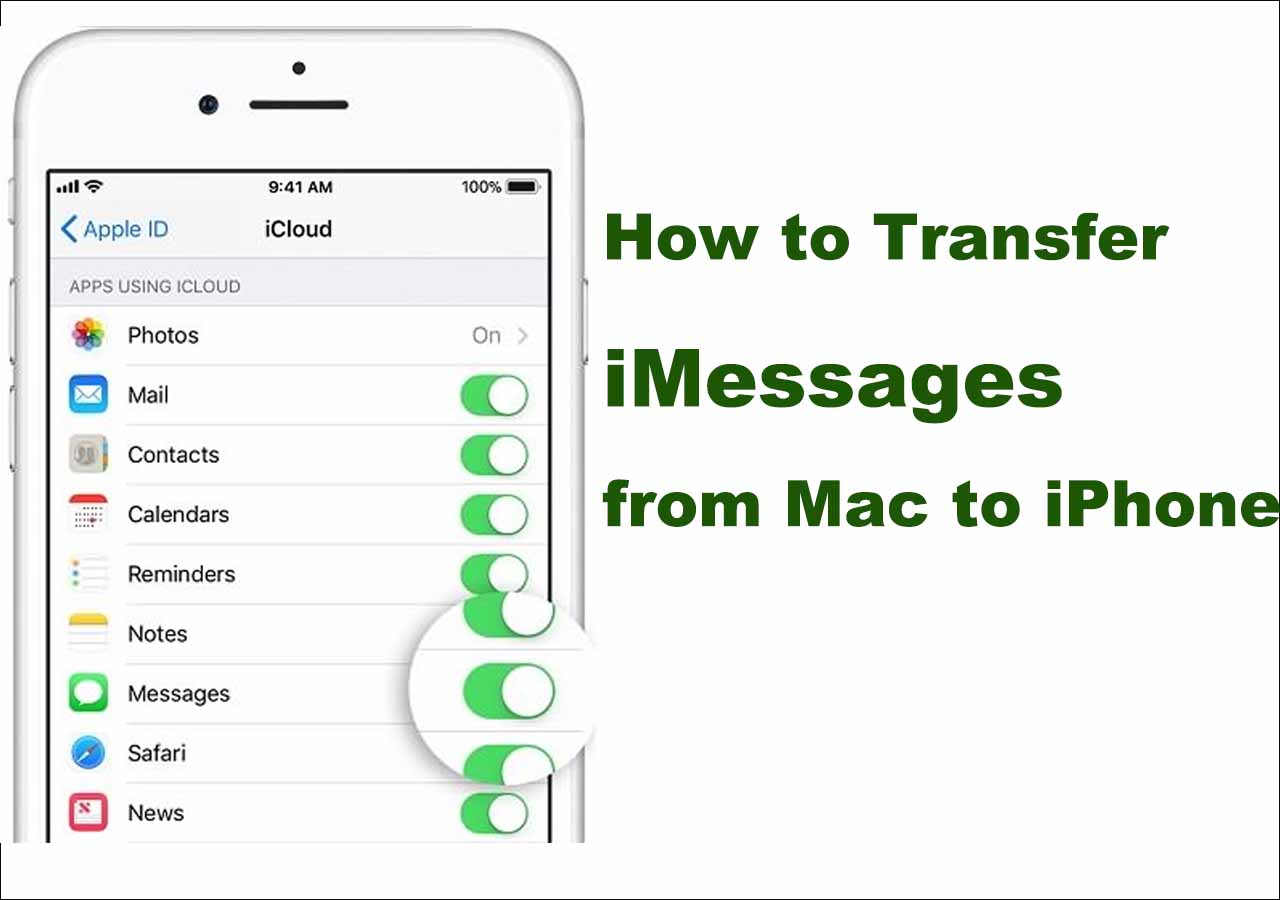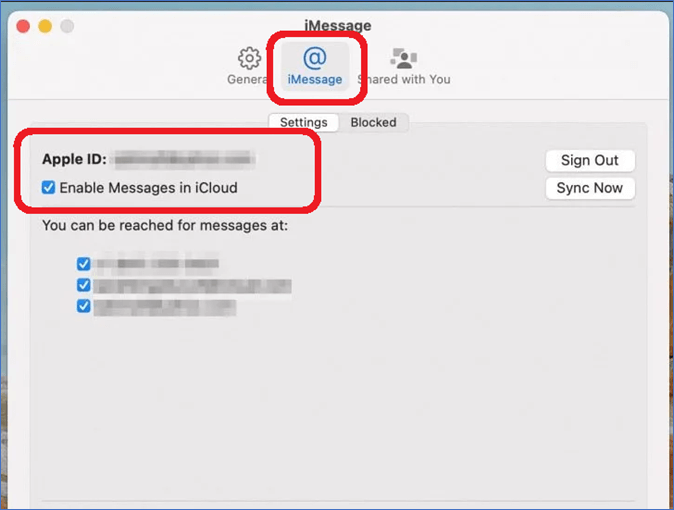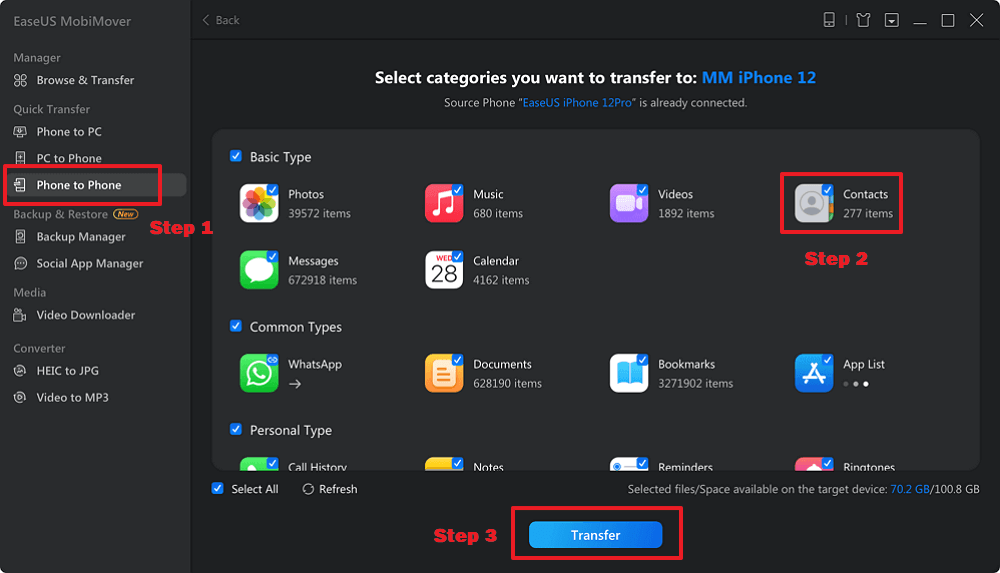Ci sono momenti in cui leggere i messaggi su uno schermo più grande è molto più conveniente. Ecco perché molti utenti scelgono di utilizzare app come WhatsApp e altri messaggi sul proprio PC o Mac mentre sono online. Ecco perché cercano anche modi per scoprire come sincronizzare iMessage da iPhone a Mac.
Ora, sincronizzare i messaggi del Mac con iPhone o viceversa è un processo piuttosto semplice. Ma ci sono diversi modi per farlo e questo è ciò che confonde molti utenti. Quale di questi modi è il migliore in termini di velocità e precisione dei messaggi sincronizzati? Diamo una rapida occhiata:
| 🔍Correggi |
💻Efficacia |
🧿Difficoltà |
| 1️⃣EaseUS MobiMover |
🔹Sincronizza iMessage, messaggi di testo, contatti, foto o altri contenuti da iPhone a Mac o PC.
🔹Esporta iMessage o SMS in file PDF.
🔹Trasferisci tutti i messaggi da un telefono all'altro (disponibile per Android/iOS.) |
Facile da usare |
| 2️⃣iCloud |
🔹 Vengono offerti 5 GB di spazio di archiviazione gratuito.
🔹 Esegui il backup di iPhone e ripristina automaticamente tutto da iPhone.
|
Facile da usare |
Sebbene Apple fornisca i propri programmi, esistono anche programmi di terze parti che aiutano le persone a sincronizzare iMessage da iPhone a Mac. Quindi, iniziamo ed esploriamo alcuni modi per capire come sincronizzare iMessage da iPhone a Mac.
Parte 1. Come sincronizzare iMessage da iPhone a Mac con EaseUS MobiMover💫
Usare un buon programma di terze parti è uno dei modi migliori per sincronizzare iMessage da un iPhone a un Mac o trasferire iMessage sul nuovo iPhone. Ma è importante utilizzare il programma di terze parti più affidabile chiamato EaseUS MobiMover . Questo programma ha tutte le opzioni necessarie in software come questo per connettere e sincronizzare iMessage con il Mac.
Può facilmente esportare conversazioni di iMessage da iPhone o copiarle sulla piattaforma o destinazione scelta dall'utente. Ecco come usarlo per sincronizzare iMessage su un iPhone con un Mac:
![sincronizza iMessage con EaseUS MobiMover]()
Questo sincronizzerà i messaggi trasferendoli su iMessage su Mac. È uno dei modi migliori per sincronizzare i messaggi dell'iPhone con qualsiasi dispositivo come un Mac o un PC.
Parte 2. Come sincronizzare iMessage da iPhone a Mac utilizzando iCloud💫
Usare iCloud è un'altra ottima opzione per sincronizzare iMessage da iPhone a Mac. È una delle sincronizzazioni automatiche che consente all'utente iPhone di tenere traccia dei propri iMessage sul proprio dispositivo Mac e sul proprio iPhone.
È importante sincronizzare prima l'iPhone con iCloud e poi abilitare la sincronizzazione su Mac ed ecco come farlo:
Passaggio 1 : accedi alle impostazioni dell'iPhone.
Passaggio 2 : tocca l'opzione " ID Apple" .
Passaggio 3 : scorrere verso il basso e sincronizzare " Attiva/disattiva messaggi" su " ON".
![abilitare il backup iCloud]()
Passaggio 4 : ora apri l'app " Messaggi" sul Mac.
Passaggio 5 : vai su "Impostazioni".
Passaggio 6 : seleziona " iMessage".
Passaggio 7 : ora tocca " Abilita messaggi in iCloud".
![seleziona il dispositivo Apple]()
Potrebbero essere necessari alcuni minuti prima che i messaggi sincronizzati inizino a essere visualizzati in iMessage su Mac. Se anche tu sei interessato a come trasferire iMessage da Mac a iPhone, clicca qui sotto per maggiori informazioni:
![articoli Correlati]()
Come trasferire iMessage dal Mac all'iPhone?
Se stai cercando alcuni modi utili per trasferire iMessage dal Mac all'iPhone, sei arrivato nella pagina giusta. In questo post parleremo di come trasferire iMessage dal Mac all'iPhone in pochi semplici modi.
Parte 3. Come esportare iMessage o messaggi di testo come PDF💫
Convertire i messaggi su un iPhone in PDF e poi esportare iMessage o messaggi di testo da un iPhone a un PC o Mac è un altro ottimo metodo. Ma per farlo correttamente è necessario uno strumento di terze parti che consenta loro di esportare i propri messaggi sotto forma di PDF.
Ecco perché avranno bisogno ancora una volta di EaseUS MobiMover per esportare iMessage o messaggi di testo come PDF. Ciò consentirà all'utente di copiare i propri iMessage dal proprio iPhone ovunque in formato PDF.
Bonus: come inoltrare automaticamente messaggi di testo su iPhone💫
L'attivazione dell'inoltro automatico da un iPhone ad altri dispositivi Apple è un altro metodo autentico per copiare automaticamente i messaggi dell'iPhone su Mac, iPad o altri iPhone. Ciò significa che l'utente può inoltrare i propri messaggi di testo al proprio Mac non appena li riceve.
È un'impostazione semplice che consente agli utenti di inoltrare i propri messaggi di testo dal proprio iPhone come file di backup automatico ed ecco come abilitarlo:
Passaggio 1 : accedi alle impostazioni dell'iPhone.
Passaggio 2 : vai su " Messaggi" e tocca " Inoltro messaggi di testo".
Passaggio 3 : ora seleziona l'opzione Mac in Dispositivi.
![Seleziona l'opzione di sincronizzazione]()
Ciò consentirà di ricevere messaggi di testo da SMS/MMS su un dispositivo Mac.
- Avviso:
- Qual è la differenza tra iMessage e SMS/MMS?
-
Ora, è importante capire che SMS/MMS non sono la stessa cosa di iMessage. iMessage di Apple può essere utilizzato per inviare messaggi ad altri iPhone e dispositivi Apple come iPad o iPod Touch/Mac. Mentre i messaggi di testo o SMS/MMS sono i messaggi che gli utenti inviano utilizzando il proprio operatore dati/SIM.
Puoi inoltrare automaticamente iMessage su iPhone? In realtà, questa opzione di sincronizzazione è utilizzabile solo per SMS/MMS su un iPhone.
La conclusione💫
In questo modo l'utente può sincronizzare iMessage da iPhone a Mac utilizzando opzioni tradizionali e di terze parti. È importante utilizzare correttamente tutti i metodi per copiare i messaggi da un iPhone a un Mac. Ed è anche necessario ricordare la differenza tra iMessage e SMS/MMS.
Ma l'utilizzo di EaseUS MobiMover libererà l'utente da tutte queste preoccupazioni poiché potrà copiare entrambi i tipi di messaggio da un iPhone. È uno dei migliori strumenti per estrarre
Domande frequenti sulla sincronizzazione di iMessage da iPhone a Mac💫
Ecco alcune domande frequenti sulla sincronizzazione dei messaggi da iPhone a Mac:
1. Come sincronizzo i messaggi tra i dispositivi Apple?
Gli utenti Apple possono farlo accedendo a Impostazioni e quindi toccando il loro nome . Da quel momento dovranno entrare in Mostra tutto e poi toccare Messaggi . E infine dovranno attivare la sincronizzazione sul dispositivo per sincronizzare i messaggi su più dispositivi Apple.
2. Perché i miei iMessage non si sincronizzano tra iPhone e Mac?
Questo accade molte volte agli utenti iPhone perché utilizzano account che non sono gli stessi sia su iPhone che su Mac. Ed è per questo che molti utenti iPhone soffrono di questo problema e non riescono a sincronizzare i messaggi sui propri dispositivi.
3. Come sincronizzo tutto tra il mio iPhone e il Mac?
Collegare l'iPhone a un Mac tramite un cavo USB è uno dei modi migliori per farlo. Quindi possono accedere al Finder e toccare l'iPhone nella barra laterale del Finder. E poi dovranno accedere alle impostazioni Generali e selezionare Impostazioni di sincronizzazione. Quindi applica le suddette impostazioni per sincronizzare i dati dell'iPhone con il Mac.