Sommario dell'Articolo
Punti salienti
Non è mai divertente perdere file critici dal tuo telefono Android a causa di un crash di sistema, un aggiornamento problematico o un ripristino delle impostazioni di fabbrica sul dispositivo. Potresti aver cambiato dispositivo e tutti i tuoi contatti, app, foto e impostazioni devono essere ripristinati. Sebbene tu possa recuperare manualmente tutte queste informazioni, potrebbe volerci molto tempo perché non è una cosa facile da fare. Fortunatamente, esiste una soluzione semplice per questo, ovvero utilizzare Google Backup, dove tutti i tuoi dati verranno ripristinati mentre stai configurando il dispositivo.
In questa guida imparerai come ripristinare il tuo telefono Android utilizzando Google Backup, come ripristinare dati come foto e contatti, come eseguire il backup del telefono e dei suoi contenuti e come utilizzare Google Backup per ripristinare il telefono con tutte le impostazioni disponibili.
Se sei passato a un nuovo telefono Android o hai dovuto cancellare il tuo dispositivo, ripristinare tutti i tuoi vecchi dati può sembrare un'impresa titanica. Puoi trasferire tutto sul tuo nuovo telefono . Bene, in questo caso, Google Backup viene in soccorso in quanto fornisce fallback per le tue app, contatti, foto e impostazioni.
Non importa se stai configurando un nuovo telefono o stai semplicemente cercando informazioni cancellate, l'opzione di salvataggio di Google Backup è davvero un'ottima opzione per evitare sprechi di tempo e lavoro. Ecco come dovresti eseguire un ripristino del telefono Android tramite Google Backup:
Fase 1. Per prima cosa, prendi il tuo dispositivo Android, che sia un telefono nuovo o un vecchio telefono che è stato ripristinato alle impostazioni di fabbrica. Sfortunatamente, Google non ti permetterebbe di ripristinare tutti i dati di backup a meno che il dispositivo non sia in fase di configurazione.
Passaggio 2. Quindi, segui il resto delle istruzioni sullo schermo per configurare il dispositivo. Quando ti chiede di accedere al tuo account Google, assicurati di farlo in quel momento. Deve essere esattamente lo stesso account che hai utilizzato quando hai eseguito il backup del tuo vecchio telefono.
Passaggio 3. Quando accedi al tuo telefono, controllerà tutti i dispositivi noti che possono essere ripristinati e controllerà anche tutti i backup effettuati su tali dispositivi. Ti chiederà se desideri ripristinare questo telefono utilizzando quei dati di backup.
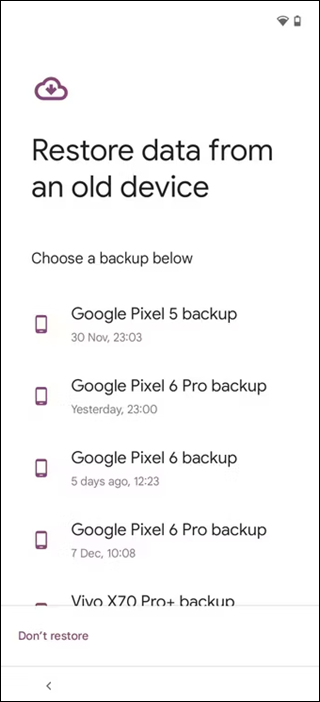
Passaggio 4. Ora seleziona il file di backup che desideri ripristinare, scegli cosa copiare e tocca "Ripristina".

Passaggio 5. Attendi il completamento del processo di ripristino. A seconda delle dimensioni del backup e della tua connessione Internet, potrebbe volerci un po' di tempo.
Passaggio 6. Dopo il ripristino dei dati, troverai le tue app, le tue impostazioni e le tue preferenze ripristinate.
Se hai bisogno di ripristinare solo dati specifici come foto o contatti dal tuo Google Backup, non c'è bisogno di ripristinare tutto. Puoi recuperare selettivamente solo i file o le informazioni che desideri. Ecco come puoi farlo:
Passaggio 1. Inizia aprendo l'app Google Foto sul tuo telefono Android.
Passaggio 2. Successivamente, accedi con lo stesso account Google utilizzato per effettuare il backup delle foto.
Passaggio 3. Una volta effettuato l'accesso, tocca la sezione "Collezioni" nella parte inferiore dello schermo. Ora, seleziona l'opzione "Cestino" per trovare le foto eliminate di recente.

Passaggio 4. Per ripristinare le foto, tocca quelle che vuoi e premi "Ripristina" se sono nel cestino. Altrimenti, saranno già sincronizzate di nuovo nella tua libreria di Google Foto.

Fase 1. Apri l'app "Impostazioni" sul tuo telefono Android. Quindi, tocca "Google", quindi seleziona "Tutti i servizi".
Passaggio 2. Ora scorri verso il basso e tocca "Ripristina contatti".

Fase 3. Ora, seleziona il ripristino recente che contiene i contatti che vuoi ripristinare. Tocca il pulsante "Ripristina" per iniziare il processo.

Passaggio 4. Attendi il completamento del ripristino. I tuoi contatti saranno ripristinati e sincronizzati con il tuo telefono.
Eseguire il backup dei dati è essenziale per garantire di non perdere informazioni importanti quando si cambia dispositivo o si ripristina il telefono. Google Backup offre un modo semplice per mantenere al sicuro app, impostazioni e file, in modo da poterli ripristinare in seguito. Ecco una guida passo passo per eseguire il backup dei dati su un dispositivo Android.
Passaggio 1. Inizia aprendo l'app "Impostazioni" sul tuo telefono Android.
Passaggio 2. Quindi, scorri verso il basso e tocca "Google" per accedere alle impostazioni dei servizi Google.
Passaggio 3. Ora, seleziona "Backup" dall'elenco delle opzioni. Questo ti porterà alle impostazioni di Google Backup.

Passaggio 4. Dopo aver attivato l'opzione "Backup di Google One", tocca "Esegui backup ora" per avviare manualmente il processo se desideri un backup immediato.

Passaggio 5. Attendi il completamento del backup. Potrai quindi vedere quando è stato creato l'ultimo backup e le categorie di dati specifiche che sono state incluse.
Sebbene Google Backup sia ampiamente utilizzato per la sua semplicità e integrazione senza soluzione di continuità, presenta delle limitazioni. Gli utenti spesso trovano il processo troppo rigido, poiché non consente molto controllo su backup o ripristini selettivi. Inoltre, alcuni trovano Google Backup privo di flessibilità quando si tratta di grandi quantità di dati o trasferimenti multipiattaforma. Questa situazione può portare Google Backup a sembrare più un'applicazione non professionale poiché non ha funzionalità che offrono una migliore usabilità.
Se hai problemi di questo tipo, EaseUS MobiMover offre un metodo più efficace e intuitivo per eseguire funzioni di backup e ripristino senza i soliti problemi. È un gestore multipiattaforma che ti consente di eseguire il backup e il ripristino del tuo telefono Android completamente senza il supporto di Google Backup.
Ecco come eseguire il backup del telefono Android sul computer con EaseUS MobiMover.
Fase 1. Avvia EaseUS MobiMover sul tuo computer e collega il dispositivo al computer tramite un cavo USB. Sul tuo Android, consenti il debug dalla finestra pop-up per consentire a MobiMover di accedere ai file.

Passaggio 2. Quindi, installerà automaticamente un'app mobile MobiMover sul tuo telefono per un trasferimento fluido. Ora tocca "Consenti" sul tuo telefono per consentire le due autorizzazioni richieste mostrate sullo schermo per ottenere le autorizzazioni dei file. Fai clic su "OK" per ignorare.

Passaggio 3. Ora, sul tuo computer, clicca su "Telefono a PC" > "Avvia" da MobiMover.

Passaggio 4. Quindi puoi selezionare le categorie di file da trasferire da Android a PC o computer Mac. Ora scegli foto, video, musica, messaggi, contatti, dati di app o altri file che appaiono sullo schermo da trasferire. Qui puoi scegliere la posizione in cui desideri archiviare i file, come desktop, disco rigido esterno o unità flash USB. Quando hai finito, fai clic su "Trasferisci" per avviare il processo.

Fase 5. Attendi qualche minuto, il processo sarà completato. Puoi visualizzare i file trasferiti ora o cliccare su "Trasferisci altro" per copiare altri file.

È importante eseguire un ripristino e un backup del tuo telefono Android per garantire che le tue informazioni siano al sicuro, sia che tu stia cambiando dispositivo o che tu stia tentando di ripristinare da un ripristino delle impostazioni di fabbrica. Tuttavia, una serie di motivi, come la mancanza di opzioni e flessibilità su Google Backup, possono rendere il ripristino un processo intricato e dolorosamente lungo.
Sebbene il metodo sopra descritto possa essere efficace e comodo, coloro che cercano un modo ancora più semplice con più controllo saranno lieti di scoprire un'alternativa sana e grafica: EaseUS MobiMover. EaseUS MobiMover è dotato di un disco rigido con pochi clic in grado di eseguire il backup e il ripristino dei dati Android e di gestire l'archiviazione selettiva dei dati; ciò semplifica la risoluzione del backup, il che lo rende consigliato per il recupero di un telefono Android dal backup di Google.
Se vuoi attivare il backup di Android senza l'aiuto delle tue app Google, cambia la lingua del telefono e segui le procedure iniziali che richiedono di accedere a Gmail. Verificherà un'opzione di backup e ti chiederà se desideri ripristinarla o meno. Devi solo scegliere il file di backup e seguire i passaggi mostrati sullo schermo per completare le cose.
Puoi trovare i tuoi backup di Google andando su Impostazioni sul tuo telefono Android. Vai su Google > Backup, dove vedrai i dettagli sull'ultimo backup, inclusi quali app e dati sono stati salvati. In alternativa, puoi visualizzare i tuoi backup visitando drive.google.com e cercando l'opzione "Backup" nel menu laterale.
Se non riesci a ripristinare il telefono Android da Google Backup, potrebbero esserci alcune ragioni. Assicurati di aver effettuato l'accesso all'account Google corretto e che esista un backup. Inoltre, controlla che il telefono sia connesso a una connessione Internet stabile. In alcuni casi, i backup potrebbero essere danneggiati o incompleti, il che potrebbe impedire un ripristino riuscito.
Condividi questo post con i tuoi amici se lo trovi utile!
Articoli Relativi
3 Metodi per Stampare Messaggi SMS da iPhone
![]() Elsa/29/07/2024
Elsa/29/07/2024
Suggerimenti Efficaci per Fissare lo Screenshot non Funzionante su iPhone
![]() Aria/29/07/2024
Aria/29/07/2024
Come aggiungere MP3 ad Apple Music su iPhone [Guida 2024]
![]() Aria/14/11/2024
Aria/14/11/2024
Come trasferire foto live da iPhone a PC [clicca per sapere]
![]() Aria/12/11/2024
Aria/12/11/2024