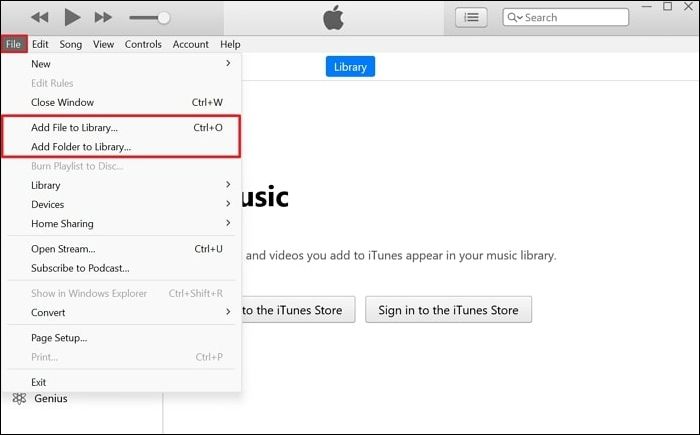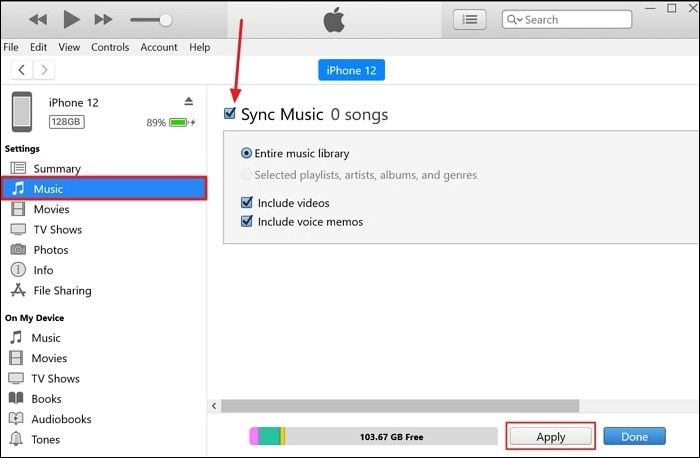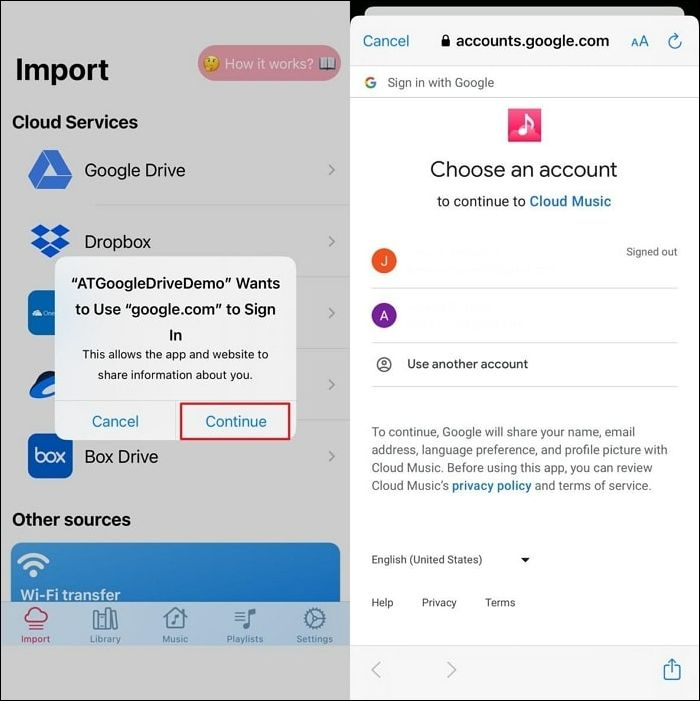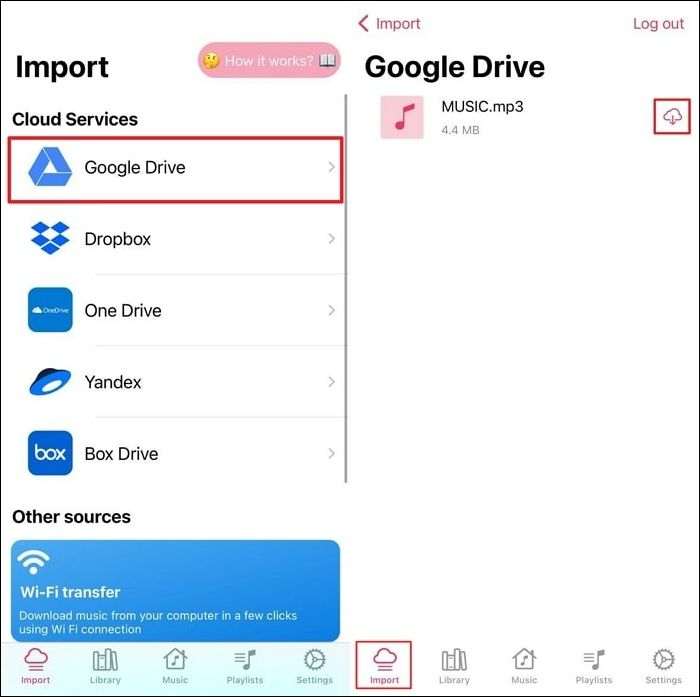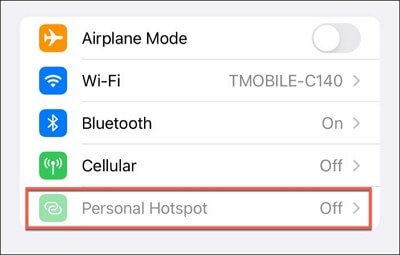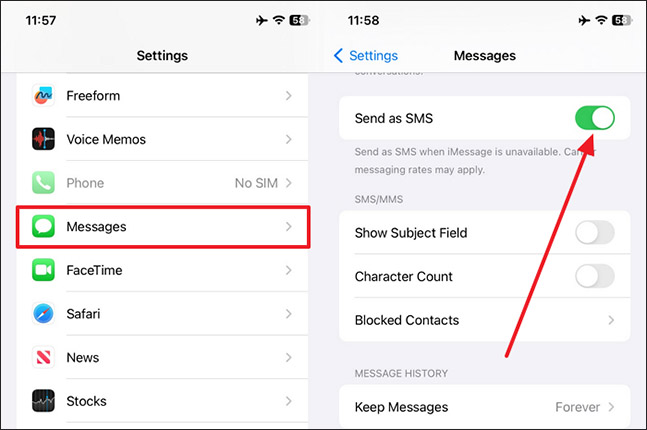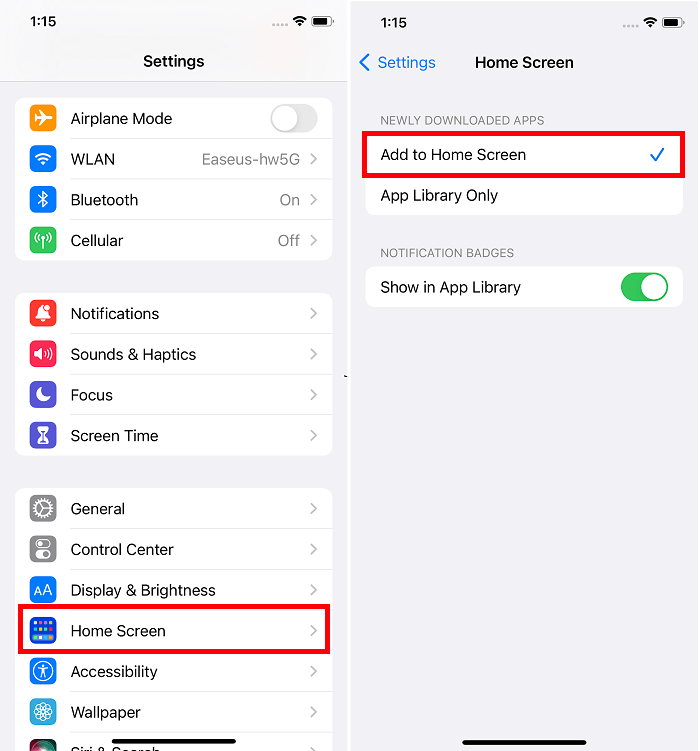Panoramica dei metodi per aggiungere MP3 ad Apple Music su iPhone:
| Metodo |
Efficacia |
Tempistica |
Facilità d'uso |
| EaseUS MobiMover |
Altamente efficace per i trasferimenti diretti |
Presto |
Interfaccia intuitiva |
| iTunes |
Efficace per sincronizzare i file MP3 |
Moderare |
Potrebbe essere complesso per alcuni utenti |
| Musica cloud: lettore offline |
Efficace per importare file MP3 da più fonti sull'iPhone |
Variabile in base alla dimensione del file |
Richiede passaggi aggiuntivi all'interno dell'app |
iPhone supporta la musica MP3
Sei un appassionato di musica e ti piace la cura delle playlist sul tuo iPhone? Probabilmente hai riscontrato uno scenario in cui i tuoi amati brani musicali erano in formato MP3, riflettendo sulla fattibilità di integrarli nella tua libreria Apple Music. In effetti, gli iPhone supportano i file MP3 e imparare a scaricare file MP3 sul tuo iPhone e incorporarli facilmente nella tua raccolta Apple Music può migliorare il tuo divertimento di ascolto.
Questa guida completa è perfetta per coloro che desiderano incorporare file MP3 nella propria libreria Apple Music. Nell’attuale contesto dell’ascolto musicale, gli iPhone svolgono un ruolo cruciale nel plasmare i nostri incontri musicali. Tuttavia, la compatibilità dei file MP3 con Apple Music potrebbe lasciare incerti alcuni utenti. In questa guida, esamineremo i semplici passaggi e le strategie su come trasferire MP3 su iPhone e aggiungere MP3 ad Apple Music su iPhone .
Suggerimento 1: Come aggiungere MP3 ad Apple Music su iPhone con EaseUS MobiMover
Sei confuso su come aggiungere MP3 ad Apple Music su iPad ? Non cercare oltre EaseUS MobiMover : la soluzione ideale. Questo strumento semplifica il trasferimento di file MP3 dal tuo computer direttamente nella libreria Apple Music. Non limitato ai trasferimenti MP3, facilita in modo efficiente i trasferimenti di file senza sforzo tra iPhone/iPad e PC/Mac. Ciò garantisce una facile condivisione dei dati su diverse piattaforme.
Gli utenti possono anche scaricare video e musica online direttamente sul proprio computer o iPhone/iPad utilizzando questa funzionalità. Inoltre, facilita il backup e il ripristino dell'intero iPhone, garantendo sia la sicurezza dei dati che un facile ripristino. Una comoda funzionalità include funzionalità di conversione batch, che consentono la conversione di file di immagine HEIC in formato JPG e video in MP3, semplificando la gestione dei file multimediali.
Aspetti degni di nota di EaseUS MobiMover
- Quando cerchi di creare spazio di archiviazione aggiuntivo sul tuo dispositivo iOS, questo strumento ti consente di recuperare spazio garantendo al tempo stesso l'accessibilità continua alle tue foto e ai tuoi video.
- Utilizzando una semplice funzionalità di trascinamento della selezione, EaseUS MobiMover fornisce un approccio intuitivo alla creazione di playlist personalizzate.
- Questo strumento ti consente di trasferire direttamente brani, playlist e suonerie sul tuo iPhone, iPad o iPod, eliminando la necessità di sincronizzazione tramite iTunes
Sia che tu voglia recuperare o organizzare i file del tuo iPhone da un computer, EaseUS MobiMover supera le aspettative con le sue ampie capacità. Segui questi passaggi per mettere la musica su iPhone senza iTunes e aggiungere facilmente file MP3 ad Apple Music su iPhone utilizzando EaseUS MobiMover:
Passo 1. Collega il tuo iPhone/iPad al computer ed esegui EaseUS MobiMover. Quindi vai su "Da PC a telefono" > "Seleziona file".
Passo 2. Seleziona i file MP3 che desideri aggiungere al tuo iPhone/iPad e fai clic su "Apri" per continuare.
Passo 3. Fai clic su "Trasferisci" per iniziare a trasferire i file MP3 dal tuo computer al tuo iPhone o iPad. Al termine del processo, apri l'app Musica sul tuo iPhone o iPad per controllare gli elementi trasferiti.
Suggerimento 2: come aggiungere MP3 ad Apple Music su iPhone con iTunes
iTunes ha subito modifiche e ora fa parte dell'app Musica su macOS Catalina e, in seguito, il processo di aggiunta di file MP3 ad Apple Music sul tuo iPhone rimane fattibile. Questo processo richiede il download e l'installazione dell'ultima versione di iTunes. Ecco come aggiungere MP3 a Spotify su iPhone utilizzando iTunes su un PC Windows o Mac con macOS Mojave o versioni precedenti:
Passaggio 1. Inizialmente, individua e avvia iTunes sul tuo dispositivo e vai a collegare il tuo iPhone tramite un cavo USB. Non appena iTunes rileva il tuo iPhone, procedi premendo l'opzione "File" nella parte in alto a sinistra dello schermo. Questo, tuttavia, ti porterà alle sue impostazioni. Allo stesso modo, premi "Aggiungi cartella alla libreria" o "Aggiungi file alla libreria" per avviare il processo di trasferimento dei file musicali richiesti su iTunes.
![scegli l'opzione aggiungi file o cartella]()
Passo 2 . Dopo aver spostato il materiale, vai alle cartelle che contengono la musica MP3 che desideri sul tuo iPhone. Inserisci questi MP3 nella libreria di iTunes e cerca l'icona del tuo iPhone in iTunes. Fai clic su "Musica" e seleziona la casella "Sincronizza musica". Successivamente, decidi cosa desideri trasferire, come playlist, artisti, album o generi, e fai clic sul pulsante "Applica" per inserire i file MP3 nella libreria Apple Music del tuo iPhone.
![abilitare la funzione di sincronizzazione della musica]()
Suggerimento 3: Come aggiungere MP3 alla libreria musicale dell'iPhone senza computer o iTunes
Aggiungere file MP3 alla libreria musicale del tuo iPhone senza un computer o iTunes è impossibile; l'alternativa prevede l'utilizzo di un'applicazione di terze parti disponibile sull'App Store per trasferire musica dal computer all'iPhone senza iTunes , scaricare e riprodurre questi file sull'iPhone. Una di queste app su come aggiungere MP3 ad Apple Music su iPhone senza iTunes è " Cloud Music - Offline Player ".
Ti permette di scaricare e ascoltare musica dai servizi cloud e anche dal PC. Segui questi passaggi per aggiungere file MP3 ad Apple Music senza un computer :
Passaggio 1. Installa l'app Cloud Music - Offline Player dall'App Store sul tuo iPhone. Puoi ottenere file MP3 da varie fonti, come l'archiviazione nel cloud o direttamente dal computer. Qui, ad esempio, se hai file MP3 su Google Drive, accedi utilizzando il tuo account Google toccando prima l'opzione "Continua" e accedendo al tuo account Google.
![seleziona il metodo per importare la musica]()
Passaggio 2: una volta effettuato l'accesso, tocca "Google Drive" e rimani nella scheda "Importa". Quindi, trova la musica che desideri nella libreria musicale di Apple e premi l'icona "Download".
![scaricare la musica importata]()
La linea di fondo
L'aggiunta di file MP3 alla libreria Apple Music del tuo iPhone presenta diversi metodi, ognuno con i propri vantaggi. EaseUS MobiMover si distingue tra queste opzioni semplificando i trasferimenti di file e integrando facilmente gli MP3 nella libreria Apple Music sul tuo iPhone. La sua efficienza e comodità su come aggiungere MP3 ad Apple Music su iPhone sono evidenti attraverso un'interfaccia intuitiva e passaggi semplici.
Ciascun metodo si adatta alle diverse preferenze e situazioni dell'utente. EaseUS MobiMover offre semplicità ed efficienza trasferendo direttamente i file MP3 da un computer alla libreria Apple Music di un iPhone. iTunes funge da metodo tradizionale per sincronizzare la musica ma richiede un computer.
D'altra parte, Cloud Music - Offline Player, fornisce un modo per importare file MP3 direttamente sull'iPhone senza computer. Puoi scegliere il metodo più adatto alle loro esigenze in base alla comodità, alla disponibilità di un computer e al flusso di lavoro preferito.
Domande frequenti su come aggiungere MP3 ad Apple Music su iPhone
Qui affrontiamo le domande più comuni relative all'aggiunta di file MP3 ad Apple Music su diverse piattaforme e le ragioni alla base dei potenziali problemi di importazione:
1. Come aggiungere MP3 ad Apple Music su Mac?
L'uso di AirDrop semplifica l'aggiunta di file MP3 ad Apple Music su Mac:
Passaggio 1. Sul tuo iPhone, vai al file che desideri trasferire sul Mac e tocca Condividi. Scegli AirDrop come opzione di condivisione e seleziona il tuo Mac per inviare il file.
Passaggio 2. Dopo aver ricevuto il file su Mac, apri l'app Musica e tocca File. Ora fai clic su "Aggiungi alla libreria o al file" e seleziona "Importa".
Passaggio 3. Successivamente, individua il file o la cartella che desideri aggiungere ad Apple Music e fai clic su "Apri" per completare il processo.
2. Come aggiungere MP3 ad Apple Music su Windows?
Segui questi passaggi utilizzando iTunes per integrare i file MP3 in Apple Music su un sistema Windows.
Passaggio 1. Apri iTunes, accedi al menu File e scegli Aggiungi file alla libreria o Aggiungi cartella alla libreria. Ora procedi con l'individuazione e la scelta dei file MP3 desiderati.
Passaggio 2. Collega il tuo iPhone e, all'interno di iTunes, seleziona l'icona del tuo iPhone. Passare alla sezione Musica, contrassegnare i file MP3 e fare clic su Applica o Sincronizza.
3. Perché non riesco a importare MP3 in Apple Music?
Diversi motivi potrebbero impedire l'importazione di file MP3 in Apple Music. Controllare l'allineamento tra il formato file MP3 e i requisiti di compatibilità di Apple Music e garantire l'assenza di restrizioni DRM sono passaggi essenziali a causa di problemi prevalenti come l'incompatibilità del formato file, la protezione DRM e i file musicali danneggiati.