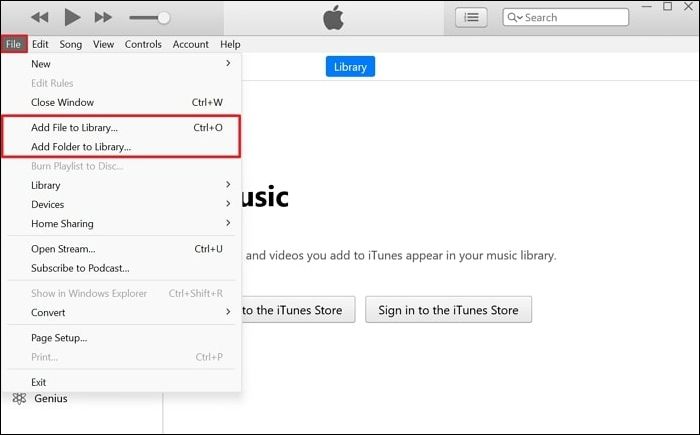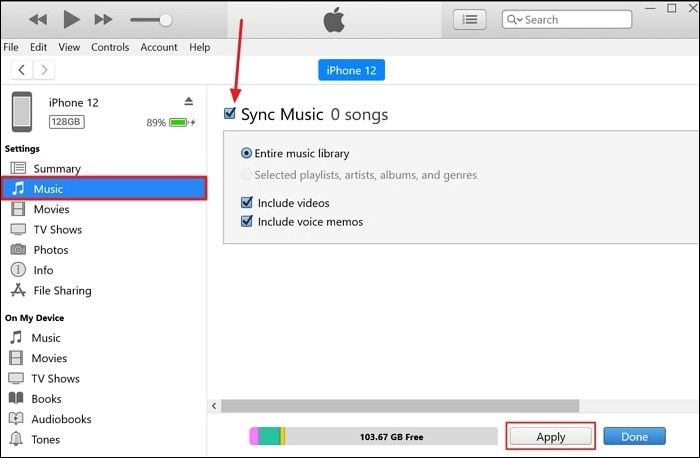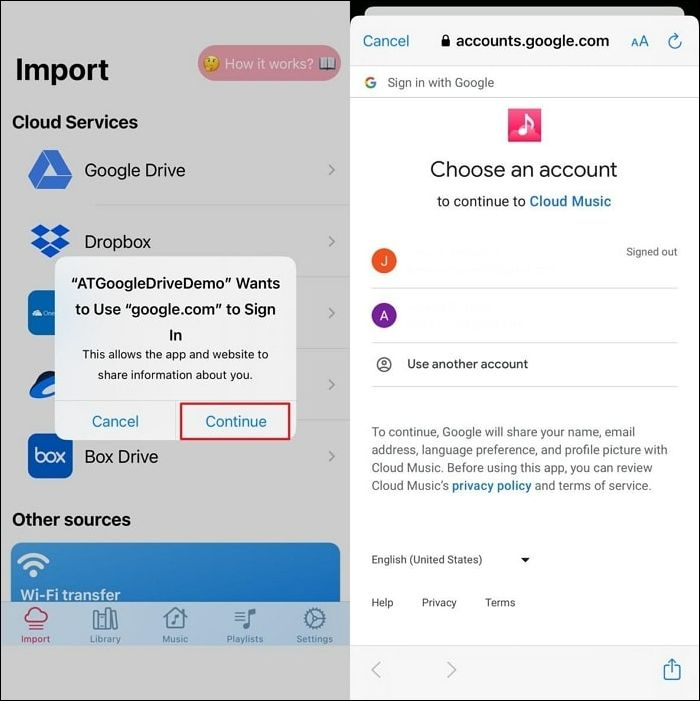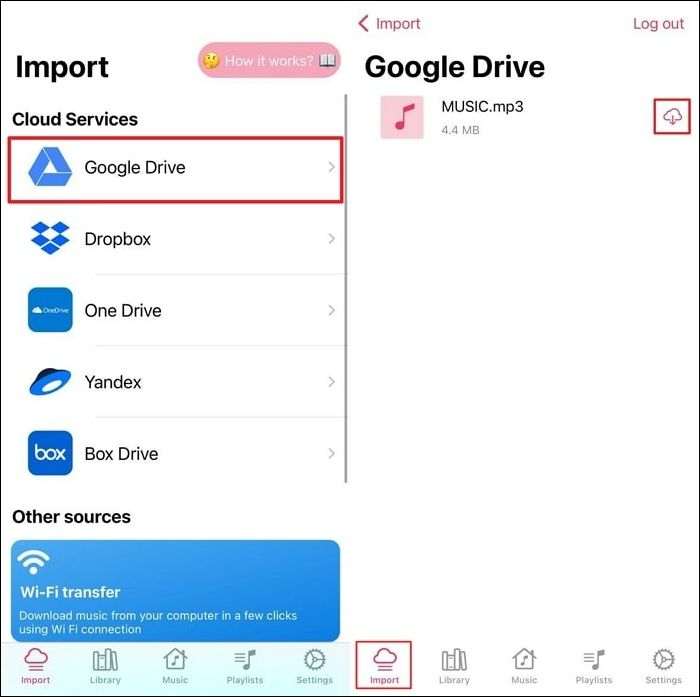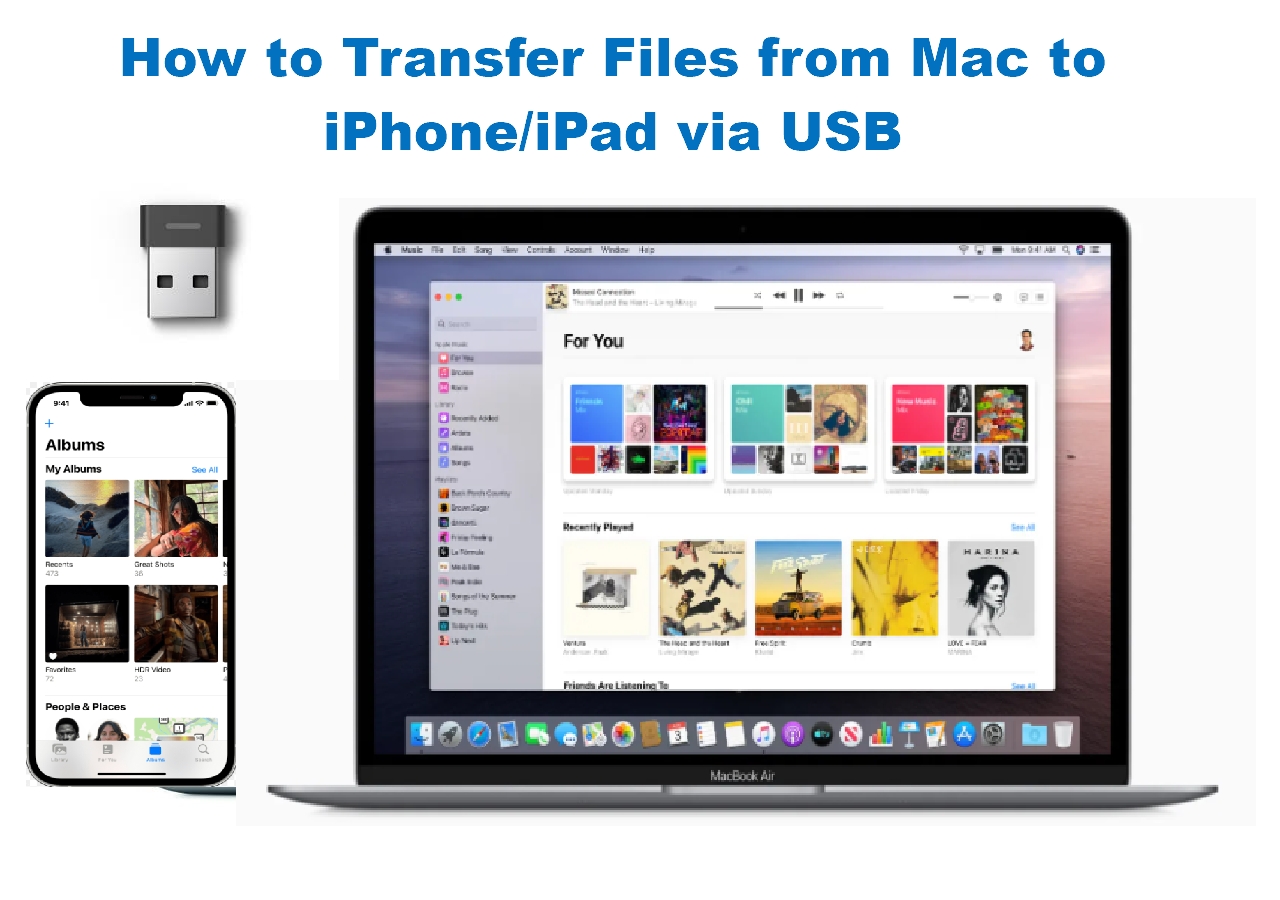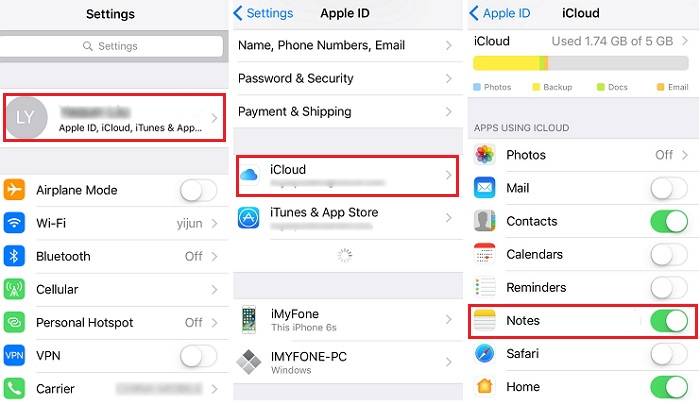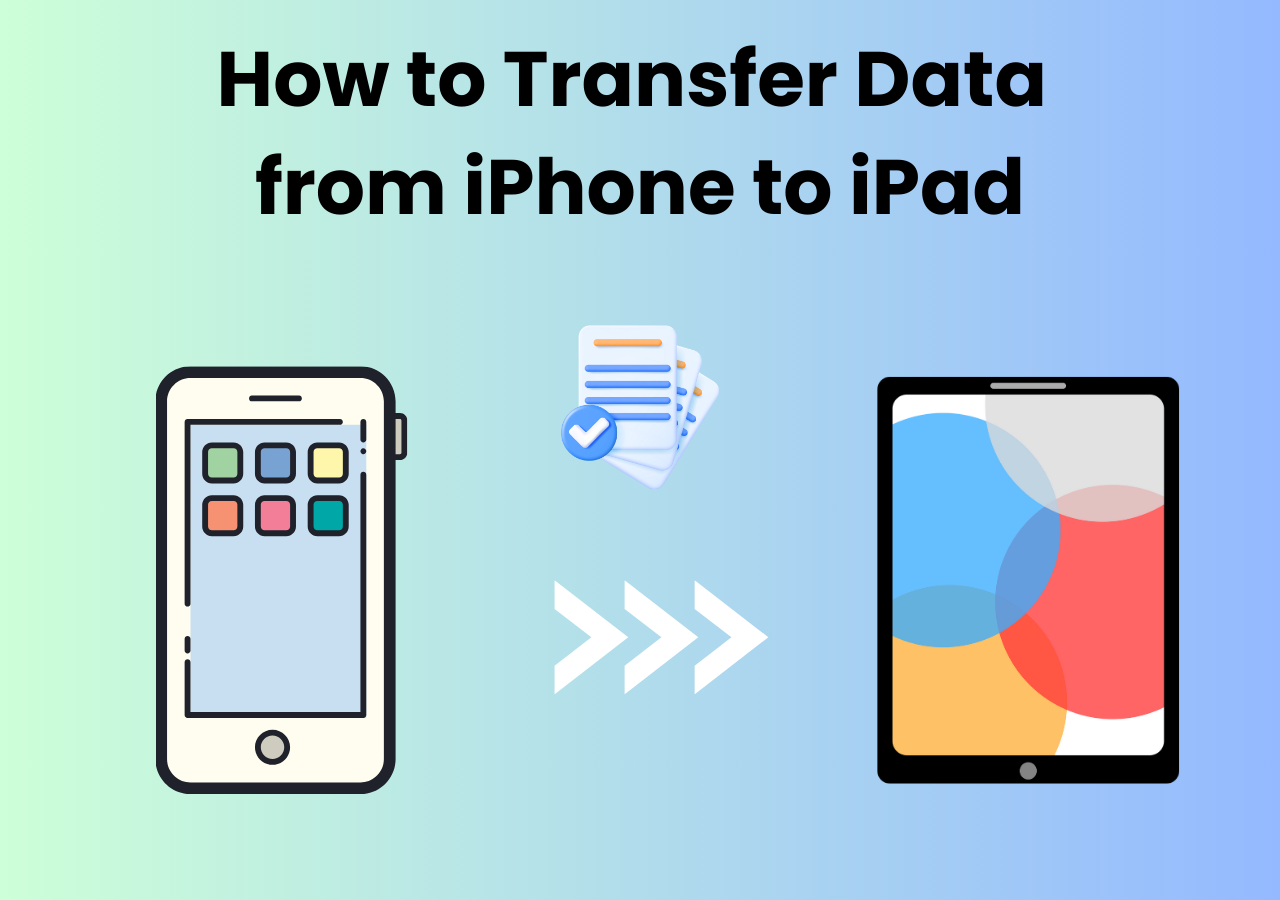Overview of methods of adding MP3 to Apple Music on iPhone:
| Method |
Effectiveness |
Timing |
Ease of Use |
| EaseUS MobiMover |
Highly effective for direct transfers |
Quick |
User-friendly interface |
| iTunes |
Effective to sync MP3 files |
Moderate |
May be complex for some users |
| Cloud Music - Offline Player |
Effective to import MP3 files from multiple sources to the iPhone |
Variable based on file size |
Requires additional steps within the app |
Does iPhone Support MP3 Music
Are you someone passionate about music and enjoy the curation of playlists on your iPhone? You've likely encountered a scenario where your cherished music tracks were in MP3 format, pondering the feasibility of integrating them into your Apple Music library. Indeed, iPhones support MP3 files, and learning how to download MP3 files on your iPhone and effortlessly incorporate them into your Apple Music collection can elevate your listening enjoyment.
This comprehensive guide is perfect for those eager to incorporate MP3 files into their Apple Music library. Within the current music-listening realm, iPhones play a crucial role in shaping our musical encounters. However, the compatibility of MP3 files with Apple Music might leave some users uncertain. In this guide, we'll go through the simple steps and strategies for how to transfer MP3 to iPhone and add MP3 to Apple Music on iPhone.
Tip 1: How to Add MP3 to Apple Music on iPhone with EaseUS MobiMover
Are you confused about how to add MP3 to Apple Music on iPad? Look no further than EaseUS MobiMover - the go-to solution. This tool streamlines the transfer of MP3 files from your computer directly into your Apple Music library. Not limited to MP3 transfers, it efficiently facilitates effortless file transfers between iPhones/iPads and PCs/Macs. This ensures effortless data sharing across different platforms.
Users can also download online videos and music directly to their computer or iPhone/iPad using this feature. Moreover, it facilitates the backup and restoration of the entire iPhone, guaranteeing both data safety and easy recovery. A convenient feature includes batch conversion capabilities, allowing the conversion of HEIC image files to JPG format and videos to MP3, simplifying multimedia file handling.
Noteworthy Aspects of EaseUS MobiMover
- When seeking to create extra storage on your iOS device, this tool enables you to reclaim space while ensuring continued accessibility to your photos and videos.
- By employing a straightforward drag-and-drop feature, EaseUS MobiMover provides a user-friendly approach to crafting personalized playlists.
- This tool empowers you to directly transfer songs, playlists, and ringtones to your iPhone, iPad, or iPod, eliminating the necessity for synchronization via iTunes
Whether you seek to retrieve or organize your iPhone files from a computer, EaseUS MobiMover surpasses expectations with its extensive capabilities. Follow these steps to put music on iPhone without iTunes and effortlessly add MP3 files to Apple Music on iPhone using EaseUS MobiMover:
Step 1. Connect your iPhone/iPad to the computer and run EaseUS MobiMover. Then go to "PC to Phone" > "Select Files".
Step 2. Select the MP3 files you want to add to your iPhone/iPad and click "Open" to continue.
Step 3. Click "Transfer" to start transferring MP3 files from your computer to your iPhone or iPad. When the process is done, open the Music app on your iPhone or iPad to check the transferred items.
Tip 2: How to Add MP3 to Apple Music on iPhone with iTunes
iTunes has undergone changes and is now part of the Music app on macOS Catalina, and later, the process of adding MP3 files to Apple Music on your iPhone remains feasible. This process requires you to download and install the latest version of iTunes. Here's how to add MP3 to Spotify on iPhone using iTunes on a Windows PC or Mac running macOS Mojave or earlier:
Step 1. Initially, locate and launch iTunes on your device and head to connect your iPhone via a USB cable. As soon as iTunes detects your iPhone, proceed by hitting the "File" option at the top-left side of the screen. This, however, will take you to its settings. Likewise, press "Add Folder to Library" or "Add File to Library" to start the transfer process of required music files to iTunes.
![choose add file or folder option]()
Step 2. After you've moved the stuff, go to the folders that have the MP3 music you want on your iPhone. Put these MP3s into your iTunes library and look for your iPhone icon in iTunes. Click on "Music" and check the box that says "Sync Music." Next, decide what you want to transfer, such as playlists, artists, albums, or genres, and click the "Apply" button to put MP3 files onto your iPhone Apple Music library.
![enable sync music feature]()
Tip 3: How to Add MP3 to iPhone Music Library Without Computer or iTunes
Adding MP3 files to your iPhone's Music library without a computer or iTunes is an impossibility; the alternative involves utilizing a third-party application available on the App Store to transfer music from computer to iPhone without iTunes, download and play these files on iPhone. One such app for how to add MP3 to Apple Music on iPhone without iTunes is "Cloud Music - Offline Player."
It allows you to download and listen to music from cloud services and even from the PC. Follow these steps to add MP3 files to Apple Music without a computer:
Step 1. Install the Cloud Music - Offline Player app from the App Store on your iPhone. You can get MP3 files from various sources, such as cloud storage or directly from the computer. Here, for example, if you have MP3 files in Google Drive, log in using your Google Account by first tapping the "Continue" option and logging in your Google Account.
![select the method to import music]()
Step 2: Once you are logged in, tap on "Google Drive" and stay on the "Import" tab. Then, find the music you want in your Apple Music Library and hit the "Download" icon.
![download the imported music]()
The Bottom Line
Adding MP3 files to your iPhone's Apple Music library presents several methods, each carrying its own benefits. EaseUS MobiMover stands out among these options by simplifying file transfers and effortlessly integrating MP3s into your Apple Music library on your iPhone. Its efficiency and convenience regarding how to add MP3 to Apple Music on iPhone are evident through a user-friendly interface and straightforward steps.
Each method caters to different user preferences and situations. EaseUS MobiMover offers simplicity and efficiency by directly transferring MP3 files from a computer to an iPhone's Apple Music library. iTunes serves as a traditional method for syncing music but requires a computer.
On the other hand, Cloud Music - Offline Player, provides a way to import MP3 files directly to the iPhone without a computer. You can choose the method that best suits their needs based on convenience, availability of a computer, and preferred workflow.
FAQs on How to Add MP3 to Apple Music on iPhone
Here, we address common queries related to adding MP3 files to Apple Music on different platforms and reasons behind potential import issues:
1. How to add MP3 to Apple Music on Mac?
Using AirDrop makes adding MP3 files to Apple Music on Mac effortless:
Step 1. On your iPhone, navigate to the file you want to transfer to Mac and tap Share. Choose AirDrop as the sharing option and select your Mac to send the file.
Step 2. After receiving the file on Mac, open the Music app and tap File. Now click "Add To Library or File" and select "Import."
Step 3. Next, locate the file or folder you want to add to Apple Music and click "Open" to complete the process.
2. How to add MP3 to Apple Music on Windows?
Follow these steps using iTunes to integrate MP3 files into Apple Music on a Windows system.
Step 1. Open iTunes, access the File menu, and opt for either Add File to Library or Add Folder to Library. Now, proceed to locate and choose the desired MP3 files.
Step 2. Connect your iPhone, and within iTunes, select your iPhone icon. Navigate to the Music section, mark the MP3 files, and click either Apply or Sync.
3. Why can't I import MP3 into Apple Music?
Several reasons might prevent the import of MP3 files into Apple Music. Checking for alignment between the MP3 file format and Apple Music's compatibility requirements and ensuring the absence of DRM restrictions are essential steps due to prevalent issues such as file format incompatibility, DRM protection, and corrupted music files.