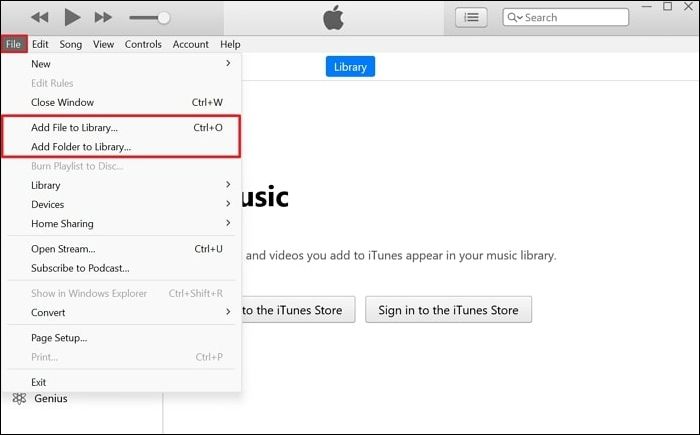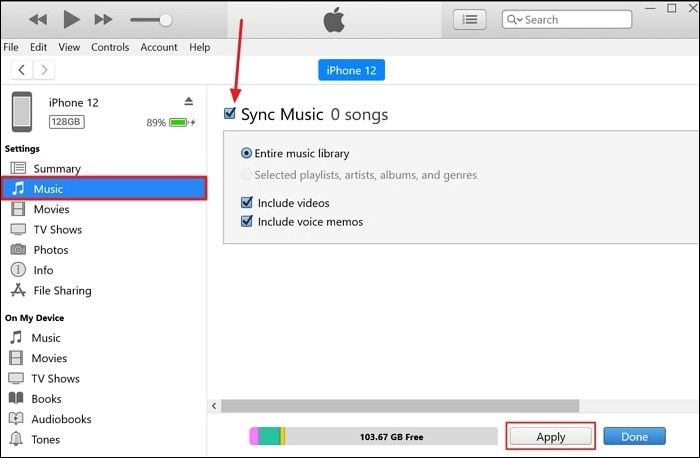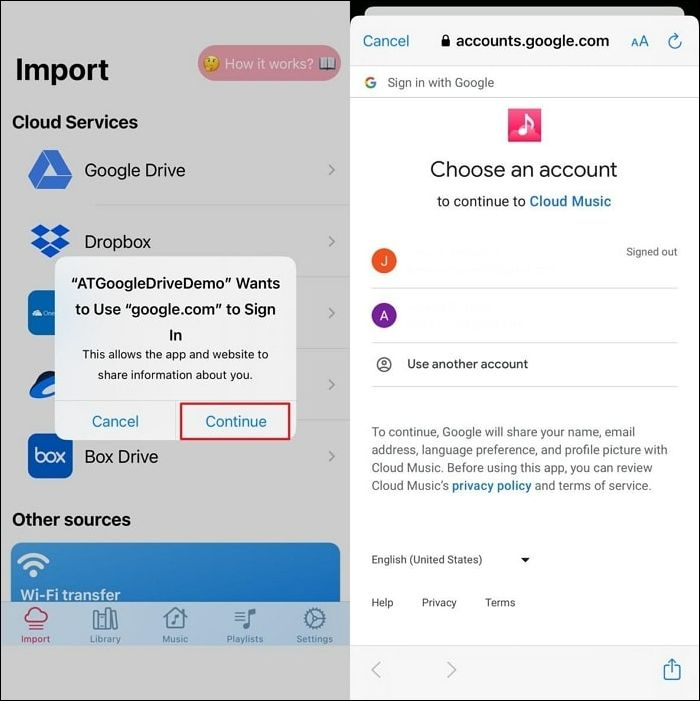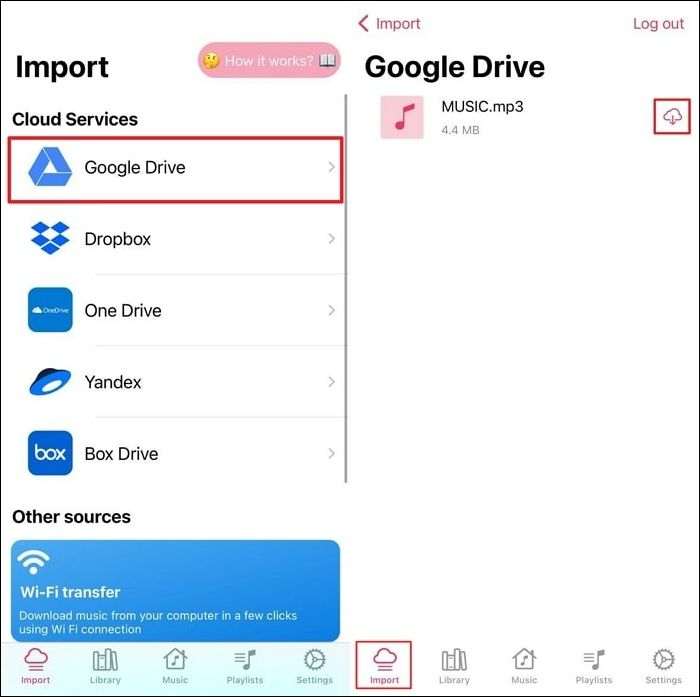Cómo añadir MP3 a Apple Music en el iPhone [Guía 2025]
Resumen
Comprende sin esfuerzo los procesos paso a paso de cómo añadir MP3 a Apple Music en el iPhone sin esfuerzo con esta guía. Además, domina los métodos en minutos para una integración musical sin problemas.
Resumen de los métodos para añadir MP3 a Apple Music en el iPhone:
| Método |
Eficacia |
Temporización |
Facilidad de uso |
| EaseUS MobiMover |
Muy eficaz para transferencias directas |
Rápido |
Interfaz fácil de usar |
| iTunes |
Eficaz para sincronizar archivos MP3 |
Moderado |
Puede ser complejo para algunos usuarios |
| Cloud Music - Reproductor sin conexión |
Eficaz para importar archivos MP3 desde múltiples fuentes al iPhone |
Variable en función del tamaño del archivo |
Requiere pasos adicionales dentro de la app |
¿El iPhone admite música en MP3?
¿Eres un apasionado de la música y disfrutas creando listas de reproducción en tu iPhone? Es probable que te hayas encontrado alguna vez con que tus preciadas pistas de música estaban en formato MP3 y te hayas planteado la posibilidad de integrarlas en tu biblioteca de Apple Music. Efectivamente, los iPhones admiten archivos MP3, y aprender a descargar archivos MP3 en tu iPhone e incorporarlos sin esfuerzo a tu colección de Apple Music puede elevar tu disfrute auditivo.
Esta completa guía es perfecta para quienes estén ansiosos por incorporar archivos MP3 a su biblioteca de Apple Music. En el ámbito actual de la escucha musical, los iPhones desempeñan un papel crucial en la configuración de nuestros encuentros musicales. Sin embargo, la compatibilidad de los archivos MP3 con Apple Music puede dejar inseguros a algunos usuarios. En esta guía, repasaremos los sencillos pasos y estrategias para transferir MP3 al iPhone y añadir MP3 a Apple Music en el iPhone.
Consejo 1: Cómo añadir MP3 a Apple Music en iPhone con EaseUS MobiMover
¿Estás confundido sobre cómo añadir MP3 a Apple Music en el iPad? No busques más, EaseUS MobiMover es la solución. Esta herramienta agiliza la transferencia de archivos MP3 desde tu ordenador directamente a tu biblioteca de Apple Music. No se limita a transferencias de MP3, sino que facilita eficientemente las transferencias de archivos sin esfuerzo entre iPhones/iPads y PCs/Macs. Esto garantiza un intercambio de datos sin esfuerzo entre diferentes plataformas.
Los usuarios también pueden descargar vídeos y música online directamente al ordenador o al iPhone/iPad utilizando esta función. Además, facilita la copia de seguridad y la restauración de todo el iPhone, garantizando tanto la seguridad de los datos como su fácil recuperación. Una función muy práctica es la conversión por lotes, que permite convertir archivos de imagen HEIC a formato JPG y vídeos a MP3, simplificando la manipulación de archivos multimedia.
Aspectos destacables de EaseUS MobiMover
- Cuando busques crear almacenamiento extra en tu dispositivo iOS, esta herramienta te permite recuperar espacio a la vez que garantizas la accesibilidad continua a tus fotos y vídeos.
- Mediante una sencilla función de arrastrar y soltar, EaseUS MobiMover proporciona un enfoque fácil de usar para crear listas de reproducción personalizadas.
- Esta herramienta te permite transferir directamente canciones, listas de reproducción y tonos de llamada a tu iPhone, iPad o iPod, eliminando la necesidad de sincronización a través de iTunes.
Tanto si buscas recuperar como organizar los archivos de tu iPhone desde un ordenador, EaseUS MobiMover supera las expectativas con sus amplias capacidades. Sigue estos pasos para poner música en iPhone sin iTunes y añadir sin esfuerzo archivos MP3 a Apple Music en iPhone utilizando EaseUS MobiMover:
Paso 1. Conecta tu iPhone/iPad al ordenador y ejecuta EaseUS MobiMover. A continuación, ve a "De PC a teléfono" > "Seleccionar archivos".
Paso 2. Selecciona los archivos MP3 que quieras añadir a tu iPhone/iPad y haz clic en "Abrir" para continuar.
Paso 3. Haz clic en "Transferir" para empezar a transferir archivos MP3 desde el ordenador al iPhone o iPad. Cuando el proceso haya terminado, abre la aplicación Música en tu iPhone o iPad para comprobar los elementos transferidos.
Consejo 2: Cómo añadir MP3 a Apple Music en el iPhone con iTunes
iTunes ha sufrido cambios y ahora forma parte de la app Música en macOS Catalina, y después, el proceso de añadir archivos MP3 a Apple Music en tu iPhone sigue siendo factible. Este proceso requiere que descargues e instales la última versión de iTunes. A continuación te explicamos cómo añadir MP3 a Spotify en el iPhone utilizando iTunes en un PC con Windows o un Mac con macOS Mojave o anterior:
Paso 1. Inicialmente, localiza e inicia iTunes en tu dispositivo y dirígete a conectar tu iPhone mediante un cable USB. En cuanto iTunes detecte tu iPhone, procede pulsando la opción "Archivo" en la parte superior izquierda de la pantalla. Esto, sin embargo, te llevará a su configuración. Asimismo, pulsa "Añadir carpeta a la biblioteca" o "Añadir archivo a la biblioteca" para iniciar el proceso de transferencia de los archivos de música necesarios a iTunes.
![elige la opción añadir archivo o carpeta]()
Paso 2. Una vez que hayas movido las cosas, ve a las carpetas que tienen la música MP3 que quieres en tu iPhone. Pon estos MP3 en tu biblioteca de iTunes y busca el icono de tu iPhone en iTunes. Haz clic en "Música" y marca la casilla que dice "Sincronizar música". A continuación, decide qué quieres transferir, como listas de reproducción, artistas, álbumes o géneros, y haz clic en el botón "Aplicar" para poner los archivos MP3 en la biblioteca de Apple Music de tu iPhone.
![activar la función sincronizar música]()
Consejo 3: Cómo añadir MP3 a la biblioteca de música del iPhone sin ordenador ni iTunes
Añadir archivos MP3 a la biblioteca de Música de tu iPhone sin un ordenador o iTunes es imposible; la alternativa consiste en utilizar una aplicación de terceros disponible en el App Store para transferir música del ordenador al iPhone sin iTunes, descargar y reproducir estos archivos en el iPhone. Una de estas aplicaciones para saber cómo añadir MP3 a Apple Music en el iPhone sin iTunes es"Cloud Music - Reproductor sin conexión".
Te permite descargar y escuchar música desde servicios en la nube e incluso desde el PC. Sigue estos pasos para añadir archivos MP3 a Apple Music sin ordenador:
Paso 1. Instala la aplicación Cloud Music - Reproductor sin conexión desde el App Store en tu iPhone. Puedes obtener archivos MP3 de varias fuentes, como el almacenamiento en la nube o directamente del ordenador. Por ejemplo, si tienes archivos MP3 en Google Drive, accede con tu cuenta de Google pulsando primero la opción "Continuar" e iniciando sesión con tu cuenta de Google.
![selecciona el método para importar música]()
Paso 2: Una vez que hayas iniciado sesión, pulsa en "Google Drive" y quédate en la pestaña "Importar". A continuación, busca la música que quieras en tu biblioteca de Apple Music y pulsa el icono "Descargar".
![descarga la música importada]()
Lo esencial
Añadir archivos MP3 a la biblioteca de Apple Music de tu iPhone presenta varios métodos, cada uno con sus propias ventajas. EaseUS MobiMover destaca entre estas opciones simplificando las transferencias de archivos e integrando sin esfuerzo los MP3 en tu biblioteca de Apple Music en tu iPhone. Su eficacia y comodidad respecto a cómo añadir MP3 a Apple Music en el iPhone son evidentes a través de una interfaz fácil de usar y pasos sencillos.
Cada método se adapta a diferentes preferencias y situaciones de los usuarios. EaseUS MobiMover ofrece simplicidad y eficiencia al transferir directamente archivos MP3 desde un ordenador a la biblioteca Apple Music de un iPhone. iTunes sirve como método tradicional para sincronizar música, pero requiere un ordenador.
Por otro lado, Cloud Music - Offline Player, proporciona una forma de importar archivos MP3 directamente al iPhone sin necesidad de un ordenador. Puedes elegir el método que mejor se adapte a sus necesidades en función de la comodidad, la disponibilidad de un ordenador y el flujo de trabajo preferido.
Preguntas frecuentes sobre cómo añadir MP3 a Apple Music en el iPhone
Aquí abordamos las dudas más comunes relacionadas con la adición de archivos MP3 a Apple Music en diferentes plataformas y las razones de los posibles problemas de importación:
1. ¿Cómo añadir MP3 a Apple Music en Mac?
Usar AirDrop hace que añadir archivos MP3 a Apple Music en Mac no suponga ningún esfuerzo:
Paso 1. En tu iPhone, navega hasta el archivo que quieras transferir al Mac y pulsa Compartir. Elige AirDrop como opción para compartir y selecciona tu Mac para enviar el archivo.
Paso 2. Tras recibir el archivo en Mac, abre la app Música y pulsa Archivo. Ahora pulsa "Añadir a biblioteca o archivo" y selecciona "Importar".
Paso 3. A continuación, localiza el archivo o carpeta que quieras añadir a Apple Music y haz clic en "Abrir" para completar el proceso.
2. ¿Cómo añadir MP3 a Apple Music en Windows?
Sigue estos pasos con iTunes para integrar archivos MP3 en Apple Music en un sistema Windows.
Paso 1. Abre iTunes, accede al menú Archivo y elige Añadir archivo a la biblioteca o Añadir carpeta a la biblioteca. Ahora, procede a localizar y elegir los archivos MP3 deseados.
Paso 2. Conecta tu iPhone y, dentro de iTunes, selecciona el icono de tu iPhone. Ve a la sección Música, marca los archivos MP3 y haz clic en Aplicar o Sincronizar.
3. ¿Por qué no puedo importar MP3 a Apple Music?
Hay varias razones que pueden impedir la importación de archivos MP3 a Apple Music. Comprobar la alineación entre el formato de archivo MP3 y los requisitos de compatibilidad de Apple Music y asegurarse de la ausencia de restricciones DRM son pasos esenciales debido a problemas frecuentes como la incompatibilidad de formatos de archivo, la protección DRM y los archivos de música corruptos.