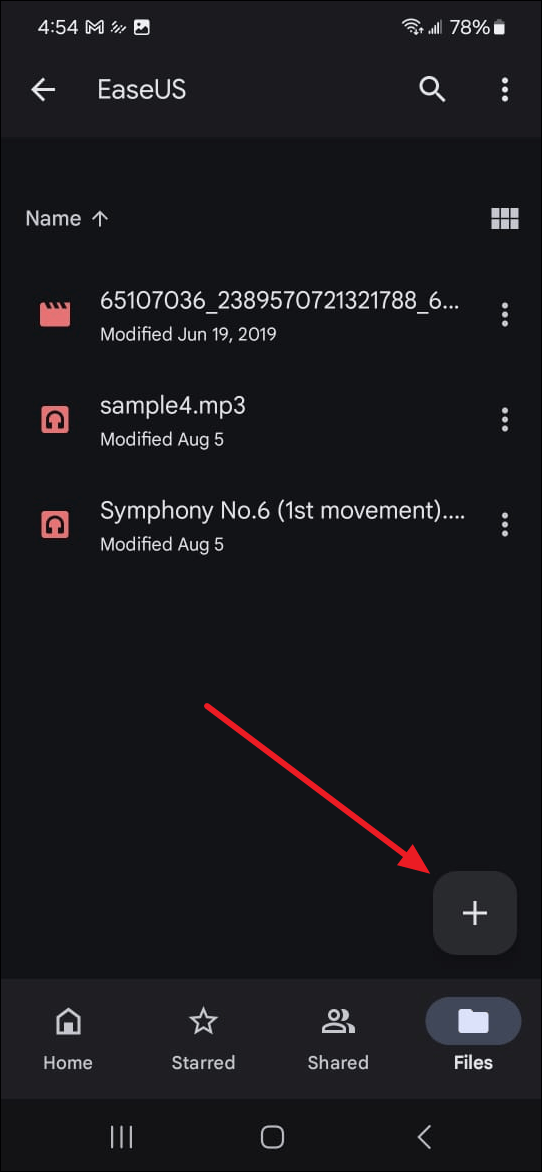Transferir archivos de Android al PC mediante Wi-Fi [5 soluciones]
Resumen
Aprende a transferir archivos de Android a PC mediante Wi-Fi sin interrupciones ni pérdida de datos. Nuestra sencilla guía te garantiza soluciones seguras e inalámbricas para mover tus datos entre el smartphone y el PC.
Muchos usuarios prefieren transferir datos entre sus ordenadores y teléfonos para gestionar el limitado almacenamiento móvil. Sin embargo, lidiar con engorrosos cables suele ser indeseable, lo que lleva a muchos a buscar soluciones inalámbricas para la transferencia de datos. En ese sentido, hay buenas noticias con la proliferación de tecnología inalámbrica para ayudarte a mover archivos. En cuanto a las formas inalámbricas de transferir archivos para evitar la molestia de los cables, el uso de Wi-Fi es una de las opciones más sencillas. En esta discusión detallada, se te guiará a través de varios métodos y herramientas sobre cómo transferir archivos de Android a PC utilizando Wi-Fi.
Transfiere archivos de Android a PC usando Wi-Fi a través de soluciones en la nube
Una de las opciones más sencillas y versátiles para trasladar tus datos de forma inalámbrica es utilizar servicios de almacenamiento en la nube. Estas plataformas te permiten transferir archivos sin esfuerzo y ofrecen la ventaja añadida de acceder a tus datos desde cualquier lugar con conexión a Internet. A continuación se exploran los dos servicios en la nube más comunes y populares para cómo transferir archivos de Android a PC usando Wi-Fi gratis.
Opción 1. Google Drive
Como servicio integrado en la mayoría de los dispositivos Android, ofrece una forma sencilla de subir archivos a la nube y descargarlos en tu PC. Esto lo convierte en una de las formas más utilizadas por los usuarios para compartir sus datos. Con ella, puedes mover fotos, documentos o cualquier otro tipo de archivo de forma cómoda. Los pasos exactos necesarios para utilizar este servicio para mover archivos entre dispositivos son los siguientes:
Paso 1. Inicia la aplicación Google Drive en tu móvil. Después de iniciar sesión con tu cuenta de Google, busca y pulsa el botón "+" de la esquina inferior derecha.
![subir-datos-de-android-a-google.png]()
Paso 2. Elige "Subir" en la lista de opciones disponibles para localizar y mover los archivos que quieras transferir. Espera a que se suban y muévelos para abrir el sitio web de Google Drive en tu PC utilizando un navegador web.
![subir-archivos-de-android-a-google.png]()
Paso 3. Cuando accedas a la unidad en tu PC, dirígete a los archivos o carpetas que subiste desde tu dispositivo Android. Ahora, haz clic en los "Tres puntos verticales" de la parte derecha del archivo/carpeta y elige "Descargar" para completar la transferencia.
![descargar-archivo-de-google-drive-a-pc.png]()
Ventajas
- Los archivos que subes y almacenas en Google Drive están protegidos mediante las normas de seguridad más estrictas.
- Debido a su integración nativa y sin esfuerzo con los dispositivos Android, se recomienda para un servicio en la nube.
Limitaciones
- Como la velocidad de transferencia de datos depende de tu conexión a Internet, el procedimiento para mover archivos grandes puede ser mucho más lento.
Opción 2. Dropbox
Otra popular solución en la nube para transferir archivos de Android al PC a través de Wi-Fi es Dropbox. Conocido por su compatibilidad multiplataforma, este servicio en la nube facilita la carga de archivos desde tu teléfono móvil. Además, ofrece aplicaciones dedicadas para las principales plataformas para que el procedimiento de transferencia sea más fluido.
Paso 1. Consigue la aplicación de Dropbox en tu Android y pulsa "Subir". Puedes elegir "Subir fotos o vídeos" o "Subir carpeta" para obtener los archivos que deseas mover a la plataforma.
![subir-datos-de-android-a-dropbox.png]()
Paso 2. Una vez que hayas subido todos los archivos, accede a la aplicación o web de Dropbox en el PC para localizarlos allí. Para guardarlos en tu sistema, haz clic en el icono de "Tres puntos horizontales" para "Más" y utiliza "Descargar".
![descargar-datos-del-dropbox-a-pc.png]()
Ventajas
- Este servicio en la nube destaca en servicios como la sincronización de archivos, la nube personal y la encriptación de datos.
- Tienes la posibilidad de vincular dispositivos y los archivos cargados en Dropbox se sincronizarán automáticamente en todos estos dispositivos.
Limitaciones
- Aunque este servicio en la nube es recomendable, su límite de almacenamiento gratuito en la nube es de unos míseros 2 GB.
Transfiere archivos de Android al PC de forma inalámbrica mediante aplicaciones de transferencia
Aunque las soluciones en la nube son cómodas, dependen en gran medida de la conectividad a Internet y tienen limitaciones de almacenamiento. Si buscas una alternativa que permita transferir archivos directamente sin usar la nube, las aplicaciones de transferencia por wifi son una opción excelente. Estas apps permiten de forma rápida y eficaz cómo transferir archivos de Android a PC vía Wi-Fi. Proporcionando un método más directo y a menudo más rápido, a continuación encontrarás algunas de las mejores apps de transferencia disponibles:
Opción 1. SHAREit
Es una aplicación muy utilizada para transferir archivos entre tu dispositivo Android y el PC que elimina la necesidad de cables. La plataforma funciona estableciendo una red Wi-Fi local para permitir un movimiento de datos rápido y seguro. Esto la convierte en una solución ideal para quienes necesitan enviar archivos grandes rápidamente. Sigue estos pasos para utilizar esta aplicación de intercambio de datos para mover tus archivos con velocidad:
Paso 1. Antes de empezar, asegúrate de que tienes las aplicaciones instaladas en el ordenador y en el móvil. Paso 2. Ahora, abre la aplicación SHAREit en Android para pulsar "Enviar" y seleccionar los archivos que quieres migrar. A continuación, pulsa "Enviar" para ser dirigido al escáner de códigos QR de la app para seguir adelante.
![shareit-enviar-archivos.png]()
Paso 2. A continuación, inicia la versión de escritorio de la aplicación en tu PC y escanea el código QR que aparece en la pantalla con tu Android. A continuación, selecciona "Aceptar" en el ordenador para establecer la conexión y que funcione el proceso de transferencia.
![shareit-scan-qr-codigo-a-conectar.png]()
Ventajas
- La velocidad de transferencia de archivos de esta aplicación supera con creces a otros métodos tradicionales, como el Bluetooth.
- Esta aplicación comparte datos a través de una red Wi-Fi local, por lo que no es necesaria una conexión activa a Internet.
Limitaciones
- La versión gratuita de SHAREit está llena de anuncios molestos e intrusivos que son difíciles de eliminar.
Opción 2. Xender
Xender es otra potente aplicación de transferencia que permite compartir archivos de forma rápida e inalámbrica entre dispositivos Android y PC. Al igual que la app anterior, utiliza una red Wi-Fi local para facilitar la transferencia. Además, esta herramienta es conocida por su velocidad y la capacidad de compartir datos de cualquier tipo y tamaño. A continuación se resume la guía para transferir archivos de Android a PC por Wi-Fi:
Paso 1. Una vez instaladas las aplicaciones necesarias en ambos dispositivos, abre la aplicación Xender en el PC y ve a la pestaña "Medios telefónicos". Se abrirá una columna "Conectar teléfono" en el lado derecho, con un código QR que debes escanear para establecer la conexión.
![xender-conectar-xender-android.png]()
Paso 2. En tu móvil Android, accede a la aplicación Xender y pulsa el icono de las "Tres Barras" de la esquina superior derecha. Aquí, selecciona "Conectar al PC" y sigue pulsando "Escanear para conectar" para escanear el código QR desde tu PC. Esto te ayudará a acceder a todos los datos disponibles en tu smartphone Android, y podrás exportar los datos necesarios pulsando el icono "Descargar".
![xender-conectar-a-pc.png]()
Ventajas
- La aplicación de escritorio Xender te permite descargar contenido multimedia de tus cuentas sociales, como Facebook, X, Instagram y TikTok.
- Es una aplicación de transferencia de archivos y un sólido conversor de archivos que puede convertir archivos a MP3 y MOV.
Limitaciones
- La conexión entre tu ordenador y Android puede tardar mucho en establecerse y a menudo falla.
Opción 3. Feem
Aunque es una aplicación de transferencia de archivos menos conocida que te permite mover archivos entre dispositivos, es muy eficaz. Diseñada pensando en la sencillez y la privacidad, Feem no requiere conexión a Internet ni un servidor de terceros. Es especialmente apreciada por sus rápidas velocidades de transferencia y por centrarse en mantener un proceso de transferencia sólo local, que puedes utilizar siguiendo los siguientes pasos.
Paso 1. Inicia las aplicaciones Feem en tu PC y en tu teléfono móvil asegurándote de que están conectados a la misma red Wi-Fi. La aplicación conectará automáticamente el dispositivo, que aparecerá con un nombre ficticio en su interfaz.
Paso 2. Ahora, toca el dispositivo conectado disponible, tu PC, y pulsa el icono "Adjuntar" de la esquina inferior izquierda. A continuación, selecciona los archivos que quieras transferir utilizando una de las tres opciones y pulsa "Enviar" para iniciar el proceso. Aparecerán en tu PC en la pestaña de chat y podrás guardarlos utilizando la opción "Descargar".
![añadir-accesorio-a-feem.png]()
Ventajas
- Conectar dispositivos es extremadamente sencillo y rápido, ya que sólo necesitas tenerlos conectados a la misma red.
- Con esta aplicación de transferencia de archivos, no necesitas enviar el archivo por separado porque permite compartir carpetas de datos completas.
Limitaciones
- Cuando utilizas la versión gratuita de la aplicación, tienes que esperar cinco segundos antes de iniciar una transferencia de archivos.
Bono: Transfiere archivos de Android a PC sin Internet
Aunque compartir datos a través de una conexión de red es cómodo, puede haber ocasiones en las que necesites un método alternativo. Esto es especialmente cierto cuando no hay Wi-Fi disponible o si prefieres una conexión más directa. Una herramienta especializada en transferencia de datos puede ser extremadamente útil en estas situaciones. EaseUS MobiMover es una de estas herramientas, ampliamente reconocida por su capacidad para gestionar y transferir datos de forma eficiente.
Amplía sus capacidades con una nueva función que permite la transferencia de datos entre dispositivos Android y PC. Este potente software está diseñado para ofrecer una experiencia segura y optimizada para la transferencia, copia de seguridad y gestión de datos. Tanto si quieres transferir fotos, vídeos, contactos, mensajes, registros de llamadas, calendarios o aplicaciones, será tu gran ayudante. Además, puedes importar o eliminar la información mencionada en tu ordenador/portátil fácilmente.
Conclusión
En resumen, aprender a transferir archivos de Android a PC mediante Wi-Fi se ha convertido en algo notablemente sencillo. Con una amplia gama de opciones disponibles, puedes elegir entre la flexibilidad de los servicios en la nube y la eficiencia racionalizada de las aplicaciones de transferencia. Cada método ofrece ventajas distintas, y puedes elegir el que mejor se adapte a tus necesidades. A medida que evoluciona la tecnología, herramientas como EaseUS MobiMover amplían sus capacidades. Ofrece transferencia de datos sin esfuerzo entre dispositivos Android y PC, incluso sin Wi-Fi. Esta versatilidad garantiza que puedas mover tus archivos de forma segura, sin importar las circunstancias.
Cómo transferir archivos de Android al PC usando Wi-Fi Preguntas frecuentes
Mientras profundizas en las diferentes formas de compartir datos, puede que te queden algunas preguntas pendientes. A continuación encontrarás algunas preguntas frecuentes sobre la transferencia de datos de Android a PC para ayudarte:
P1: ¿Cuál es la forma más rápida de transferir archivos de Android al PC?
Utilizar una aplicación de transferencia específica suele ser el método más rápido para transferir tus datos entre dispositivos. Estas aplicaciones aprovechan tu red Wi-Fi local para establecer una conexión directa y permitir transferencias de alta velocidad sin conexión a Internet. Están diseñadas para manejar archivos grandes con rapidez, por lo que son ideales para quienes priorizan la velocidad y la eficiencia.
P2: ¿Cómo conecto mi teléfono a mi ordenador de forma inalámbrica?
Para conectar tu móvil Android a tu PC de forma inalámbrica mediante Bluetooth, sigue estos sencillos pasos:
- Después de activar Bluetooth en tu teléfono, ve a "Dispositivos" en los Ajustes de tu ordenador y accede a la pestaña "Bluetooth y otros dispositivos".
- Aquí, haz clic en "Añadir Bluetooth u otro dispositivo" y elige "Bluetooth" para que el PC busque el móvil.
- Cuando aparezca, tócalo y selecciona "Conectar" para iniciar el proceso de emparejamiento. En tu dispositivo móvil, confirma la conexión pulsando "Emparejar".