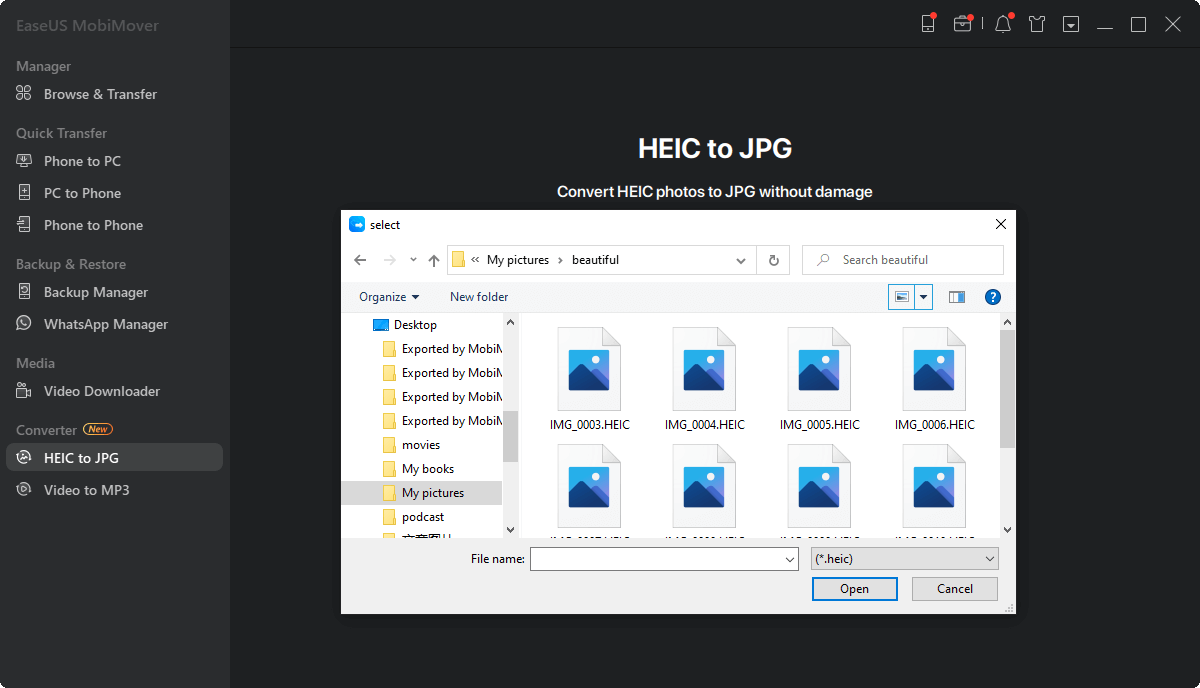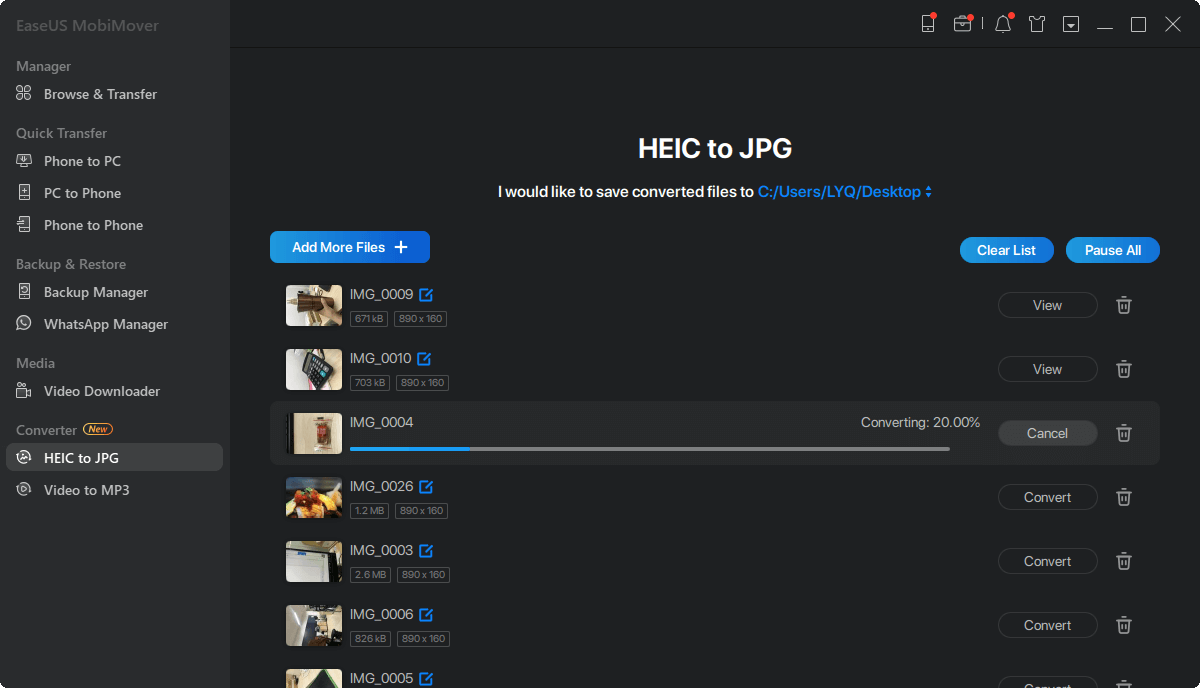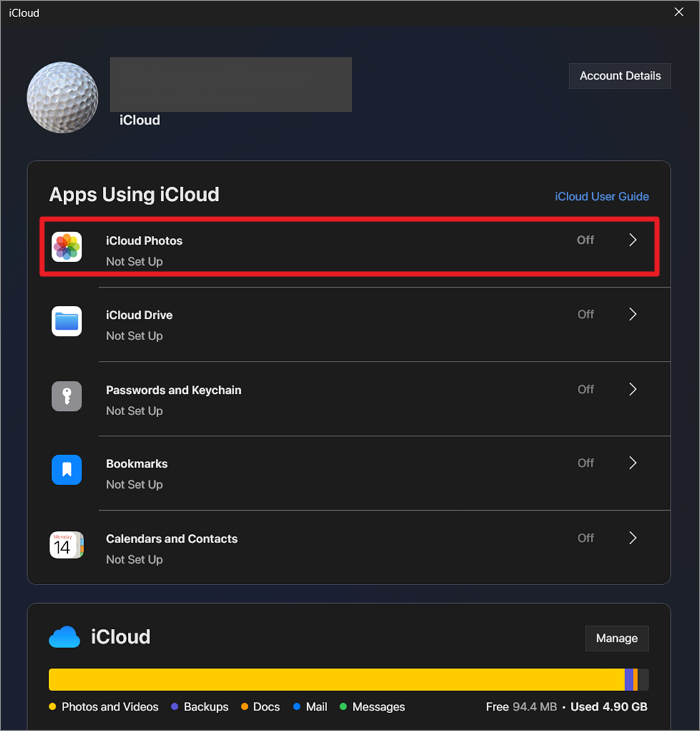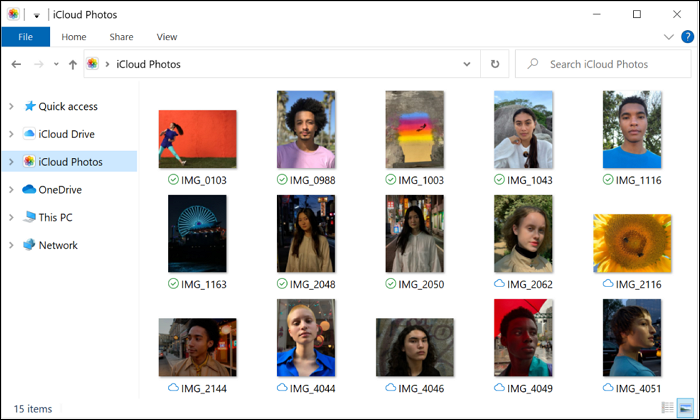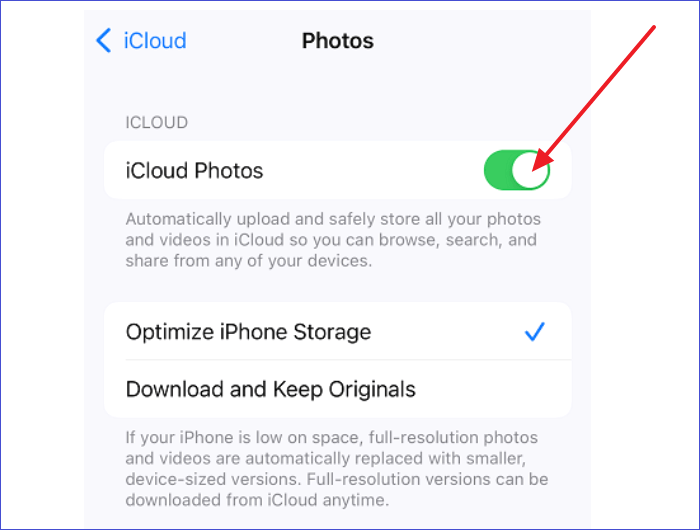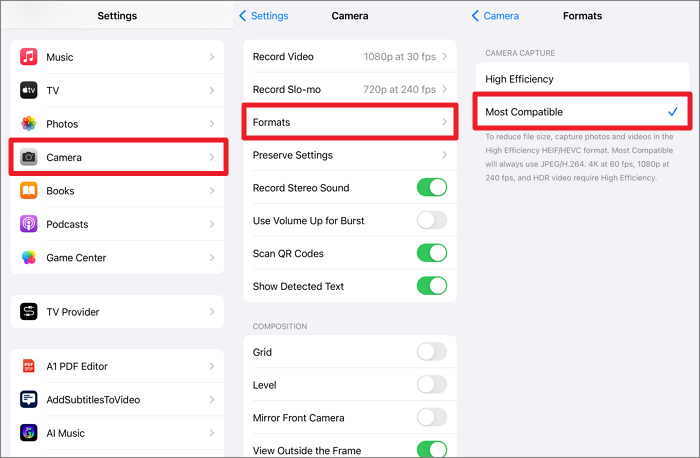Cómo subir fotos HEIC a iCloud en PC con Windows o iPhone
Resumen
¿Quieres añadir fotos a la cuenta de iCloud en formato HEIC pero no puedes hacerlo? Lee esta guía paso a paso para aprender a subir fotos HEIC a iCloud.
Ahora que hemos cambiado nuestra forma de conservar los recuerdos visuales a las fotos digitales, hay una necesidad acuciante de optimizar esta tecnología. Afortunadamente, el HEIC es un formato de imagen innovador que ofrece mejor calidad gráfica en archivos de menor tamaño. Sin embargo, utilizar este complejo formato en distintos dispositivos puede resultar complicado, especialmente en plataformas no compatibles.
Manejar archivos HE IC es fácil para los usuarios de Apple, pero se vuelve complicado cuando quieres subir fotos a tu cuenta de iCloud. Esta guía te mostrará exactamente cómo subir fotos HEIC a iCloud a través de Windows o directamente en el iPhone.
Parte 1. Cómo subir fotos HEIC a iCloud desde el PC sin esfuerzo
Para aquellos que se preguntan cómo subir fotos HEIC a iCloud utilizando el PC, esta sección cubrirá todo lo relacionado con este asunto y te ayudará a importar o subir archivos a iCloud desde el PC. Existen varias técnicas eficaces que pueden ayudarte a subir este formato directa o indirectamente, pero hablaremos de la más eficaz para facilitarte el proceso. Veamos ahora cómo convertir HEIC a JPG en Windows.
1. Convierte primero HEIC a JPG
Uno de los métodos más sencillos consiste en convertir el inaccesible formato HEIC en JPG, un formato de imagen universalmente accesible. Sin embargo, este método requiere un software robusto y eficaz para gestionar esta conversión conservando la calidad original.
Ahí es donde entra EaseUS MobiMover, que te permite ejecutar la conversión de HEIC a JPG de la forma más fiable. Además, su capacidad de procesamiento por lotes te permite seleccionar varias fotos HEIC a la vez y convertirlas todas en JP G.
Paso 1. Inicia EaseUS MobiMover en tu PC y haz clic en "HEIC a JPG" en el panel de navegación.
Paso 2. Haz clic en "Examinar" para seleccionar y añadir una o varias fotos HEIC desde tu PC. También puedes arrastrar y soltar para importar fotos HEIC a EaseUS MobiMover aquí.
Paso 3. Haz clic en "Convertir" o en "Iniciar todo" para convertir las fotos HEIC a JPG. Una vez finalizada la conversión de HEIC a JPG, puedes hacer clic en el botón "Ver" para comprobar la foto JPG convertida en tu PC.
Ahora que ya conoces este alucinante software, vamos a profundizar en cómo subir fotos HEIC a iCloud a través de él. Para ello, sólo tienes que seguir estas sencillas instrucciones:
2. Subir fotos JPG a iCloud
Tras convertir el formato HEIC a JPG, puedes subir fotos directamente a iCloud desde el navegador o desde iCloud para Windows. Los usuarios también pueden utilizar EaseUS MobiMover para este proceso de subida y tener una experiencia aún mejor. Esta herramienta te permite acceder rápidamente a tu cuenta de iCloud y gestionar tus datos de iCloud con personalizaciones (incluyendo la edición, eliminación, carga o descarga).
Sin embargo, si te interesa utilizar iCloud para Windows y quieres aprender a subir fotos a iCloud desde un PC, aplica estos pasos:
Paso 1. En primer lugar, descarga e instala la aplicación iCloud desde Microsoft Store e iníciala. Allí, inicia sesión en tu cuenta de iCloud introduciendo los datos de tu ID de Apple. Después, configura las fotos de iCloud sincronizándolas con tu PC.
![activar la opción fotos de icloud]()
Paso 2. A continuación, abre la aplicación Explorador de archivos en tu PC Windows y accede a la opción "Fotos de iCloud" desde el panel de navegación. Aquí, arrastra y suelta todos los archivos JPG deseados para importar o subir fotos a iCloud desde el navegador.
![añade los archivos jpg]()
Parte 2. Cómo subir fotos HEIC a iCloud desde el iPhone
Muchos usuarios prefieren soluciones que funcionen directamente en sus smartphones sin necesidad de ninguna aplicación de terceros. En este sentido, existe otra forma de subir fotos HEIC a iCloud directamente desde tu iDevice. Con la Fototeca de iCloud, puedes subir fácilmente fotos HEIC a iCloud desde tu dispositivo iOS sin problemas.
Para subir fotos HEIC a iCloud desde tu iPhone, sigue estos pasos:
Paso 1. Abre la app Ajustes de tu iPhone. Desplázate hacia abajo y pulsa sobre tu nombre en la parte superior de la pantalla.
Paso 2. Pulsa iCloud y, a continuación, selecciona Fotos de iCloud. Activa la opción Fotos de iCloud para activarla.
Paso 3. Tus fotos HEIC se subirán automáticamente a iCloud siempre que tengas conexión a Internet.
![activar Fotos de iCloud]()
También puedes subir manualmente fotos HEIC a iCloud siguiendo estos pasos:
Paso 1. Abre la app Fotos en tu iPhone. Selecciona las fotos HEIC que quieras subir a iCloud pulsando sobre ellas.
Paso 2. Toca el icono Compartir (cuadrado con una flecha apuntando hacia arriba) en la parte inferior de la pantalla. Selecciona iCloud en la lista de opciones.
Paso 3. Elige si quieres subir las fotos a iCloud Drive o a Fotos de iCloud (tu fototeca). Pulsa Cargar para iniciar el proceso de carga.
Parte 3. ¿Por qué no puedo subir fotos HEIC a iCloud?
Antes de los segmentos en los que te haremos saber cómo funciona esta operación, determinemos primero las causas de este fallo. Después, podrás solucionarlo evitando los posibles motivos. Aquí tienes una lista de algunos de esos factores destacados que lo provocan:
-
Problemas de compatibilidad: Si tu dispositivo es antiguo o ejecuta un sistema operativo obsoleto, es posible que no sea totalmente compatible con los archivos HEIC o las funciones de iCloud.
-
Ajustes de iCloud: Un espacio de almacenamiento insuficiente en iCloud puede impedir que se carguen nuevas fotos. También puedes encontrarte con este problema si Fotos de iCloud no está activado en tu dispositivo.
-
Corrupción de archivos o problemas de formato: Otro factor crucial es la corrupción de los archivos HEIC o su guardado no estándar, lo que puede hacer que no se suban a iCloud.
-
Problemas de red: Una conexión a Internet deficiente o inestable puede interrumpir el proceso de carga, impidiendo que tus fotos del HEIC lleguen a iCloud.
Parte 4. Cómo hacer fotos JPEG en el iPhone
En las secciones anteriores, hemos mencionado cómo subir fotos HEIC a iCloud después de convertirlas a JPG. Sin embargo, existe una forma integrada en tu iPhone que te permite hacer fotos y guardarlas en JPEG sin necesidad de convertirlas. Para activar esta función, sigue las siguientes instrucciones:
Instrucciones: Tras abrir "Ajustes", desliza el dedo hacia abajo y ve a los ajustes de "Cámara". A continuación, toca la opción "Formatos" para ver los formatos de imagen disponibles para guardar. Ahora, selecciona "Más compatible" en las opciones de captura de la cámara para guardar tus imágenes en formato JPEG.
![activar la opción más compatible]()
Parte 5. Consejo extra: Cómo transferir Google Fotos a iCloud
Los usuarios de Android que acaban de cambiar a iPhone deben estar preguntándose cómo pueden transferir Google Fotos a su nueva cuenta de iCloud. Por lo tanto, vamos a resolver este asunto como un consejo extra, permitiendo a los usuarios transferir datos entre cuentas en la nube sin esfuerzo. Para ello, la función iCloud Manager del software de transferencia de datos de EaseUS es una herramienta muy útil para migrar datos entre Google Photos/Drive y iCloud Photos/Drive.
Además, esta herramienta de migración a la nube te permitirá pasar fotos de tu iCloud directamente a Google Fotos sin complicaciones. De este modo, podrás ahorrar tiempo guardando manualmente esas fotos en tu dispositivo y luego subiéndolas a iCloud o Google Fotos.
Conclusión
En resumen, el formato HEIC ha facilitado a los usuarios la conservación de las fotos de forma más optimizada, reduciendo su tamaño de archivo y manteniendo una alta calidad. Sin embargo, se enfrentan a algunas situaciones difíciles al subir estas fotos de formato único a su cuenta de iCloud. Por lo tanto, hemos compartido contigo los mejores métodos para ayudarte a aprender cómo subir fotos HEIC a iCloud a través de tu iDevice u ordenador.
Esencialmente, te hemos presentado EaseUS MobiMover, que te permite convertir varias fotos HEIC a JPG al mismo tiempo. Si tienes algunas imágenes guardadas en este moderno formato y quieres convertirlas, puedes probar esta herramienta ahora mismo.
Preguntas frecuentes sobre cómo subir fotos del HEIC a iCloud
A lo largo del artículo, hemos intentado cubrir casi todos los aspectos para que sepas cómo subir fotos HEIC a iCloud. Ahora, echa un vistazo a esta sección, que presenta algunas de las preguntas más frecuentes sobre este tema.
1. ¿Puedo convertir HEIC a JPG en iCloud?
Sí, puedes convertir directamente el HEIC a JPG en iCloud con sólo descargar las fotos necesarias. También puedes elegir la opción "Más opciones de descarga" pulsando en los "Tres puntos" de la esquina superior derecha. Aquí, puedes seleccionar la calidad y el formato deseados para tus fotos de iCloud.
2. ¿Por qué iCloud descarga Fotos en formato HEIC?
iCloud descarga fotos en formato HEIC porque HEIC es el formato de foto predeterminado de los iPhones y ofrece una mejor calidad de imagen con archivos de menor tamaño que JPEG. Esto ayuda a ahorrar espacio de almacenamiento manteniendo una alta calidad de imagen.
3. ¿Por qué no puedo abrir fotos HEIC en mi ordenador?
No puedes abrir fotos HEIC en tu ordenador porque puede que no tenga instalado el software o los códecs necesarios para admitir este formato. Los sistemas operativos antiguos y algunos visores de imágenes no admiten de forma nativa los archivos HEIC.