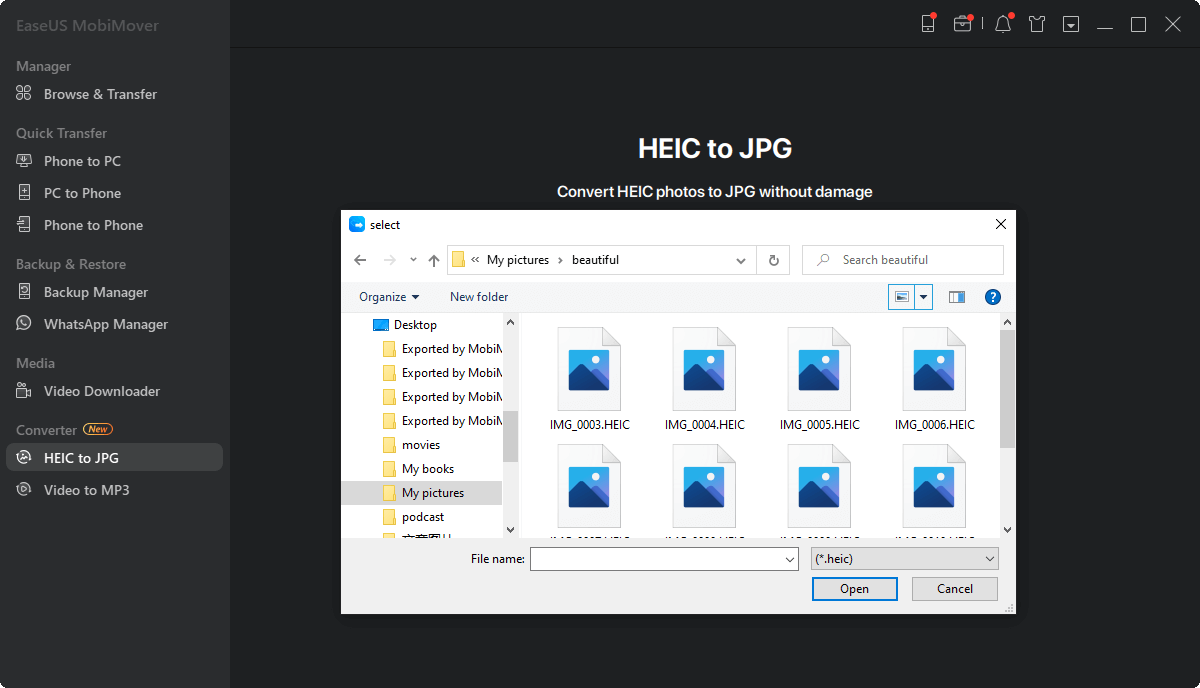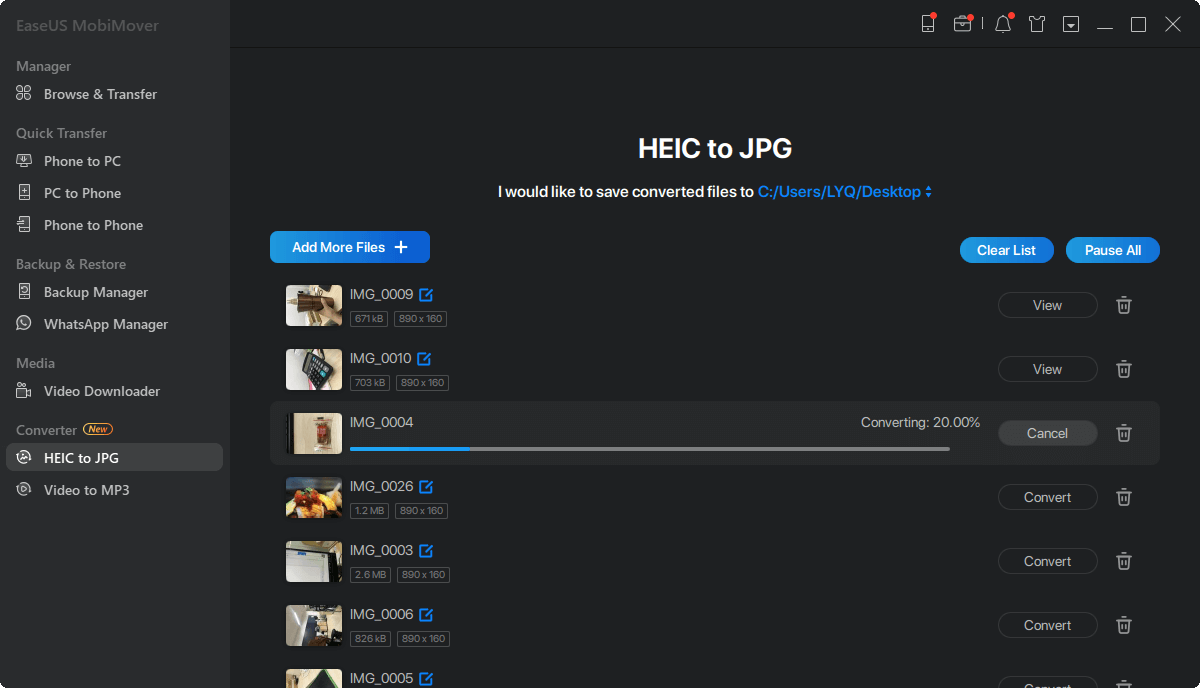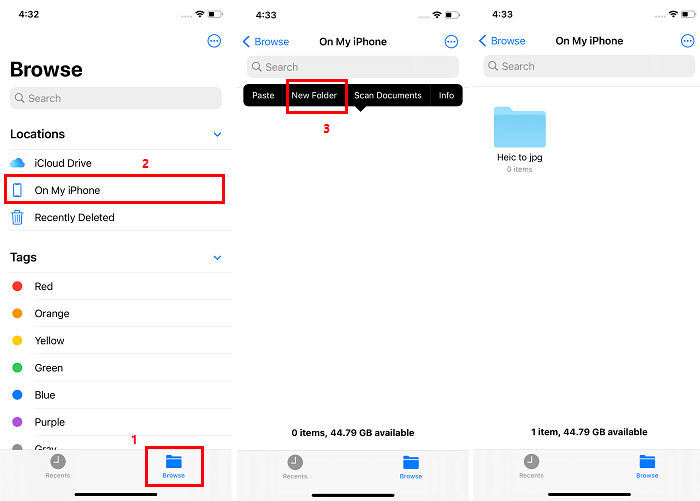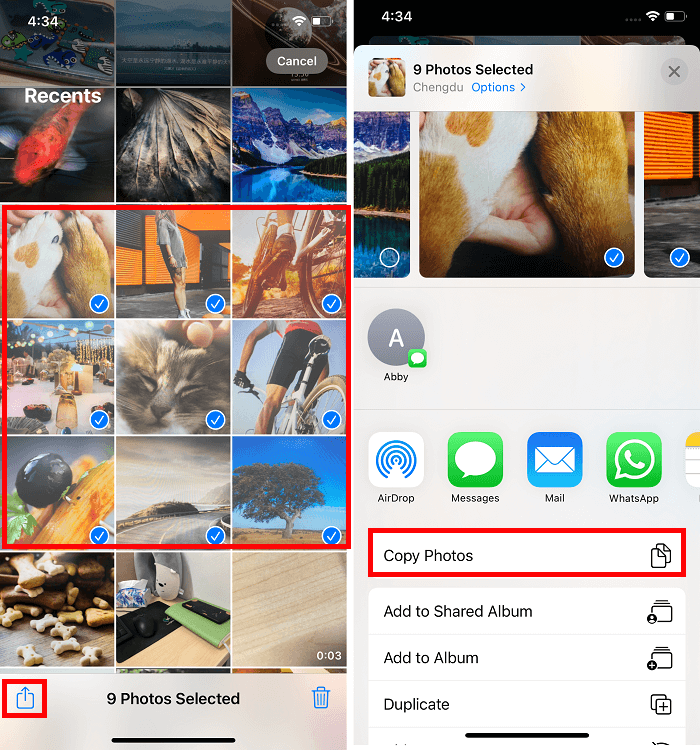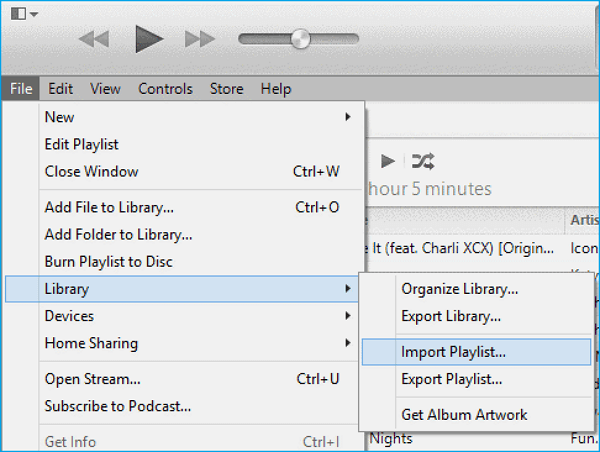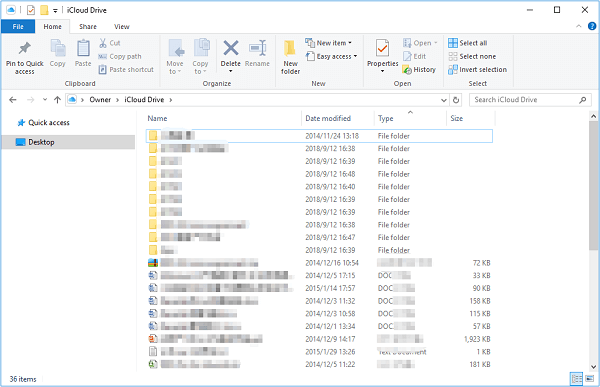- What is a HEIC file on my iPhone?
- Why does the iPhone shoot pictures in HEIC format?
- Why are iPhone photos HEIC?
- How to convert HEIC to JPG?
If you have the same questions as above, this guide gets you covered. In this guide, we will explain everything about HEIC format to you, ranging from what is a HEIC file to how to convert HEIC to JPG to how to turn off HEIC on iPhone. Now, let's dive in.
What Is a HEIC File?
HEIC ( short for High-Efficiency Image Container) is a new photo format developed by Apple to help users save pictures in a smaller size but retain high quality. This format is currently available on iPhone running iOS 11 or later and macOS higher than High Sierra.
In 2018, Google added HEIF support to Android, and Microsoft added HEIF support to Windows. But to open HEIC files on Windows, you will need to install the Microsoft HEIF Image Extensions from the Microsoft Store. Or you can also convert HEIC to a more standard format like JPG and then open it without a hitch.
How to Convert HEIC to JPG on iPhone
If you need to open HEIC on many different platforms, it's best to convert it to a more common image format like JPG. Thus, you can open and edit it at will. And here, we will show you some commonly used methods to convert HEIC to JPG. With these methods, you can free convert iPhone photo to JPG.
Method 1. How to Convert HEIC to JPG in Batches with EaseUS MobiMover (PC & Mac)
If you want to convert many HEIC photos quickly, you will need a fast converter to help. There are tons of converters in the market, and this iPhone data transfer tool - EaseUS MobiMover, is one of the best options you can have.
As an all-in-one iPhone data iPhone, EaseUS MobiMover allows you to convert HEIC pictures to JPG, download videos from popular sites, manage WhatsApp messages, and do many other things. It supports batch conversion, which is excellent for those who need to batch convert HEIC to JPG regularly.
More importantly, it is 100% safe and secure. Your pictures will be deleted from this program's server once the conversion completes. That way, you don't have to worry about privacy leakage.
To convert HEIC to JPG in batches:
Step 1. Connect your iPhone to your computer via a USB cable and launch EaseUS MobiMover. Next, choose the "HEIC to JPG" option from the left panel.
Step 2. Then, you can drag and drop HEIC files from your computer to EaseUS MobiMover. Or you can also click "Browse" to locate and add the HEIC files.
Step 3. Click "Convert" or "Start All" to convert HEIC photos to JPG. After the HEIC to JPG conversion completes, you can click "View" button to check the converted JPG photo on your computer. Or you can also push the converted items to your iPhone with the "PC to Phone" feature.
It's no doubt that you can convert iPad photo to JPG following the same procedure. For Mac users, there is a detailed guide on how to convert multiple HEIC to JPG on Mac.
Method 2. How to Change HEIC to JPG with Online Image Converters (PC & Mac)
Online image converters refer to some websites that offer conversion services. Such converters exist entirely online, with no installation required, making it convenient to do a conversion. Another good thing about such converter services is that you can use them on any operating system, including Windows, Mac, and Linux.
There are many online image converters available in the market. Some good options include Zamar, FileZigZad, and more. You can choose any one of them to change HEIC to JPG. And the steps of the converters are similar. All you need is to upload the HEIC files to the page of these converters, select the output format, and then download the converted items to your computer.
Note: Bear in mind that you'd better not upload any private photos to such websites as they may collect your data and sell them for profit.
Method 3. How to Convert HEIC to JPG with the File App (iPhone or iPad)
If you're using an iPhone or iPad and now want to convert HEIC to JPG without any third-party apps, then you can use the File app to do it. Compared with the above introduced two methods, this method is relatively complex. Therefore, you'll need more patience to deal with the process.
You'll first need to copy and paste the photos you want to convert to the File app and then download the converted pictures to your iPhone again. Here are the detailed steps.
Step 1. Open the Photos app on your iPhone, tap "Select" in the top right corner, and then select the photos you wish to convert.
Step 2. Once you've selected, tap the "Share" icon and choose "Copy Photo."
Step 3. Open the File app. Choose "iCloud Drive" or "On My iPhone." (iCloud Drive means the photos will be saved in your cloud drive and won't occupy any space of your iPhone)
Step 4. Tap any blank area and choose "Add New Folder." Give this new folder a name.
![Convert photos via the File app]()
Step 5. Open the created folder, long-press, and tap "Paste" to paste the pictures. Then, your images will be converted to JPEG automatically.
Step 6. Then, you can open the converted image in the File app and tap the "Share" icon to share it with others or tap "Save Image" to save JPG on your iPhone.
![Copy photos to the File app]()
Tips: In addition to the File app, many third-party converter apps can help you change HEIC to JPG without hassle. You can search for one from App Store.
How to Turn off HEIC on iPhone
If you think it is complex and time-consuming to convert HEIC pictures to JPG, you can directly turn off HEIC on your iPhone. Thus, your iPhone will take pictures in JPG format. Here are the steps.
Step 1. On your iPhone, go to the Settings.
Step 2. Scroll down to find "Camera."
Step 3. On the Camera settings page, tap "Formats."
Step 4. Tap "Most Compatible."
Wrap Up
That's all about our guide on what is a HEIC file on iPhone and how to convert it to JPG. Through this guide, you can see that HEIC is an excellent photo format for iOS users. But it hasn't been widely used on other platforms, so you may need to convert them to a more standard format before uploading or editing them on a different device. And in this guide, we've provided you with some effective methods to do a quick conversion on Windows, Mac, or iPhone. We hope these methods are helpful to you.