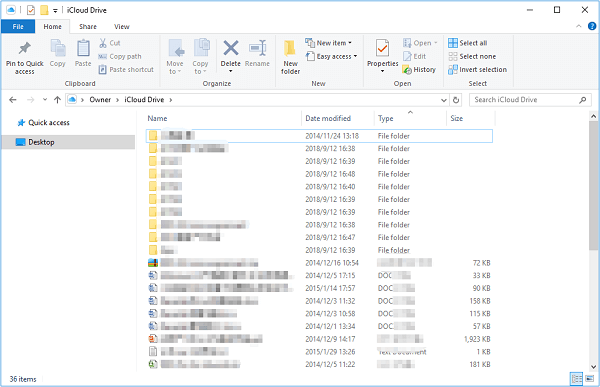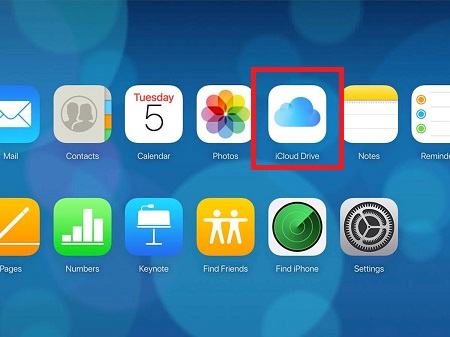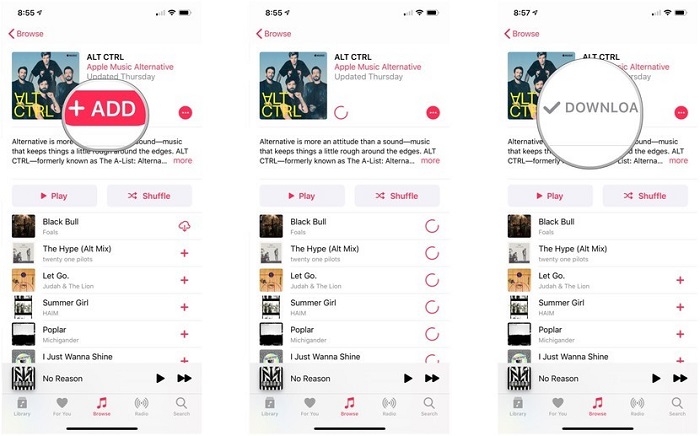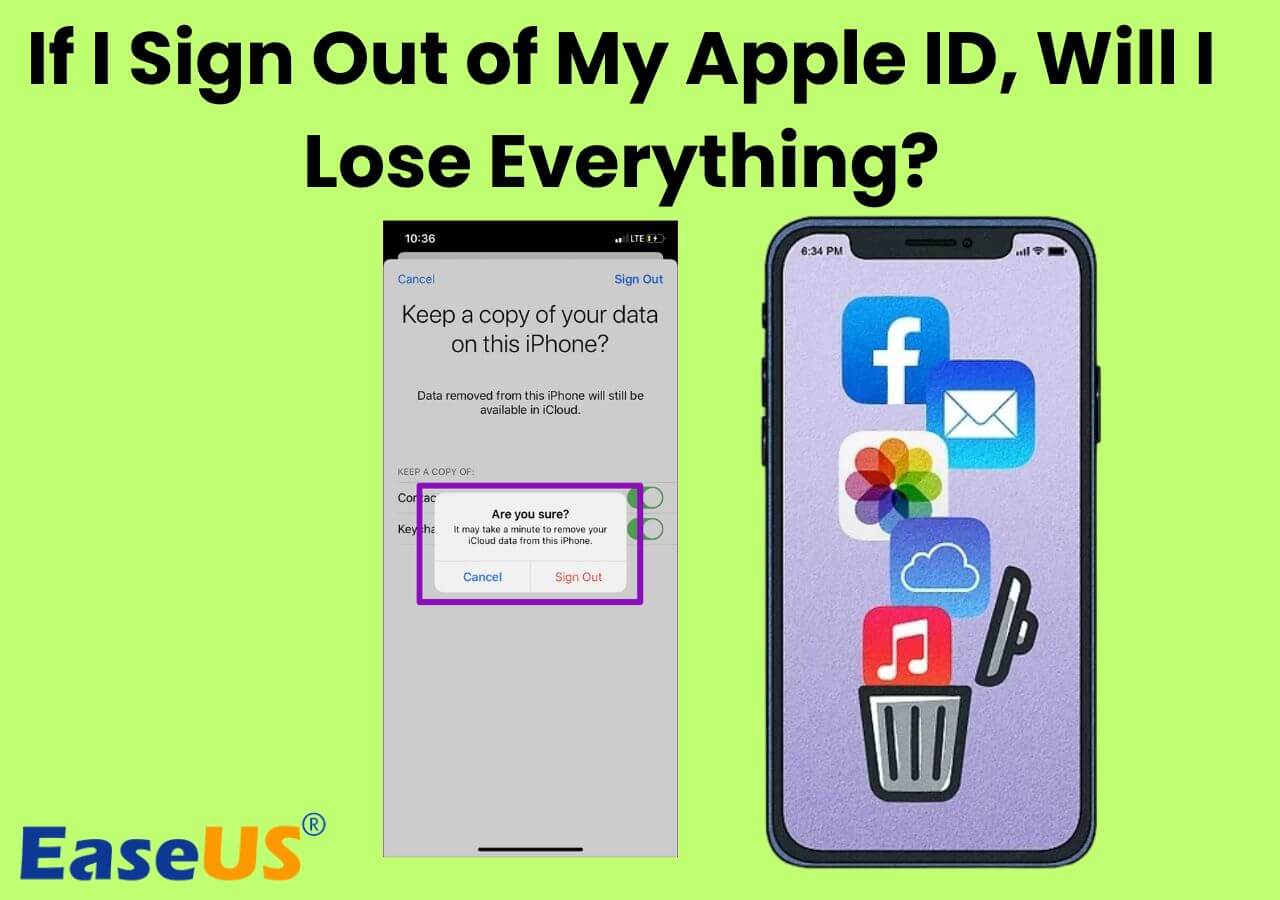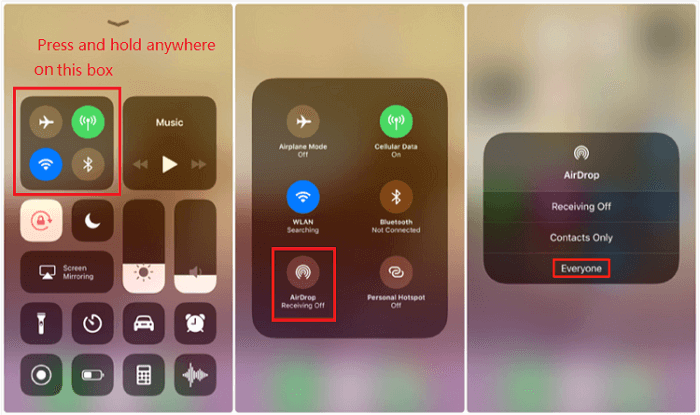Applies To: iPhone XS, iPhone XS Plus, iPhone XR
Transferring files from PC to iPhone is always in great need, especially after the release of the new iPhone. In this article, we'd like to show you four workable ways to transfer files from PC to your iPhone XR, iPhone XS, or iPhone XS Max. Read on to get the details and choose the one best suited to your needs to carry out.
PAGE CONTENT:
- Part 1: How to Transfer files from PC to iPhone XR/XS/XS Max without iTunesXR/XS/XS Max without iTunes
- Method 1: Transfer files to iPhone with EaseUS MobiMover
- Method 2: Copy files from computer to iPhone with iCloud Drive
- Method 3: Send files from PC to iPhone via Email
- Method 4: Transfer Files from computer to iPhone via cloud service
- Part 2: How to transfer files to iPhone XS/XS Plus/XR using iTunes
- Bonus Tip: How to transfer photos from PC to iPhone XR/XS/XS Max
Part 1: How to transfer files from PC to iPhone without iTunes
Method 1: Transfer files from computer to iPhone XR/XS using EaseUS MobiMover
Do you want to transfer files, including photos, videos, music, ringtones, voice memos, books, and more from your PC to your iPhone all at once? If so, using EaseUS MobiMover Pro, the iTunes alternative, is a good choice for you. It has many wonderful features that can help you organize your iPhone data efficiently. If you are also interested in how to transfer videos from PC to iPhone, click here for more information.
With EaseUS MobiMover installed on your computer, you can:
- Transfer files from PC to iPhone without using iTunes.
- Share all the supported files between your iOS devices. For example, you can transfer contacts from iPhone to iPhone.
- Transfer files from PC to your iPhone and import content from your iDevice to the computer.
- Download videos from websites, including YouTube, Vimeo, Twitter, and more, to your computer or iPhone/iPad.
As you can see, MobiMover can bring you great convenience when it comes to iOS data transfer, file management, and video download. Don't hesitate to give it a try.
Step 1. Connect your iPhone to your PC with a USB cable and tap "Trust This Computer" on your device if you are asked. Run EaseUS MobiMover and click "PC to Phone" on the main interface, and then click "Select Files".
Step 2. Select files on your computer and then click "Open" to transfer from your PC to iPhone.
Step 3. Click "Transfer". Wait for the transferring process to complete, and you can go to the corresponding location on your iPhone to check the migrated files.
Method 2: Copy files from computer to iPhone with iCloud Drive
With the help of iCloud service, you can sync data from computer to your iPhone wirelessly. However, iCloud only provides the first 5GB of iCloud storage for free, which is always not enough for you to store the important content on your devices. But if you prefer a wireless solution for how to transfer files from PC to iPad or iPhone without iTunes, using iCloud Drive is a good choice for you. By the way, if you don't want to install iCloud application, you can also transfer files from computer to iPhone via iCloud.com without downloading any software on your PC. Here are the steps on how to transfer files from PC to your iPhone XR, iPhone XS, or iPhone XS Max.
As you will see from the steps below, transferring files from PC to iPhone using iCloud Drive is a process of uploading and downloading files, which means it could be more time-consuming compared to using Method 1.
Option 1. Transfer files to iPhone with an iCloud application
Step 1: Download iCloud for Windows on your computer.
Step 2: Run iCloud and sign in with your Apple ID and password.
Step 3: Click the checkbox next to iCloud Drive and tap Apply. Then iCloud will create a folder named iCloud Drive on your PC.
Step 4: Copy the documents and files you want to transfer to your iPhone in the iCloud Drive folder and wait for the content to be uploaded.
Step 5: On your iPhone XS/XS Max/XR, go to Settings > [your name] > iCloud and turn on iCloud Drive.
Step 6: Go to the Files app on your iPhone and choose Browse.
Step 7: Select iCloud Drive under Locations and you will see all the documents and files you have just copied to the iCloud Drive folder on your computer.
![How to transfer files from PC to iPhone without iTunes]()
Option 2. Transfer files from computer to iPhone via iCloud.com
Step 1: Transfer files from computer to iCloud.com
1. Visit iCloud.com on your computer > Sign in with your Apple ID (the one you use on your iPhone).
2. Choose "iCloud Drive" among the options.
3. Choose Upload on the top of your screen > Select files you want to send to your iPhone from the computer.
![Transfer Photos from PC to iPhone via iCloud Drive]()
Step 2: Sync files to your iPhone from iCloud Drive
1. Open Settings app on your iPhone > Click your name > iCloud > iCloud Drive.
2. Go to the Files app > Click Browse > iCloud Drive. Now, you can see the items you transfer from PC to iPhone.
![Sync Files to Your iPhone from iCloud Drive]()
Method 3: Transfer files from PC to iPhone using Email
Another way to transfer files to iPhone without iTunes is to use Email, which is quite simple and fast. Email is a good choice to transfer multiple files from PC to your iPhone XS/XS Plus/XR because sending many emails to your iPhone is unwanted.
Step 1: Write an email on your computer with the files you want to copy to your iPhone added as attachments.
Step 2: Send the email to yourself.
Step 3: Check the email on your iPhone and download the items to your device.
Method 4: How to transfer files from PC to iPhone XR/XS/XS Max via cloud service
Apart from iCloud, many clouds like Dropbox, Google Drive, OneDrive and more provide services for transferring files from PC to iPhone. Usually, these cloud services offer a free trial and free space - Dropbox(2GB), Google Drive (15GB), and OneDrive (5GB). Here we will take Dropbox for example.
Step 1. Download and install the Dropbox application both on your iPhone and computer. Sign in with the same account.
Step 2. Open Dropbox on your PC and upload files you’d like to send to your iPhone to Dropbox.
Step 3. Open the Dropbox app on your iPhone to check and save the items you just transferred.
![Transfer Files from PC to iPhone via Cloud Service]()
Part 2: How to transfer files from PC to iPhone using iTunes
With iTunes, there are two ways for you to import files from PC to your iPhone XS/XS Max/XR. One is to use iTunes syncing, the other is to use iTunes File Sharing. You can choose one of them according to the file types you'd like to transfer. (If you encounter the iPhone not connecting to iTunes issue, learn how to fix it from the related article.)
Method 1: Sync files from PC to iPhone (with data loss)
Take transferring photos from PC to iPhone as an example:
Step 1: Connect your iPhone XS/XS Max/XR to your PCMac with a USB cable and run iTunes if it doesn't open automatically.
Step 2: Tap on the Device button and choose Photos.
Step 3: Click the checkbox next to Sync Photos and choose one option from the drop-down menu of Copy Photos from.
Step 4: The click Sync to start to import photos from Mac to your iPad.
![How to transfer files from PC to iPhone with iTunes]()
Method 2: Transfer files from computer to iPhone via apps
You can share files between your computer and iPhone via apps that support file sharing. To check whether an app supports this feature, go to see the documentation of it.
Step 1: Connect your iPhone to your computer.
Step 2: Click the Device icon and choose File Sharing.
Step 3: Select the app you want to transfer a file to from the list on the left.
Step 4: Click Add, choose the file and click Add again.
![How to transfer files from computer to iPhone using iTunes]()
Bonus Tip: How to transfer photos from PC to iPhone XR/XS/XS Max
The above-stated methods can be applied for transferring most files. Apart from them, we also prepare some extra methods to help you transfer photos. Here are some detailed information about these methods.
Method 1: Sync Photos from Computer to iPhone via iTunes
Step 1: Connect your iPhone to a computer with its USB cable > Launch iTunes.
Step 2: Click Device button > Select Photos in the drop-down menu > Check Sync Photos > Select where you want to sync photos > Click Apply.
Step 3: Wait patiently until the process is complete.
![Sync Photos from Computer to iPhone via iTunes]()
Method 2: Sync Photos from PC to iPhone via iCloud (5GB Limit)
Step 1: Enable iCloud Photo Library on your iPhone: Heading to Settings on your iPhone > Tap your name > iCloud > Photos > Toggle on iCloud Photos Library.
Step 2: Upload photos from the computer to iCloud on your computer: Go to icloud.com > Enter into your Apple ID > Click on Photos > Click the Upload button > Select photos from the computer to send to iCloud.
Step 3: Open your iPhone Photos and you will see all photos you have transferred from PC. (make sure that your iPhone had been connected to Wi-Fi)
![Sync Photos from PC to iPhone via iCloud]()
Method 3: Transfer Photos from Computer to iPhone via Google Photos
Step 1: On your computer: Navigate to https://photos.google.com/ > Create a new album > Choose photos from the computer to upload to Google Photos.
Step 2: On your iPhone: Install Google Photos on your iPhone > Login with the same account on your computer.
Step 3: Then all photos will be synced to your iPhone Google Photos. And you can now download photos synced from Google Photos to your iPhone.
![Transfer Photos from PC to iPhone via Google Photos]()
The final words
With EaseUS MobiMover, you can import files in multiple file types all at once or copy specific items in a type from PC to your iPhone XS, iPhone XS Plus, or iPhone XR, like putting music to iPhone. Unlike using iTunes that will cause data syncing on your device, iCloud Drive that requires enough space and Wi-Fi network to function, and Email that can't transfer large files, using EaseUS MobiMover will eliminate your worries about space, network, and item. Don't hesitate to give it a try.