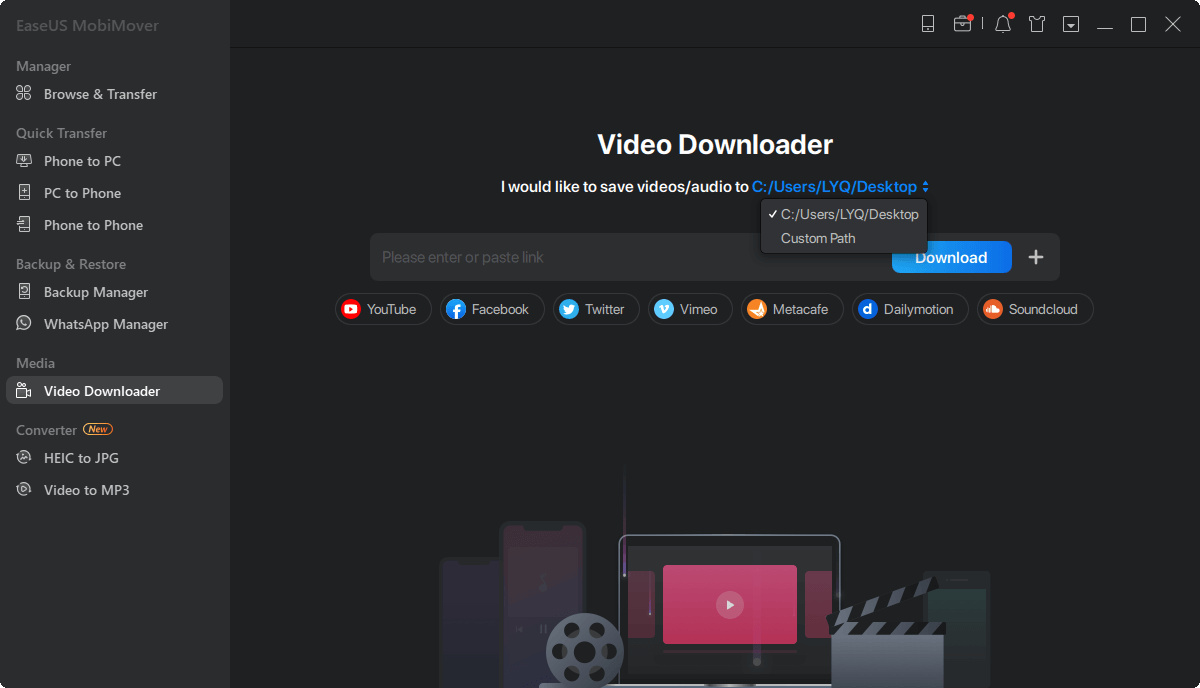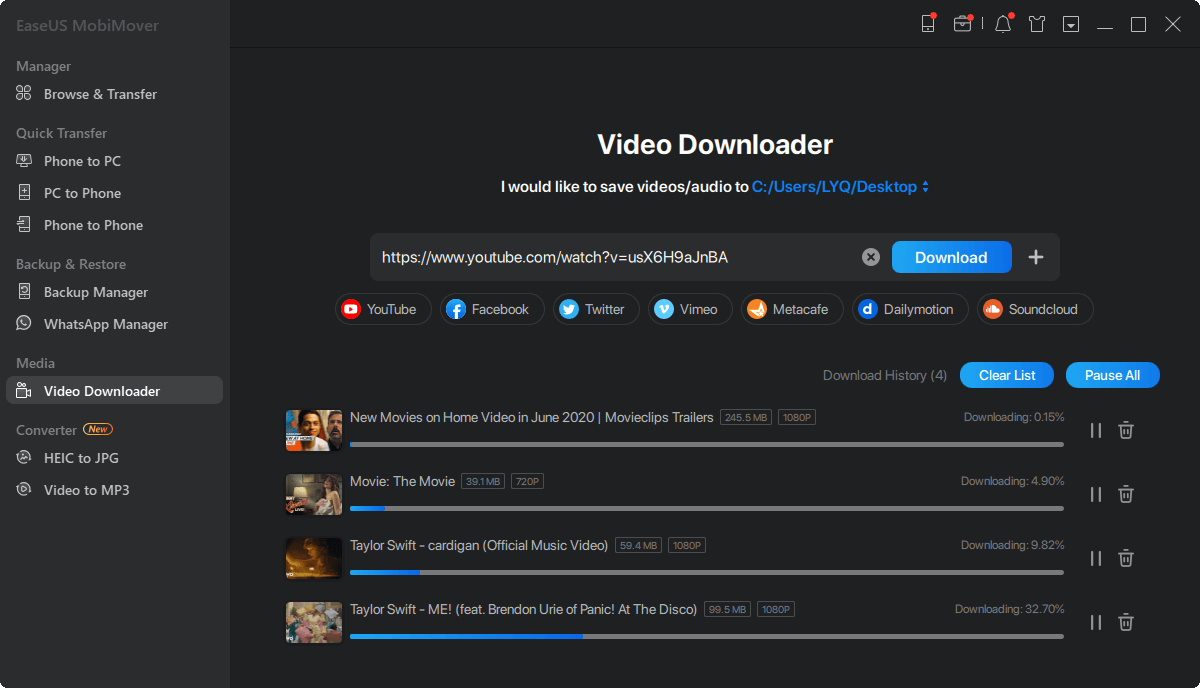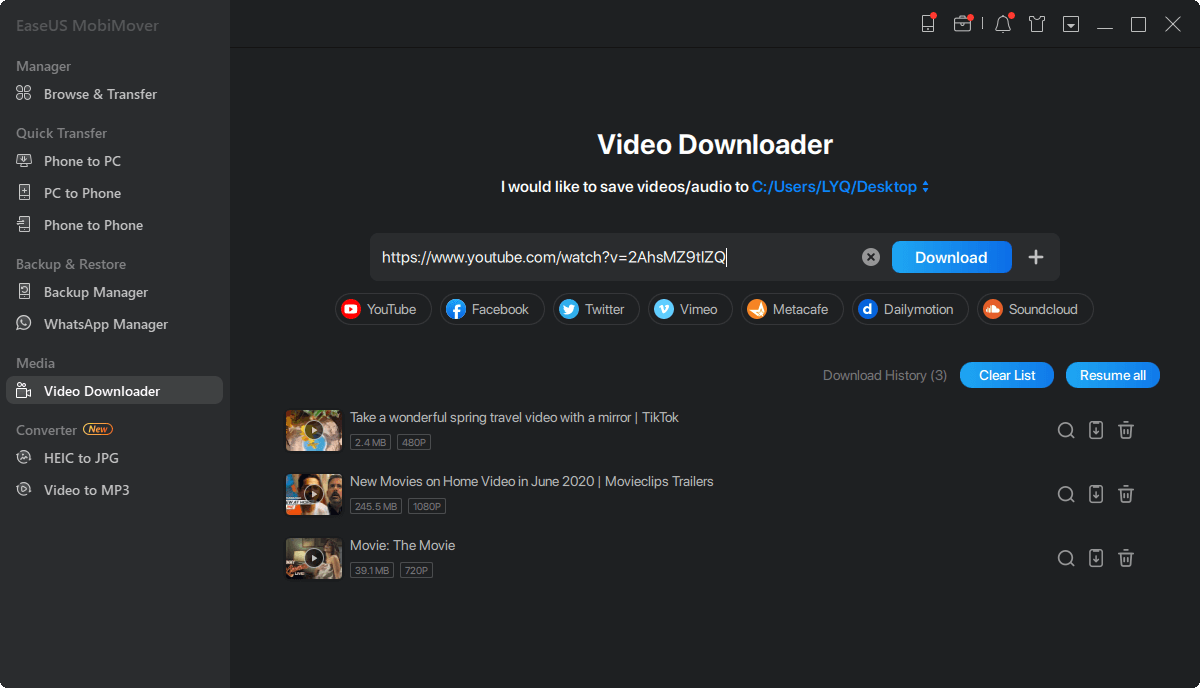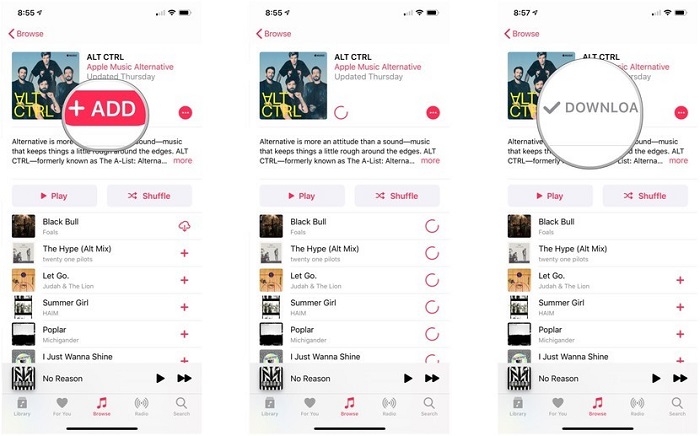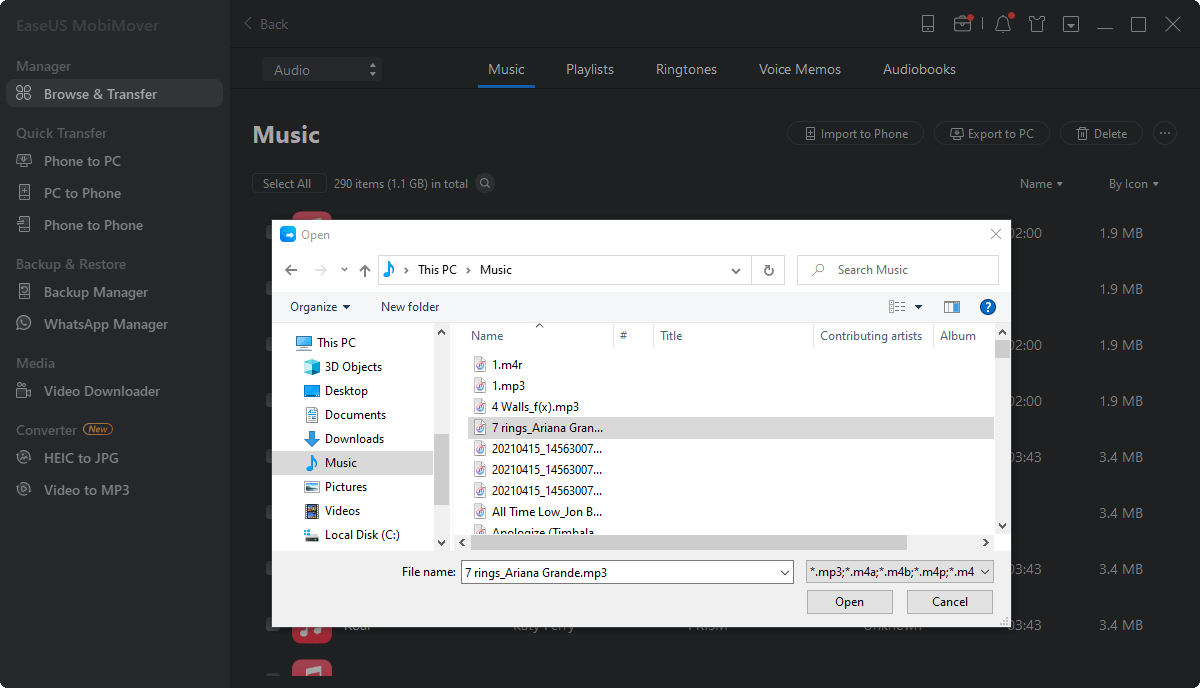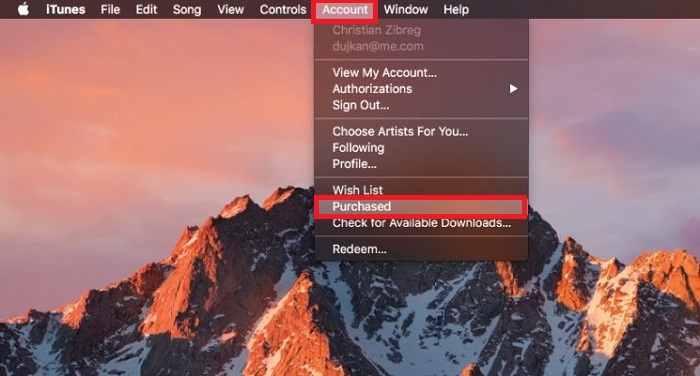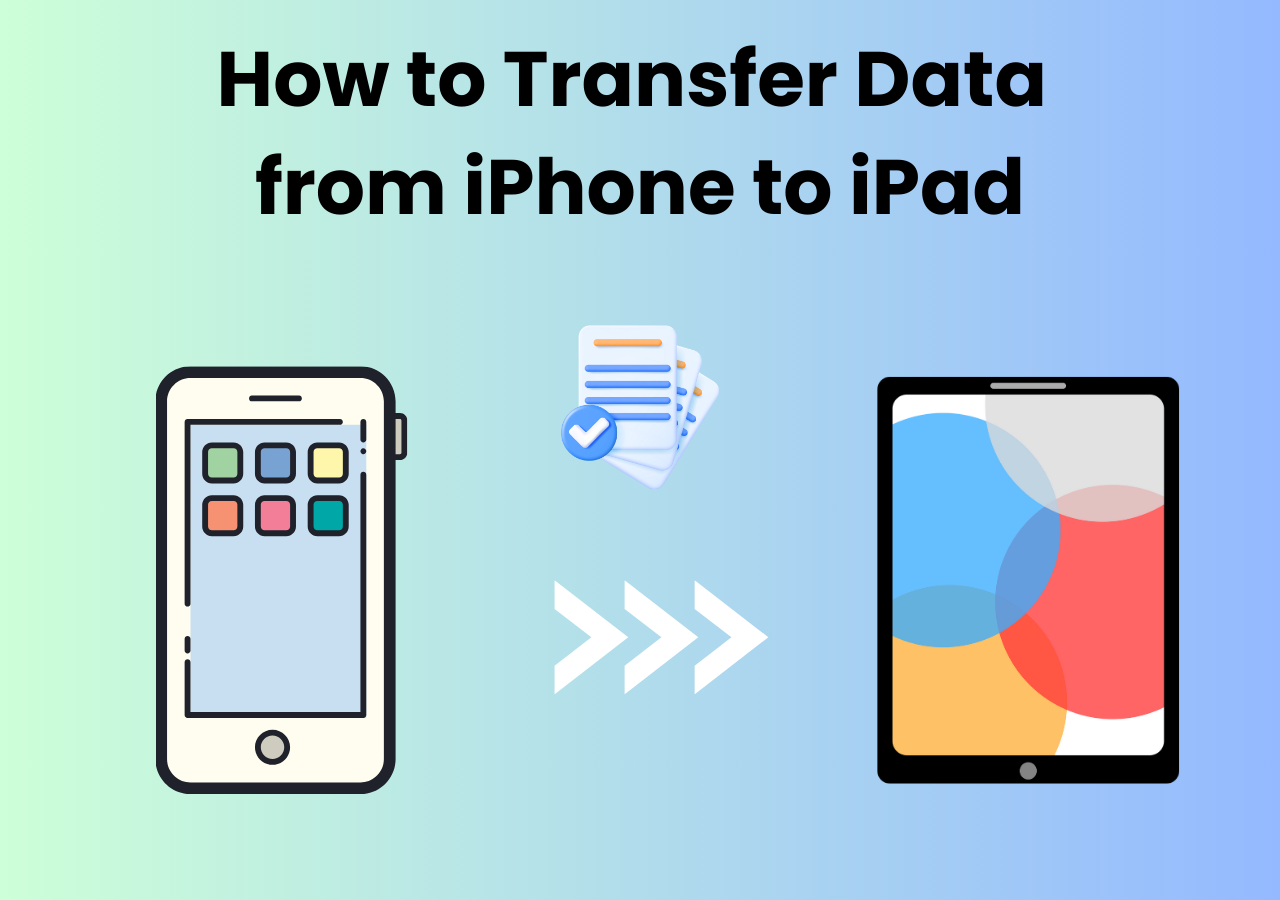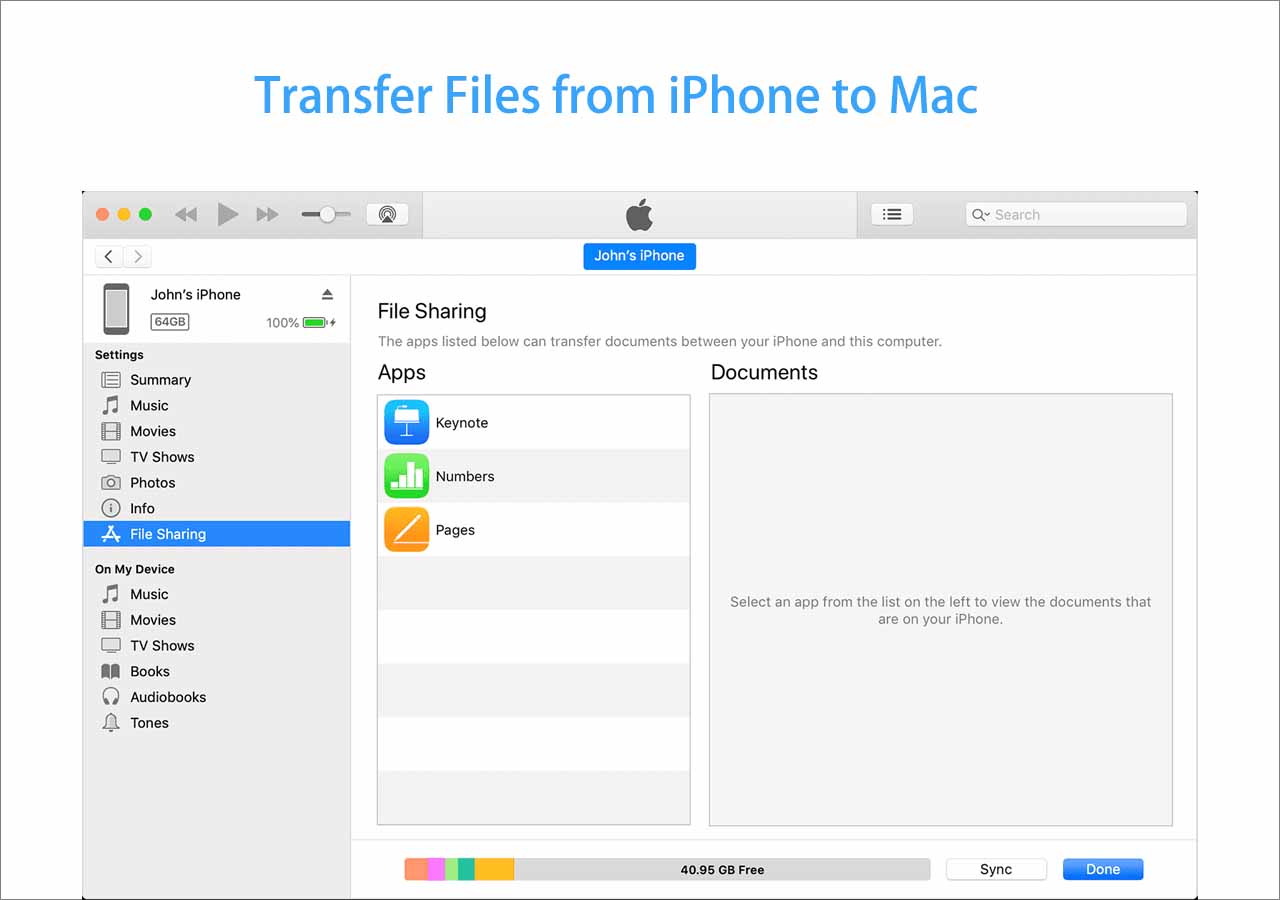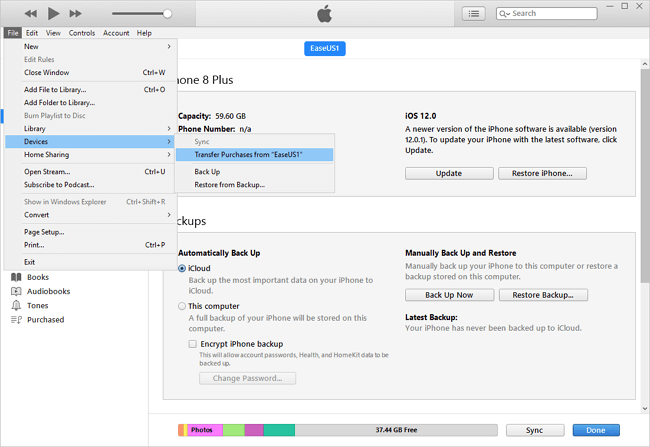Downloading music on the iPad without iTunes is possible. Many free music downloaders can be used for this purpose. No matter the reasons that lead you to avoid using iTunes to download music, this guide will show you some solutions to download/put music on iPad without iTunes.
Download Music to iPad Directly with EaseUS MobiMover
If you're looking for an audio downloader for your iPad, the iPhone data transfer software as well as the audio downloader - EaseUS MobiMoiver is a great option. It is a handy program that provides functions similar to iTunes - managing your data and transferring data from iPad to iPad (or iPhone to iPhone) or between an iOS device and a computer.
To some extent, it can replace iTunes for some functions, such as it is professional in how to put music on iPod without iTunes, and has many great features that iTunes doesn't have. For example, you can use it to download music from SoundCloud, Spotify, or other audio-sharing websites to your iPad directly. Besides, it has many other awesome functions that are worth exploring.
To download music to iPad:
Step 1. Launch EaseUS MobiMover, go to "Video Downloader", and choose a location to house the audio files you'd like to download on your computer.
Step 2. Copy the URL of the music you find on SoundCloud or other audio-sharing websites and paste it into the "Download" bar, and then tap the "Download" button.
Step 3. Then MobiMover will quickly analyze the URL and download the songs to your computer or iPhone. When it has finished, you can find the audio in the selected folder on your computer or iPhone.
If you also want to download other files to iPad with EaseUS MobiMover, such as transfer photos from PC to iPad or copy videos to iPad, the related online guides are offered to you.
Put Music on iPad without iTunes via Apple Music
If you don't mind spending money on downloading music, Apple Music is the best option. Apple Music offers over 60 million songs for you to choose from and owns almost everything you need to download songs. The best part of it is that it integrates with your existing iCloud Music Library, which allows you to enjoy the songs you've previously purchased on iTunes.
To download music from Apple Music:
Step 1. Open the Music app on your iPhone or iPad.
Step 2. Select the song or album you want to download.
Step 3. Tap the selected song to enter a detailed view of the music.
Step 4. Tap the "+" or "+Add" button next to the song or album to add music to your music library.
Step 5. Then, the music will be automatically downloaded to your iPad. After downloading, you'll see albums marked as Downloaded.
![Download music from Apple Music]()
Tips: Apart from Apple music, there are many other apps or online services available for downloading music to iPhone, iPad, or iPod touch.
Add Music to iPad from the Internet
There are plenty of websites out there that offer music downloads, and we've collected some of them on our list. With these websites, you'll be able to download any wanted MP3s on your computer, and then you can transfer these songs to your iPad, iPhone, or iPod touch with the help of EaseUS MobiMover.
Now, you can download your favorite songs from the website we listed above on your computer first, and then transfer the songs to your iPad, iPhone, or iPod touch via EaseUS MobiMover.
Step 1. Connect your iPhone or iPad to your PC and launch EaseUS MobiMover, from whose screen choose "Browse & Transfer," then select "Audio," select "Music."
Step 2. Click "Music" and click on "Add Contents" and browse to select music files on your PC to transfer to your iPhone or iPad.
Step 3. After select saved music files on your PC, click "Open" to start the transferring. After it's done, you can go to your iPhone or iPad to check the transferred music files at the Music app.
Method 4. Download music on iPad with iTunes
To download music from iTunes, you'll need to purchase the song. Once you buy music from iTunes, then you can download these songs to your device or computer to keep them forever, even if you cancel your subscription. Now, you can follow us to download music on iPad with iTunes.
Step 1. Launch the latest version of iTunes on your computer.
Step 2. Choose "Account," then " Purchased."
Step 3. Click the Music tab near the top-right section of the interface.
Step 4. Click "All" centered near the screen's top.
Step 5. Select "Download All" in the bottom-right corner of the interface.
Step 6. Then, all purchased music will be downloaded to your computer.
Step 7. Transfer music to your iPad with iTunes. (On newer macOS versions, use Finder instead.)
![Download Music from iTunes]()
The Bottom Line
Putting music on the iPad without iTunes is easy. With the methods we offered in this guide, you can easily download or put any music to your iPad for offline listening. Besides, if you have existing music on your computer or another iDevice, you can use EaseUS MobiMover to directly transfer music to your iPad to enrich your music library.