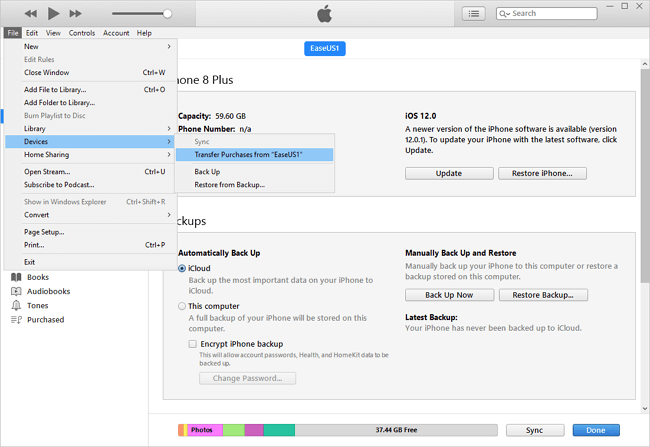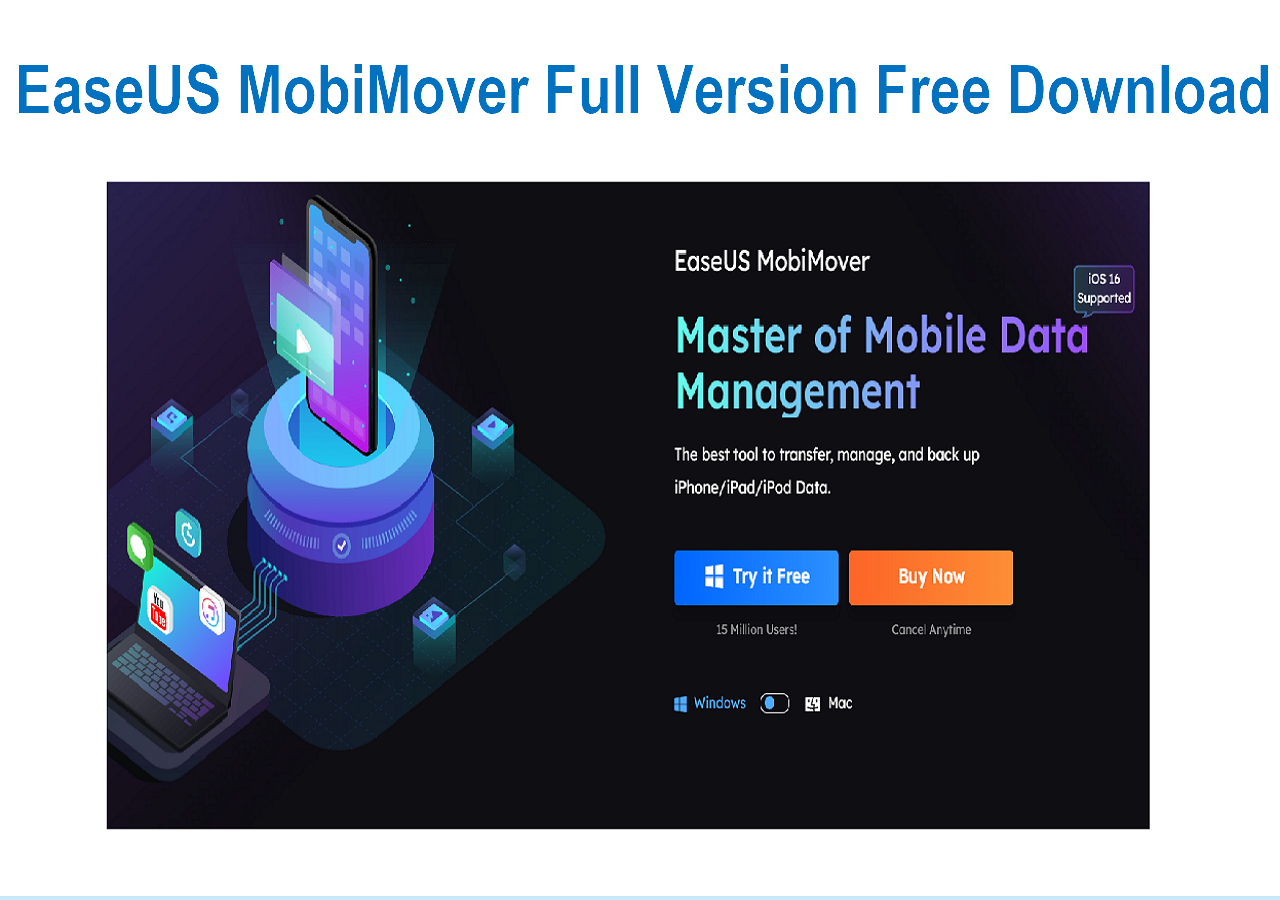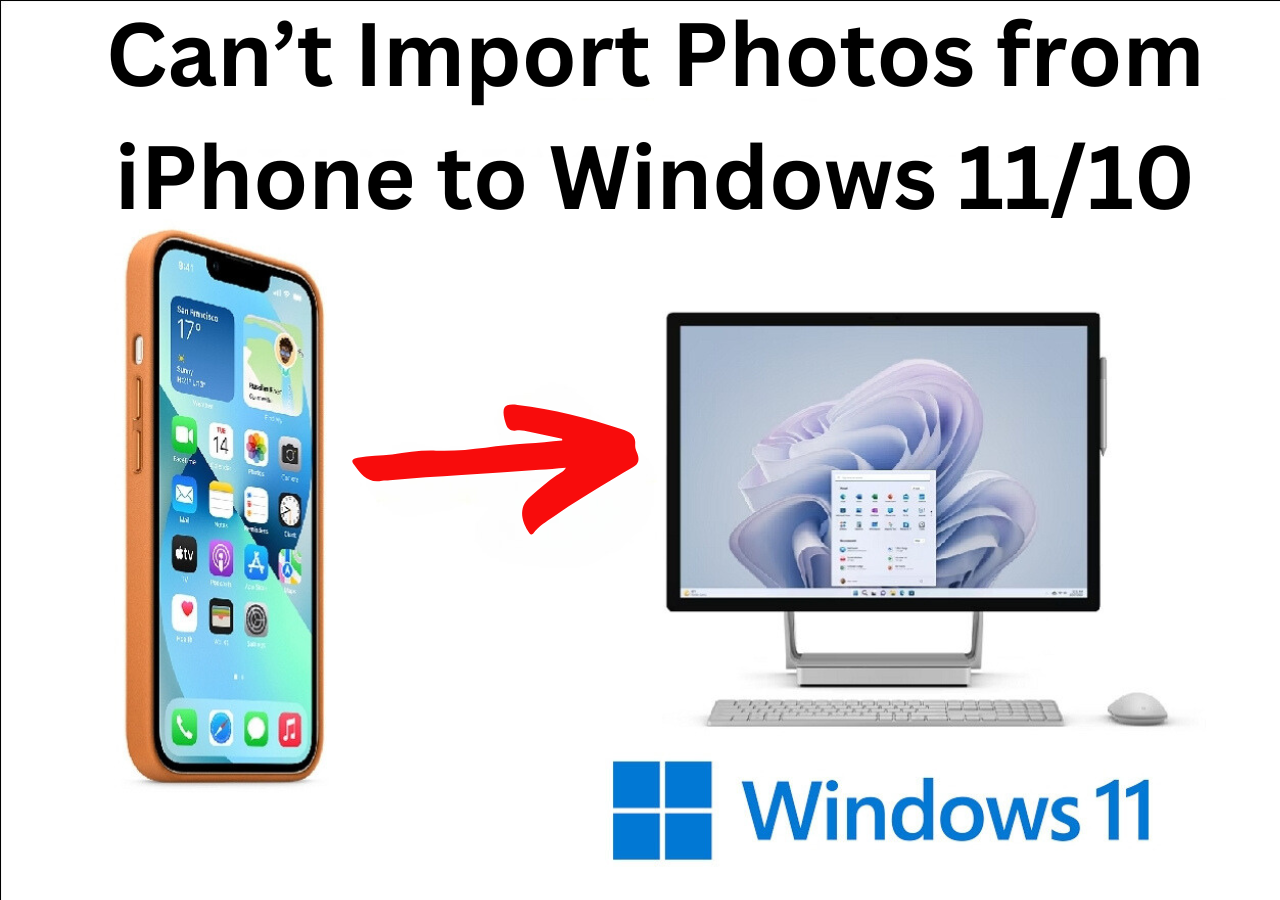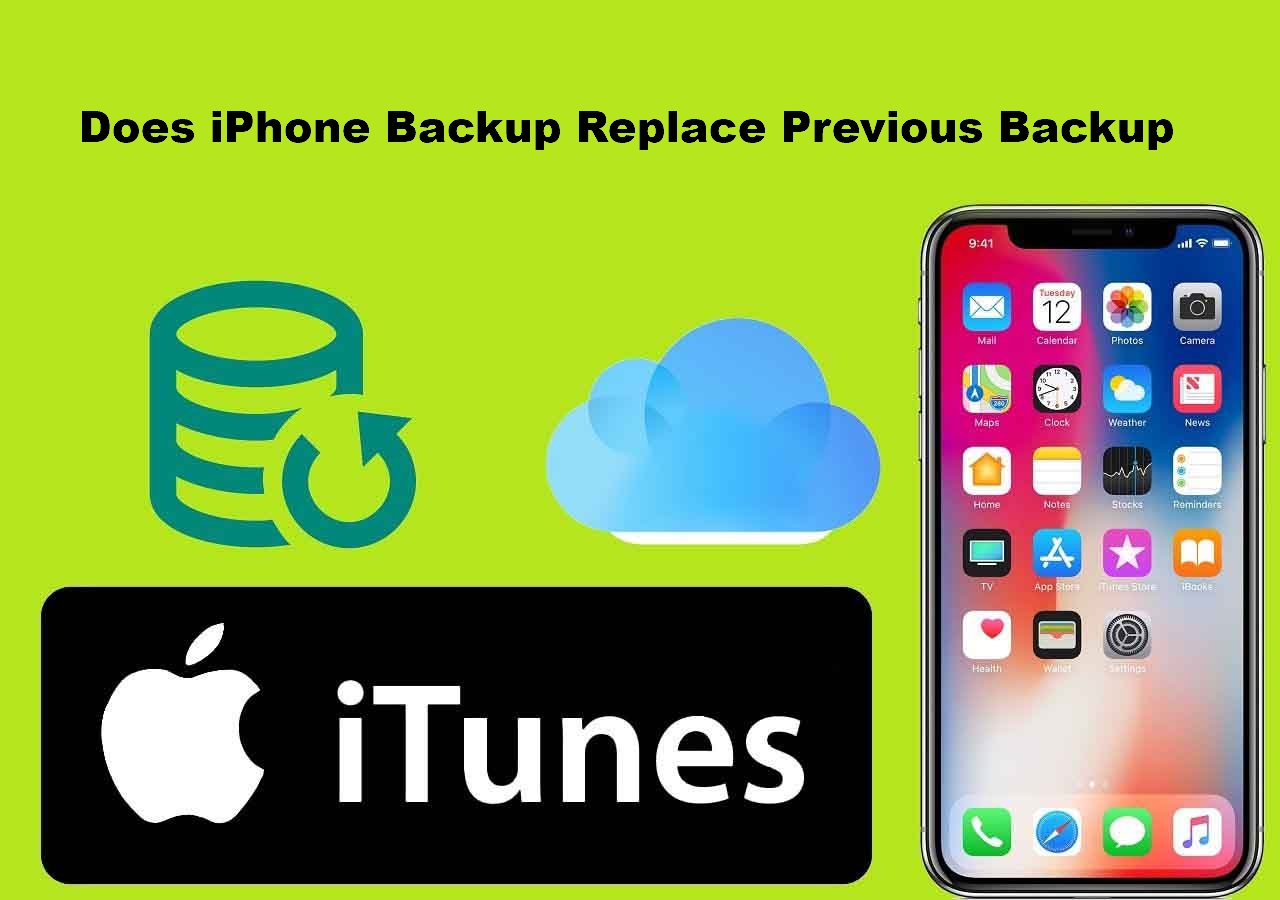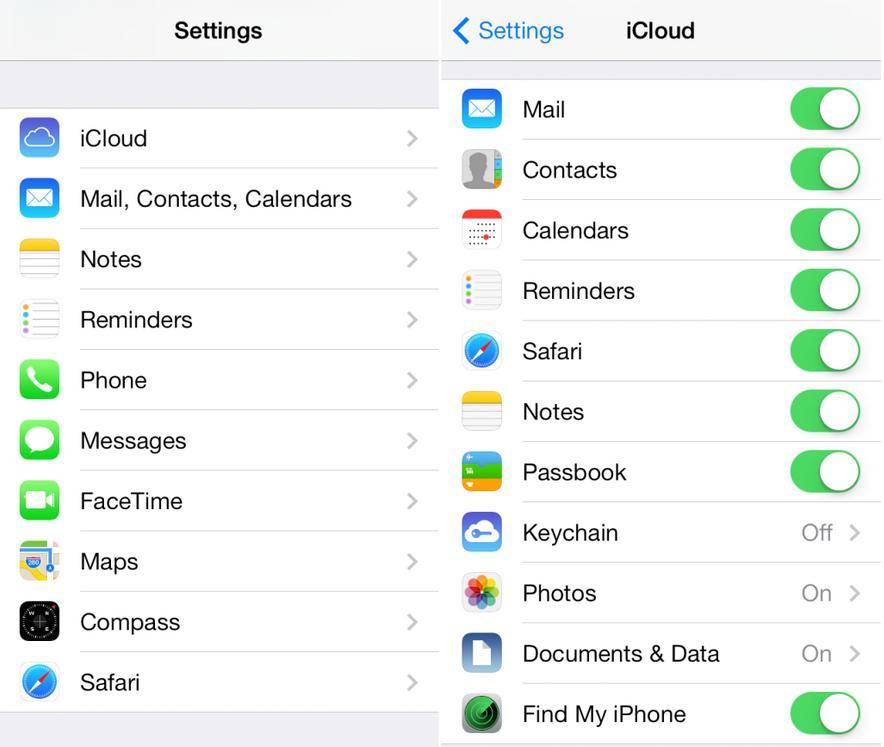"I like to use iBooks to buy and download books, it is very convenient to read books on iPhone with this tool. I have stored many books and I want to export into the computer to do a backup and some of them I haven't read, while I can read on my computer I think, but I don't know how can I do this, hope can get some suggestion.
Thank you very much!"
Reading books on a PC makes it more convenient for users to take notes, tap a word to find its meaning, save important content locally, or print notes as PDF. But as we all know, there is no official iBooks reader for PC, so you'll need to export iBooks from your iPhone/iPad to the computer at first and then read them. Here we will show you several ways to get the work done.
PAGE CONTENT:
- Part 1. How to Read iBooks on PC via iPhone Data Transfer Tool
- Part 2. How to Read iBooks on PC via iTunes
- Part 3. How to Download iBooks for PC
Part 1. How to Read iBooks on PC via iPhone Data Transfer Tool
Getting iBooks for PC isn't a tricky thing, but if you want to transfer specific items to PC at a rapid speed, you'll set you up for disappointment since both iTunes and iCloud won't allow you to copy one or two iBooks from iPhone to PC. Thus, you have to turn to EaseUS MobiMover Pro - the iPhone data transfer software. With it installed on your PC, you can transfer books from iPhone to PC with a single click.
What's more, if you want to transfer files from PC to iPhone without iTunes syncing or sync data from iPhone to iPhone, MobiMover can meet your demands with comprehensive solutions. Now, read on and check how to back up iPhone books to your PC with EaseUS MobiMover.
Now, you can download it on your PC and transfer iBooks to computer.
Step 1. Connect your iPhone to your computer (Mac or PC). Open EaseUS MobiMover > choose "Phone to PC" > click the "Next" button on the main interface. If you want to transfer books from your iPhone to your computer selectively, click "Content Management" > "Others" > "Books" instead.
Step 2. MobiMover supports almost all the data types on your iPhone. Here, you can choose to transfer books only or with other data categories. Besides, you can set the path for saving exported files. If you don't make any change, MobiMover will keep them on your desktop.
Step 3. After all things complete, click the "Transfer" button to start exporting books from iPhone to your computer. The transfer time depends on the file size, but not too long. Wait patiently.
Part 2. How to Read iBooks on PC via iTunes
Syncing iPhone data from iPhone/iPad to PC via iTunes is the most commonly used method when it comes to data transfer. To use this method, make sure you have had the latest version of iTunes installed on your computer.
Step 1. Connect your iPhone/iPad to the computer. Then, iTunes will open automatically. If not, you can manually open it.
Step 2. Go to Account > Authorizations > Authorize This Computer, and then enter your Apple ID and password.
Step 3. Head to File > Devices > Transfer Purchases from [your device name].
![Transfer iBooks to PC with iTunes]()
If you can't sync iBooks between Apple devices, refer to: Fixes to iBooks Not Syncing Between Devices for more information.
Part 3. How to Download iBooks for PC
If the iBooks stored on your iPhone is purchased from iTunes, then you can directly download them from iTunes to PC without connecting your iPhone to the computer. Compared with the above method, this method is more flexible. Here are the steps.
Step 1. Installed the latest version of iTunes on your computer > Login with an iTunes account you use to purchase an iBook.
Step 2. Go to "Account" > Select "Purchases" to open a purchased list > Click on the "Books" option and choose the books you want to download.
The Bottom Line
After transferring iBooks from iPhone/iPad to PC, then you can read them without a hassle. Of the three methods, the first one is the most ideal for its convenience and fast transfer speed. With EaseUS MobiMover installed on your computer, it can do more than just transfer data.