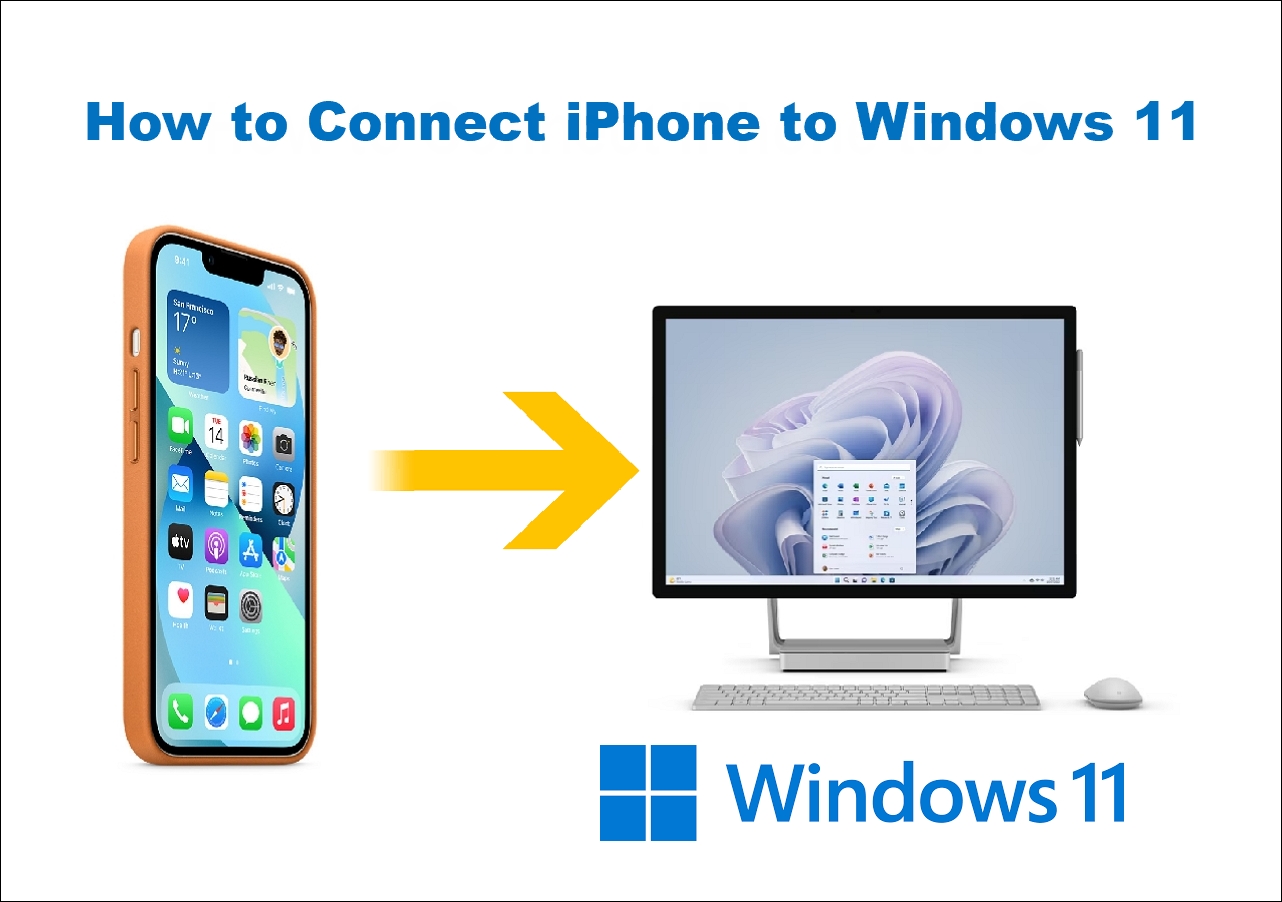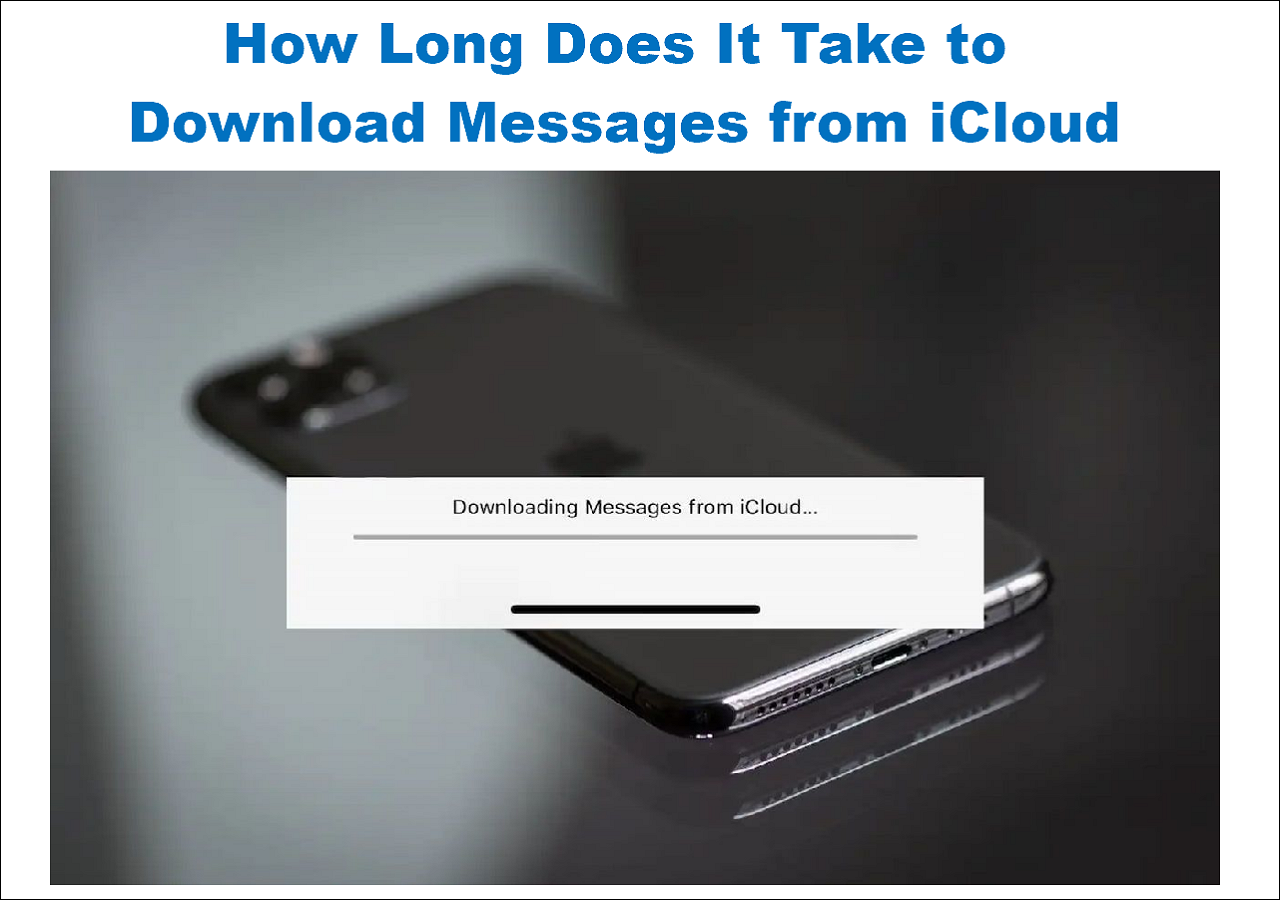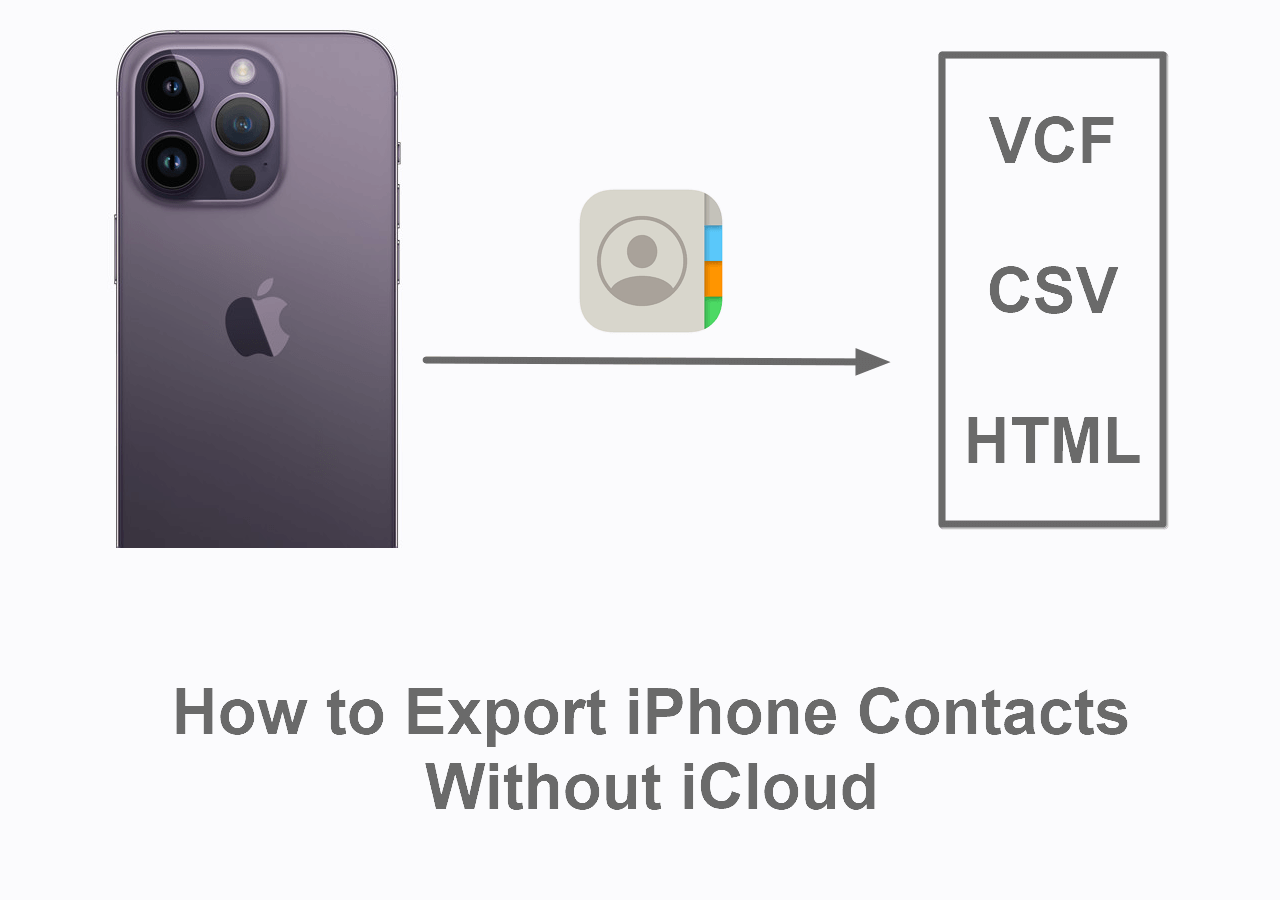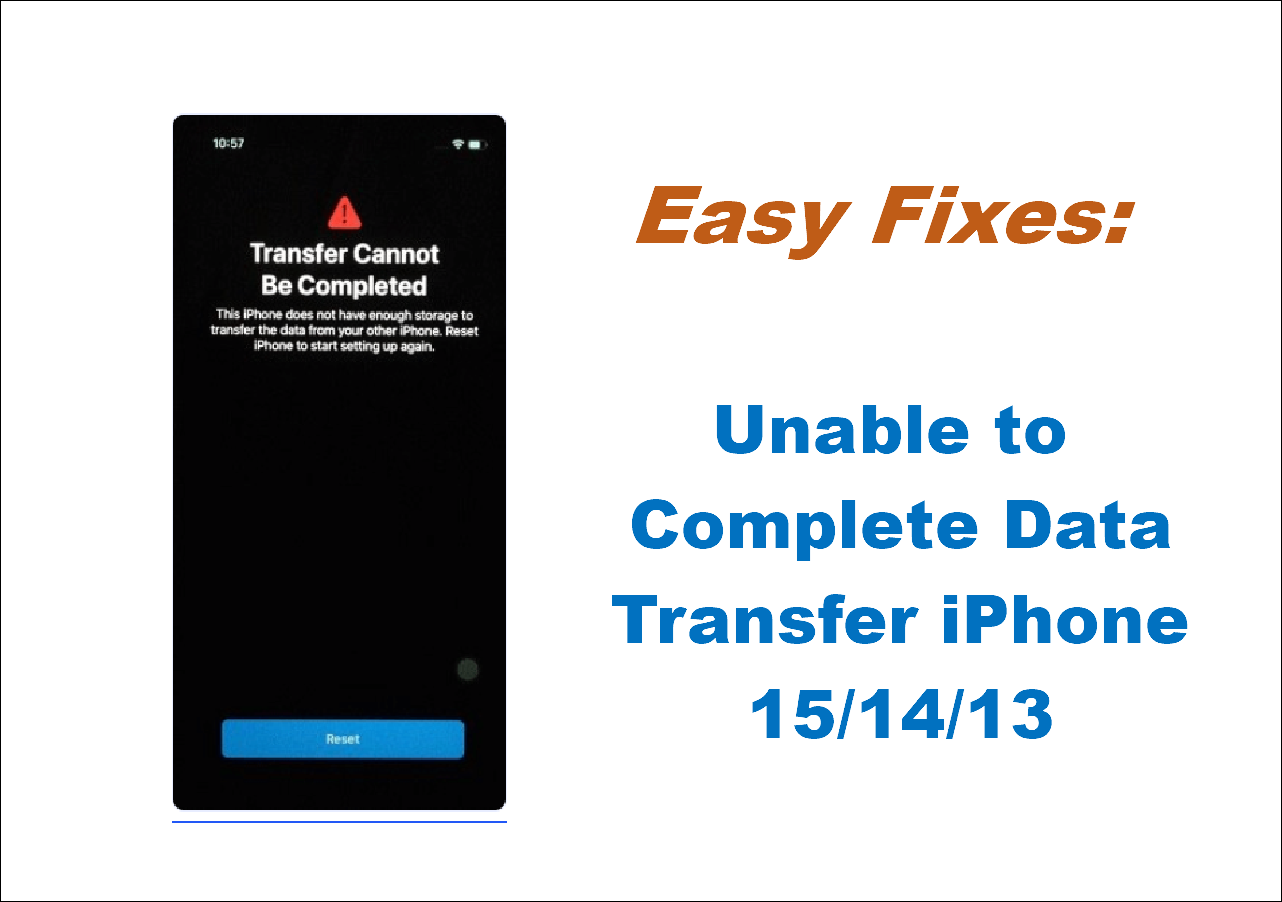Q1: Can iPhone play MKV files?
A: As we all know, the iPhone's built-in player only supports h264 encoded mp4 and MOV video. So if you have files in the formats of MKV, FLV, RMVB, AVI, etc., you can't play them directly.
Q2: How to Play MKV Files on iPhone or iPad?
A: If you want to view and play these unsupported files on your iOS device, you'll need a third-party video player that supports MKV to help. There are many choices, such as AVPlayer, Infuse 6, Playable Pro, Flex, etc. While if you don't want to install any third-party applications on your device, you can directly put MKV files on your iPhone in a format supported by your device and then play them smoothly without obstacles. Whichever way you choose to play MKV files, there's the solution for you.
How to Put MKV Files on iPhone/iPad
To add an MKV file to your iPhone/iPad, you'll need this iPhone data transfer tool - EaseUS MobiMover to help. With it installed on your computer, you can transfer the MKV file to your iPhone or iPad in the format supported by your device. Thus, you can open the video on your iPhone without using an extra video player.
Apart from that, EaseUS MobiMover also has the ability to do things like:
- Transfer one or more videos from PC/Mac to the iOS device at one time.
- Import files in MKV, MP4, MOV, M4V, WMV, RM, AVI, and FLV to iPhone or iPad straightly.
- Save MKV from PC/Mac to iPhone with ease.
- Download videos from YouTube, Twitter, Facebook, or other websites to iPhone or iPad.
Now, download EaseUS MobiMover on your computer by clicking the download button below. And follow the steps below to save MKV files to your device with one click correctly.
Step 1. Connect your iPhone/iPad to your PC, run EaseUS MobiMover and click "PC to Phone" > "Select Files". (Make sure your computer is trusted by your iPhone/iPad.)
Step 2. Select the MKV files you want to transfer and click "Open". Other video formats supported by MobiMover include MOV, MP4, M4V, WMV, RM, AVI, and FLV. (The video formats that are not supported by the iPhone will be automatically converted to MP4 during the transfer process.)
Step 3. After selecting the videos, you can click "Transfer" to start transferring MKV files to your iPhone/iPad. When it has finished, you can go to your iPhone or iPad to check and watch the MKV videos as you like.
The Bottom Line
We hope you have successfully transferred your MKV files to your iPhone/iPad by reading this post. If you have any other questions about this topic, don't forget to contact us to help you out! If you think this guide is helpful to you, don't hesitate to share it with others.