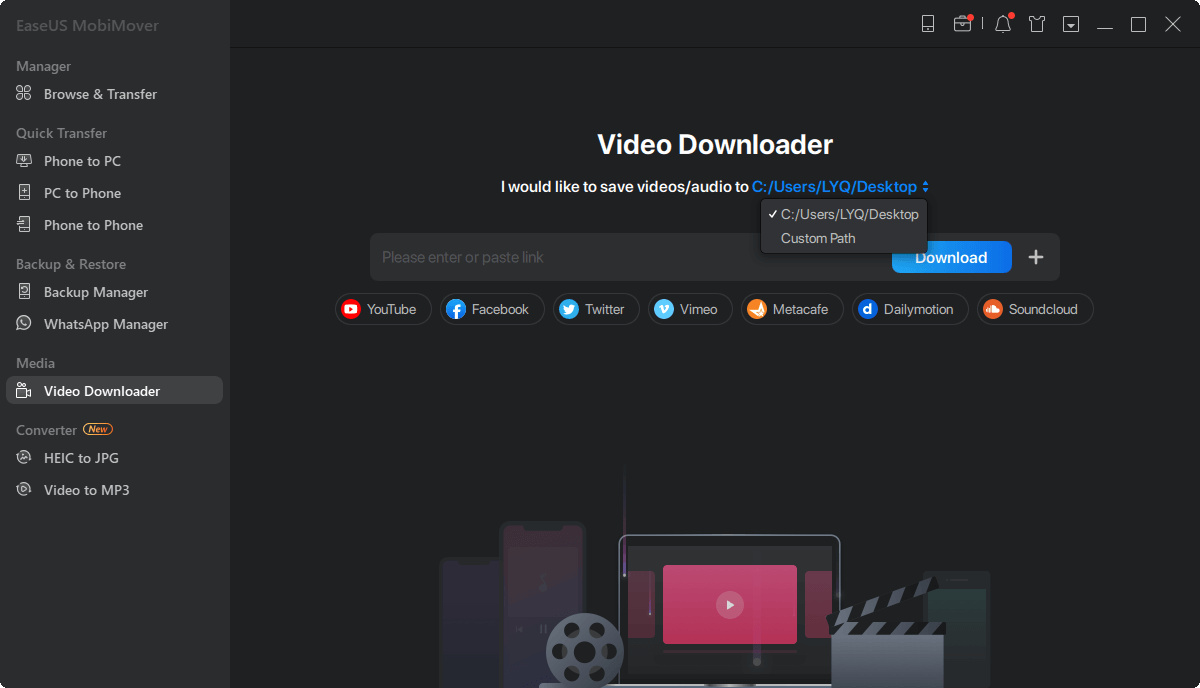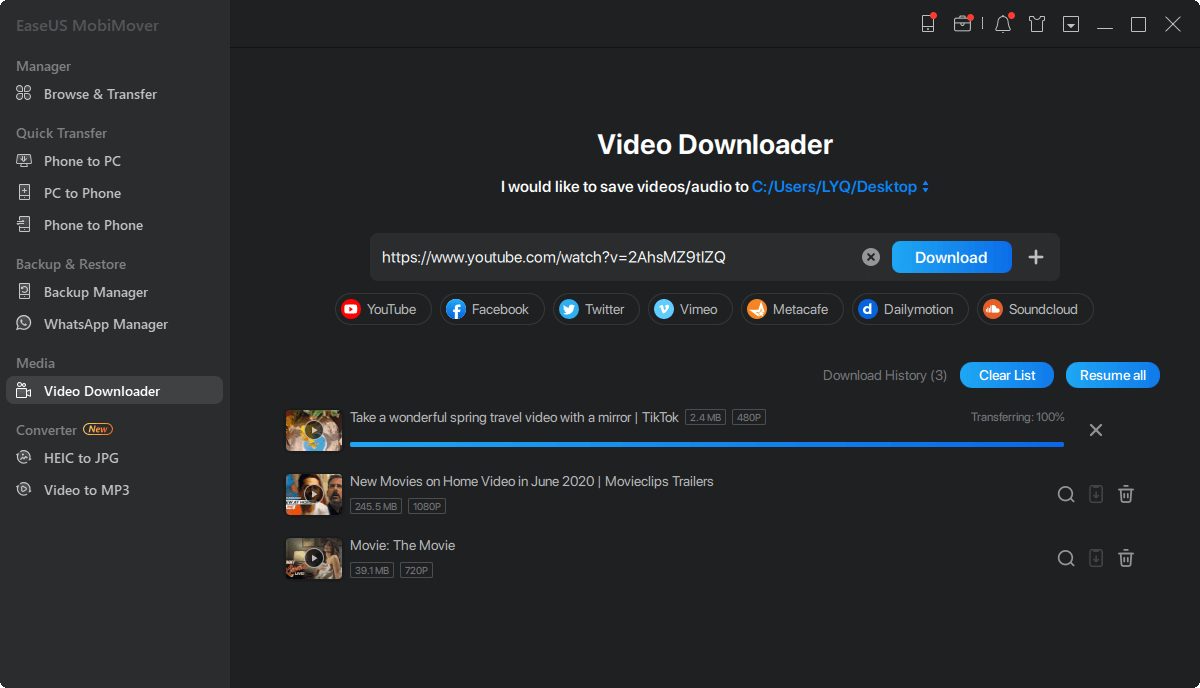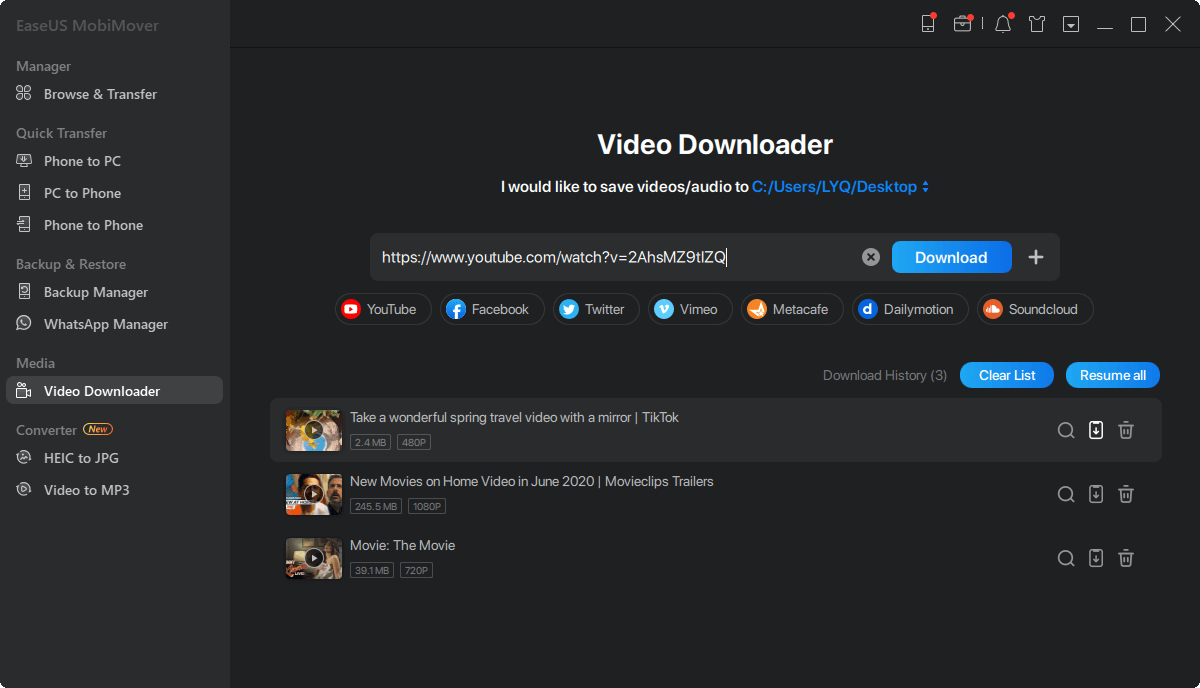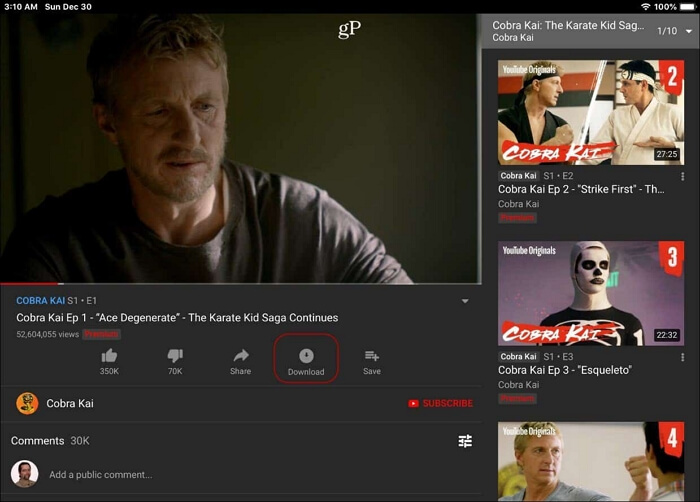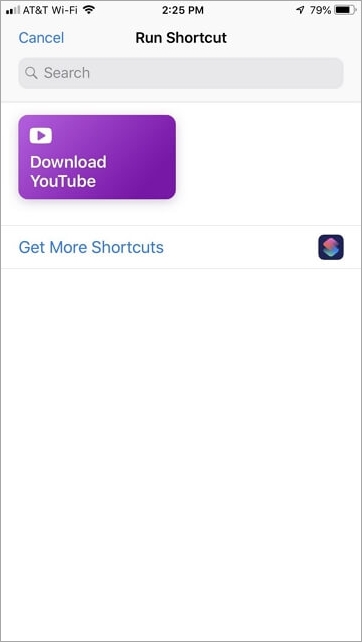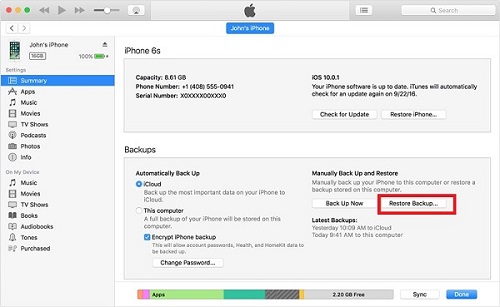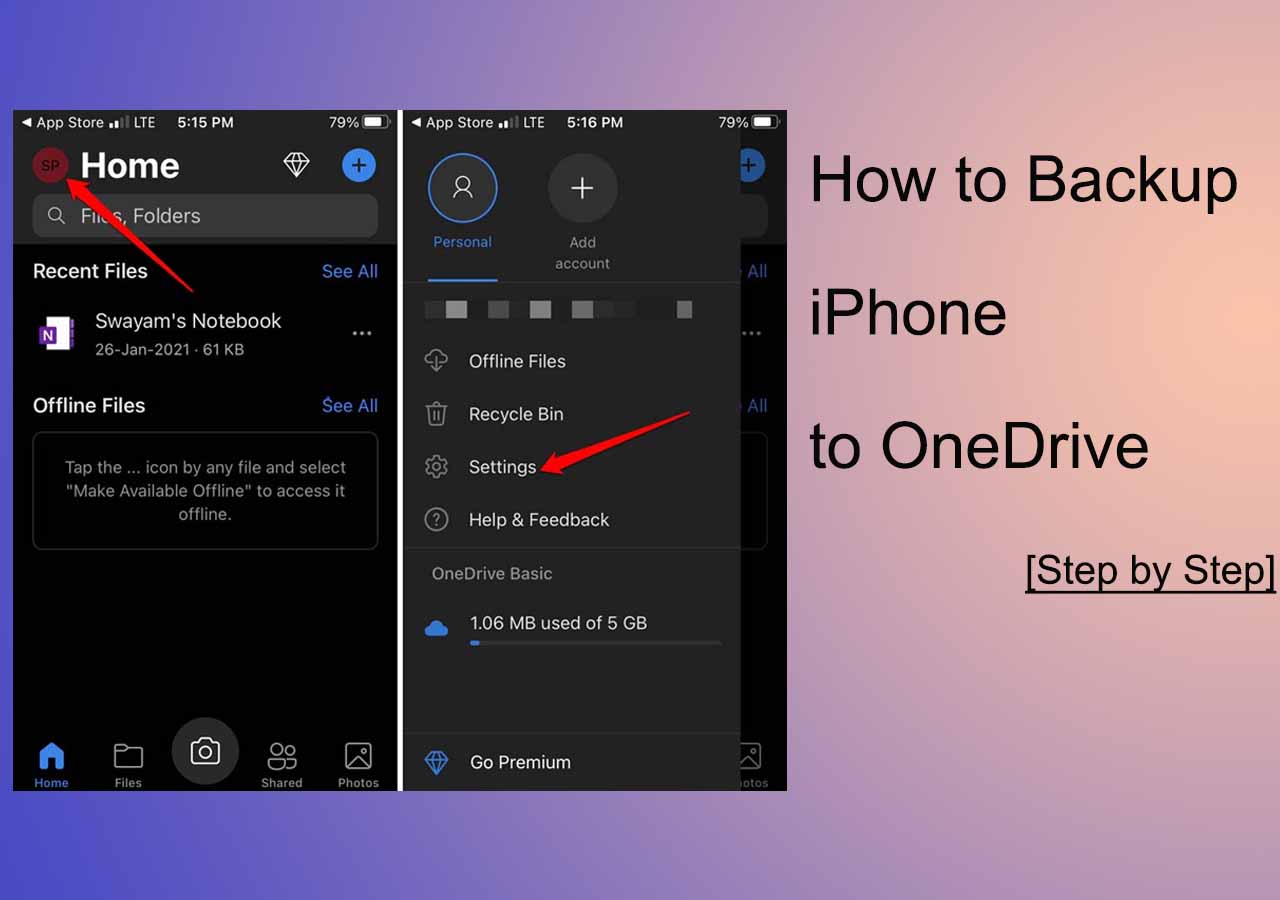After reading this article, you will learn four ways to download YouTube videos to iPhone/iPad. If you want to save YouTube videos to your iPhone/iPad for offline viewing, read on and you will know how to do it in every possible way.
Why Do You Want to Download YouTube Videos to iPhone/iPad
Watching videos online is quite convenient these days on video sites like YouTube, Vimeo and on social networks like Facebook and Twitter. But there are times when you want to download videos from YouTube or other sites to your computer or mobile devices like iPhone and iPad. By downloading videos from YouTube to iPhone/iPad, you can:
- Enjoy videos offline when there is no Internet connection
- Watch videos smoothly without buffering
- Edit the video to make your own story
...
Tips: Additionally, EaseUS MobiMover can also serve as Twitch clip downloader that allows you to download clips from Twitch without hassle.
Can You Save YouTube Videos to iPhone/iPad
However, we all know that YouTube doesn't allow its users to download videos. Thus, to save YouTube videos to iPhone, you need to find other workable ways, which are all detailed here. No matter what your purpose is, as long as you want to save a YouTube video to your iOS device, this guide is for you. Whether you want to download a YouTube video to iPhone/iPad or download videos from YouTube directly to your phone, you will find the way you need from the paragraphs below.
How to Download YouTube Videos to iPhone/iPad in 4 Ways
The ways to download save YouTube videos to an iPhone or iPad include using reliable YouTube video download software, YouTube Premium, iOS app, or online YouTube video downloader. Depending on your specific needs, the most suitable way for you varies. Read on to learn the solutions in detail.
Method 1. Download YouTube Videos to iPhone or iPad
No Ads, No Plugins
Want to download YouTube videos to your iPhone or iPad? If so, this easy and quick YouTube video downloader - EaseUS MobiMover will help. EaseUS MobiMover is not only a reliable tool for iOS data transfer but also a video downloader that will help you download videos from YouTube, Vimeo, Metacafe, Facebook, Twitter, and more to your computer or iOS devices using the URL.
To download YouTube videos to iPhone/iPad:
Step 1. Connect your iPhone to your computer, run EaseUS MobiMover, and go to "Video Downloader". Choose your iPhone as the target device to save downloaded YouTube videos.
Step 2. Copy the URL of the YouTube video, paste it into the bar, and then tap the "Download" button.
Step 3. Then MobiMover will quickly analyze the URL and download the YouTube video. When it has finished, you can click on the phone icon next the video to push it to your iPhone. Then, you can find the video in TV > Library > Movies on your device.
As you can see, this software also helps if you want to download YouTube videos to computer or save online videos from other sites.
Besides, this tool will come to help whenever you need to perform iOS data transfer, including transferring files between two iOS devices or between an iOS device and a computer (PC/Mac). Isn't it great? Try it now to make it your good helper.
Also read: How to download Instagram videos on iPhone
Method 2. Save YouTube Videos to iPhone or iPad via YouTube Premium
YouTube Premium is a paid streaming subscription service officially provided by YouTube. With this service, you can enjoy videos without any ad, play a video in background, and most importantly, download videos from YouTube to your mobile device. YouTube Premium offers a 1-month free trial and then costs $11.99 per month. If you want to download YouTube videos directly to your iPhone or iPad, buy a YouTube Premium subscription instead.
To save a video from YouTube to iPhone/iPad with the YouTube App:
Step 1. Launch the YouTube app on your iOS device and play the video you want to download.
Step 2. Click "Download" to save the YouTube video to your iPhone or iPad.
Step 3. When it has done, tap "Library" > "Downloads" to check the downloaded videos.
![How to download YouTube videos to iPhone with YouTube Premium]()
Method 3. Download YouTube Videos on iPhone with an iOS App
Another way to get YouTube videos directly to your iPhone is to use an iOS app for video download. Apps like Shortcuts and Documents are helpful to save YouTube videos to an iPhone or iPad. Given that Documents (available in App Store) may not work in the US, I'd like to introduce how to use Shortcuts to download YouTube videos on iPhone. Make sure your iDevice is running iOS 12 or above and follow the steps below to save a video from YouTube to your iPhone Camera Roll.
Step 1. Visit https://www.icloud.com/shortcuts/fca16b7e36824fae8df26df05bbb5325 on your mobile device and download Shortcuts.
Step 2. Click the "Share" button in any app on your iDevice, click "More", and then switch on "Shortcuts".
Step 3. Go to watch the video in the YouTube app, click "Share", and choose "Shortcuts" > "Download YouTube". Then the download will start.
Step 4. When it has done, select "Save to photo album".
Step 5. Now you can see the video existing in the Camera Roll of the Photos app on your iDevice.
![How to download YouTube videos on iPhone]()
Method 4. Download YouTube Videos to iPhone via Online Video Downloader
If you don't want to use any app, you can choose to apply an online video downloader to download a video from YouTube to your computer first, and then transfer the video from the computer to your iPhone. Learn how to download YouTube videos to iPhone/iPad without an app and then transfer the downloaded videos from computer to iPhone or iPad with simple clicks.
The Bottom Line
If you have the question "How can I download YouTube videos to my iPhone?" before you read this article, I believe the question has been solved now. Downloading YouTube videos is easy if you apply the proper way.
It's worth mentioning that you may fail to save a private video or a video that contains music since it may cause copyright issues.
I hope this guide will help you save the video you like to your iPhone or iPad successfully.