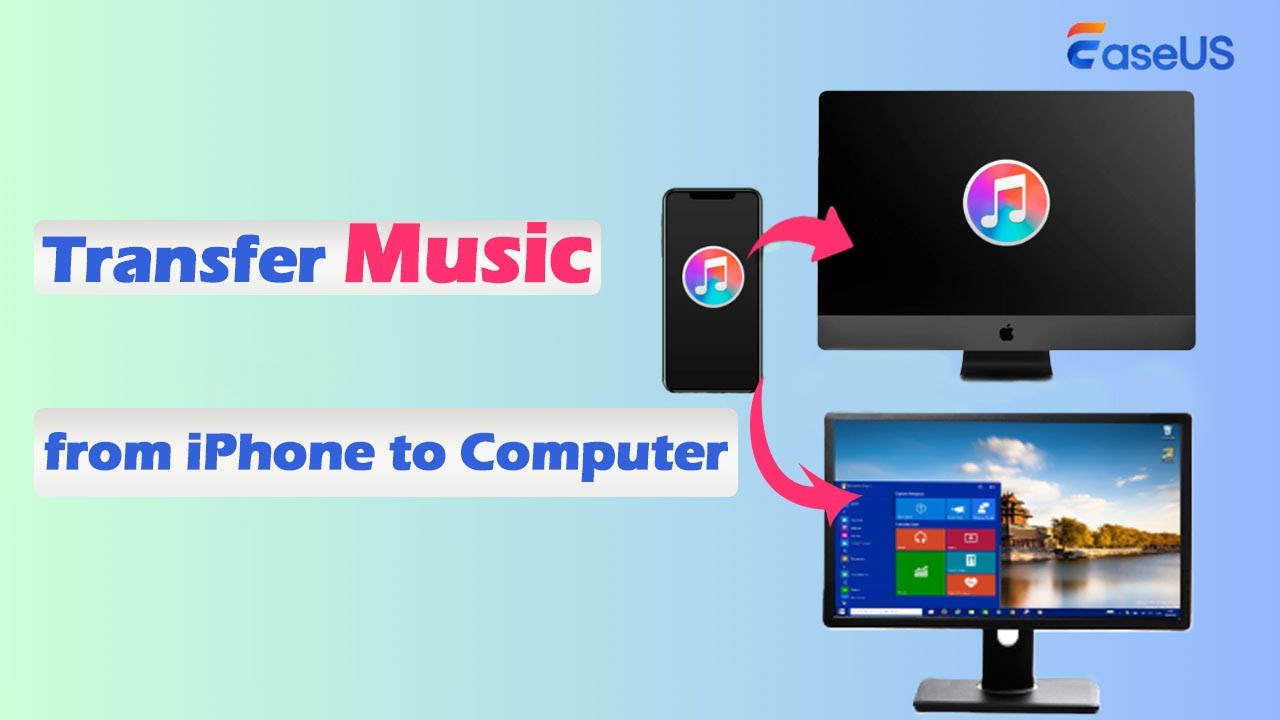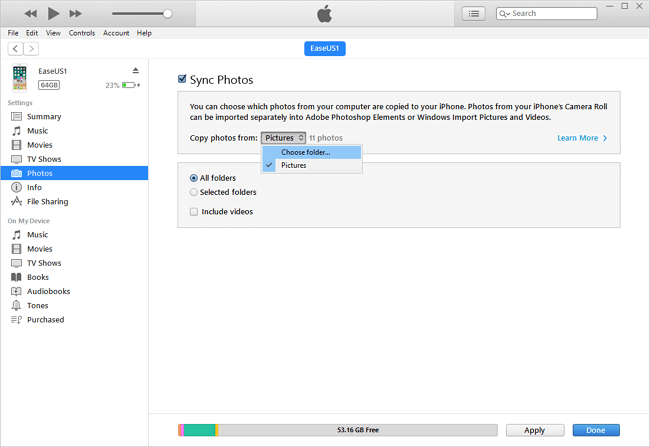If you've ever transferred files with iTunes, you would know how painful it is to use iTunes. It performs like an old machine that crashes and freezes very often. And if you forget to update both your iTunes and iPhone to the latest version, iTunes may fail to recognize your device. For all these reasons, some users have to turn to some iTunes alternatives for help.
If you're one of the groups who are looking for iTunes alternatives, don't miss this guide. On this page, we will introduce one of the best free software to you to transfer music from iPhone to the computer. Plus, if you prefer to use iTunes or Finder, we'll also show you the steps.
How to Transfer Music from iPhone to Computer without iTunes
As you know, iTunes has many problems with its operating system. It runs slowly, takes up too much RAM, and suffers from various lags. To free you from these worries, we recommend you use this hassle-free iPhone data transfer tool - EaseUS MobiMover to transfer music from an iPhone to a computer. Compared with iTunes, this program is more flexible in these aspects.
- More data type. It supports almost all types of iOS data like contacts, messages, videos, music, iBooks, etc.
- Two data transfer modes. Data transfer can be done in two modes: one-click transfer and selectively transferring specific data.
- Quick transfer speed. Unique technology makes it fast to transfer files, especially large files.
- Secure data transfer. Once the transfer completes, your data will be immediately deleted from our server, so you don't have to worry about privacy leakage.
- A set of rich functions. It also allows you to manage WhatsApp data, batch converts HEIC pictures to JPG, and convert any video to MP3.
Now, download EaseUS MobiMover on your computer and follow the below steps to transfer music from your iPhone to the computer.
Step 1. Connect your iPhone to the Mac/PC and run EaseUS MobiMover > Tap "Trust" on your device to allow this program to access your iPhone > Select "Content Management" > Click "Audio" > Select "Music" to continue.
Step 2. Click "Music" to select desired music files on your iPhone > Click "Settings" at the right top corner to choose a safe location on your PC for saving these files.
Step 3. Click "Transfer to PC" and start the transferring process. When the transferring process finishes, you can check and play the transferred music files on your computer.
In addition to transferring music from iPhone to computer, EaseUS MobiMover also helps to transfer other files to or out of your iOS devices, which is especially helpful when you want to share data between devices.
How to Transfer Music from iPhone to Computer with Freeware
iTunes is applicable to transfer music from iPhone to a computer for free if the songs you want to copy are purchased from your iTunes Store. Although it's quite convenient to use the feature in iTunes to get your iPhone music to a PC, it won't copy the downloaded music from the iOS device to the computer. Therefore, this way is suitable for you who want to transfer purchased music only.
To transfer music from iPhone to PC for free:
Step 1. Download and install iTunes for Windows on your PC. Then connect your iPhone to your computer.
Step 2. Open iTunes and click "File" > "Devices" > "Transfer Purchases from [your device name]."
Step 3. Wait for the transferring process to finish.
![How to transfer music from iPhone to computer]()
You can also click below to watch the video guide.
- 00:00 - Intro
- 00:27 - Method 1. How to Transfer Non-purchased Music with EaseUS MobiMover for Free
- 01:50 - Method 2. How to Transfer Purchased Songs with iTunes
- 02:48 - Can You Transfer Music from iPhone with Dropbox
In addition to transferring purchased music, you can also transfer non-purchased music by backing your whole device with iTunes. But in that way, you will back up all data and settings to iTunes. If one day you want to transfer these data back to your device, you have to perform a full restore and this will erase your current data. If you don't mind, follow these steps to back up your music to a computer with iTunes.
Step 1. Connect your iPhone to the computer and launch the latest version of iTunes.
Step 2. Click your iPhone device icon, and click "Summary."
Step 3. Tick the checkbox next to "This Computer" and click "Back Up Now."
![Back up iPhone music via iTunes]()
How to Sync Music from iPhone to Mac via Finder
Finder also does a pretty good job of transferring files on the iPhone. The process of syncing with Finder is similar to the process of iTunes, as shown below.
Step 1. Connect your iPhone to your Mac and open Finder.
Step 2. Click [your device name] and select "Music" from the top bar.
Step 3. Select the tick box next to "Sync music onto [your device name]."
Step 4. Then, select the tick box next to the item you'd like to sync.
Step 5. Click the "Apply" button to confirm.
![Sync Music between Mac and iPhone via Finder]()
The Bottom Line
As you can see, EaseUS MobiMover is the best option to transfer music or other iOS files from an iPhone to a computer because of its high efficiency, good compatibility, and great flexibility. But if installing a third-party program is not what you want, then you can try iTunes or Finder.
Select the way you prefer to transfer music from iPhone to the computer.