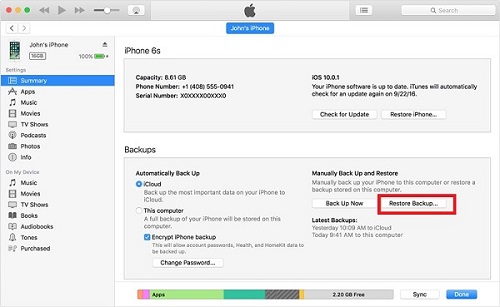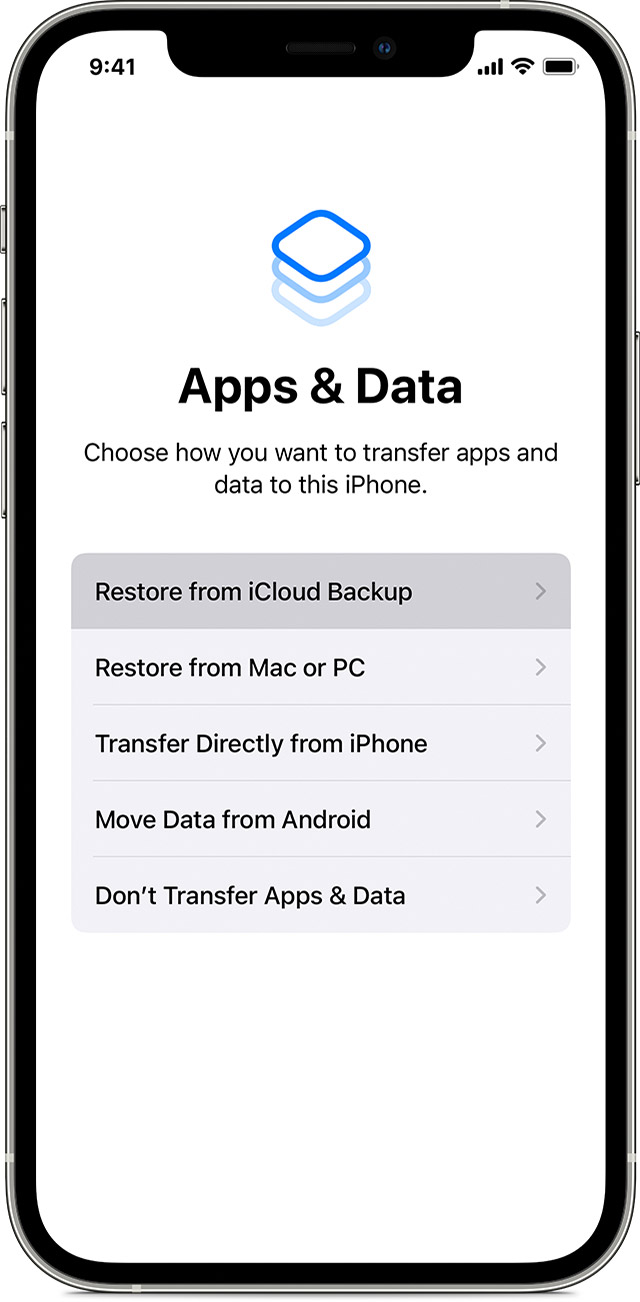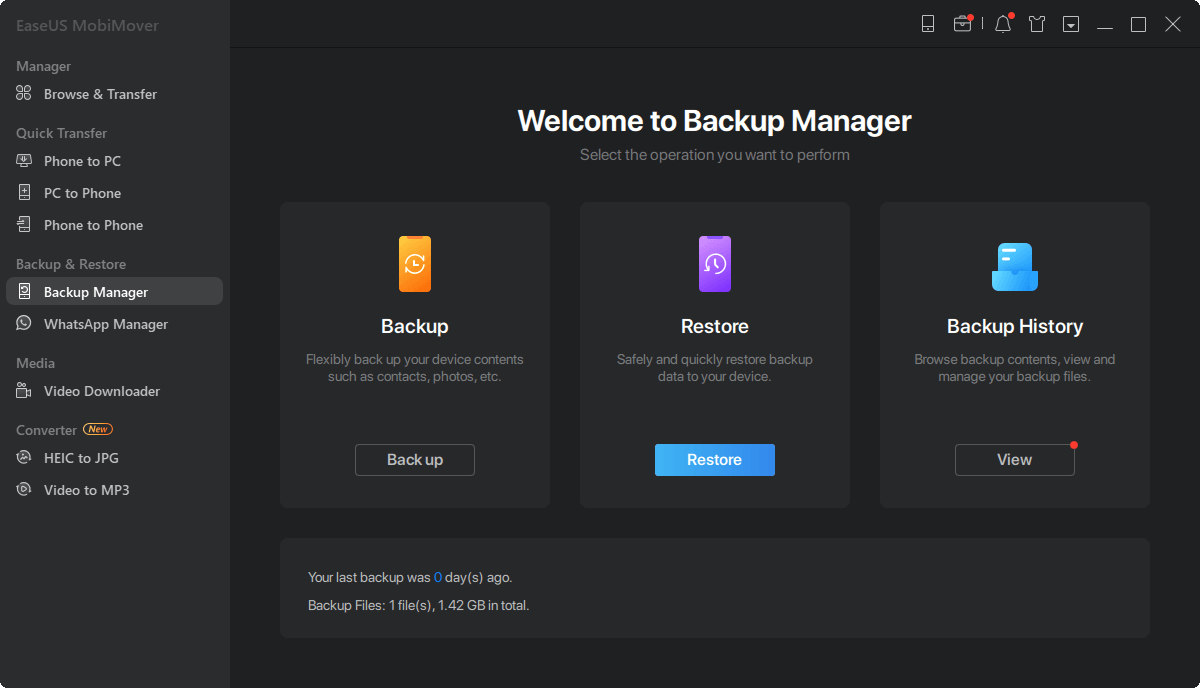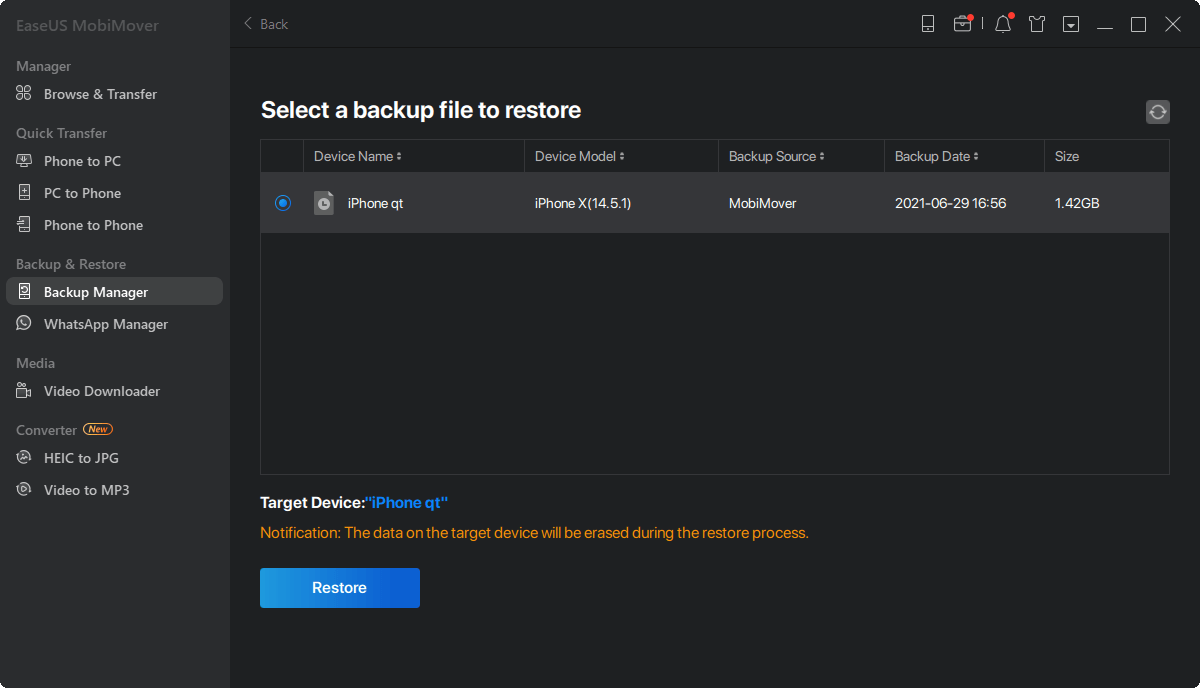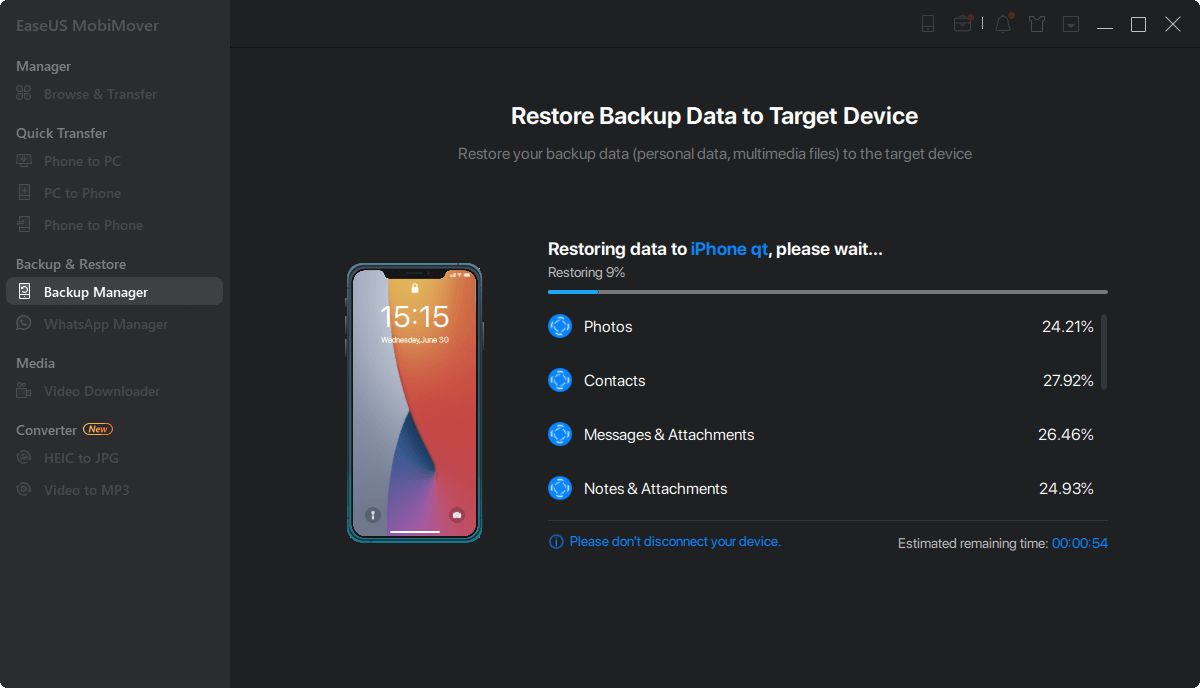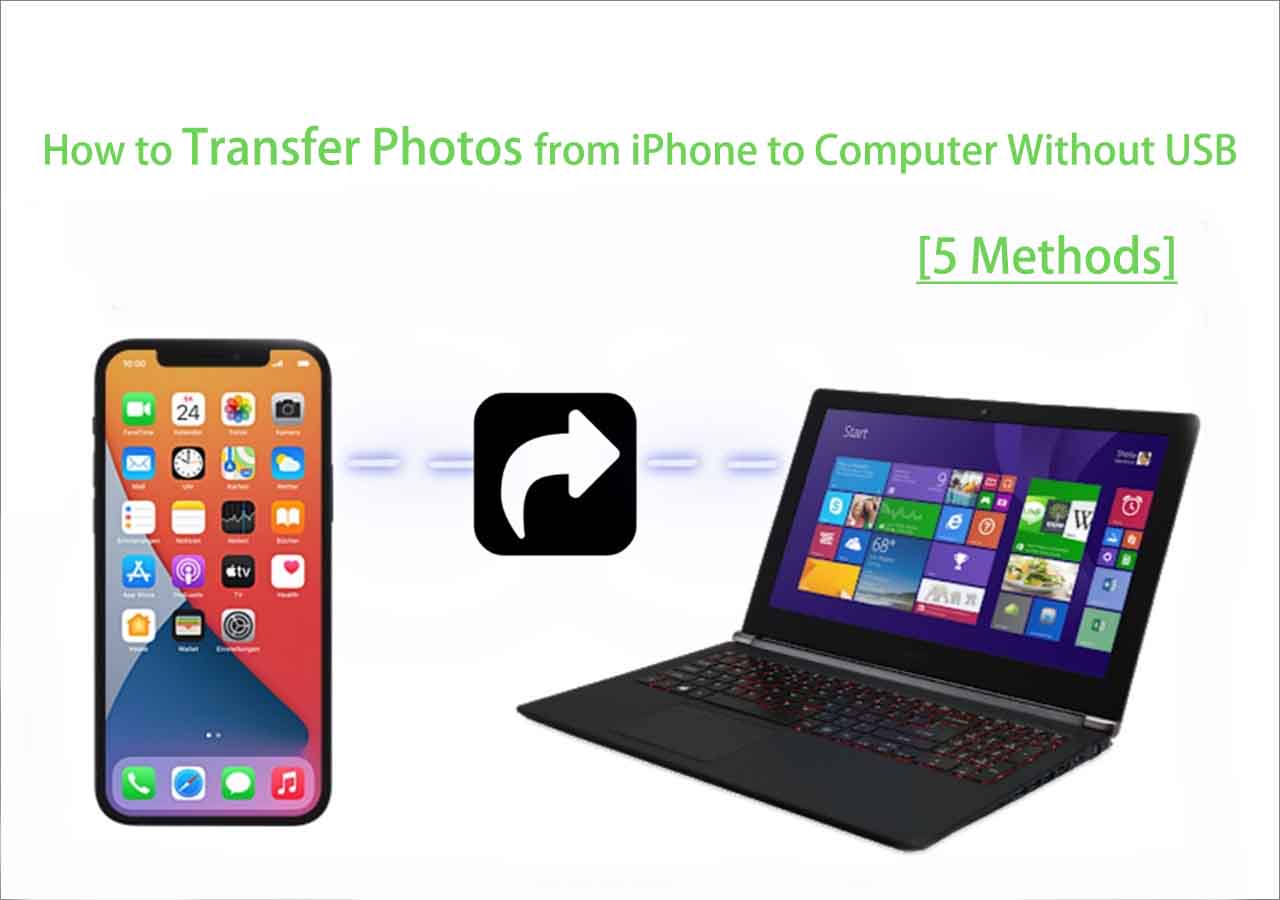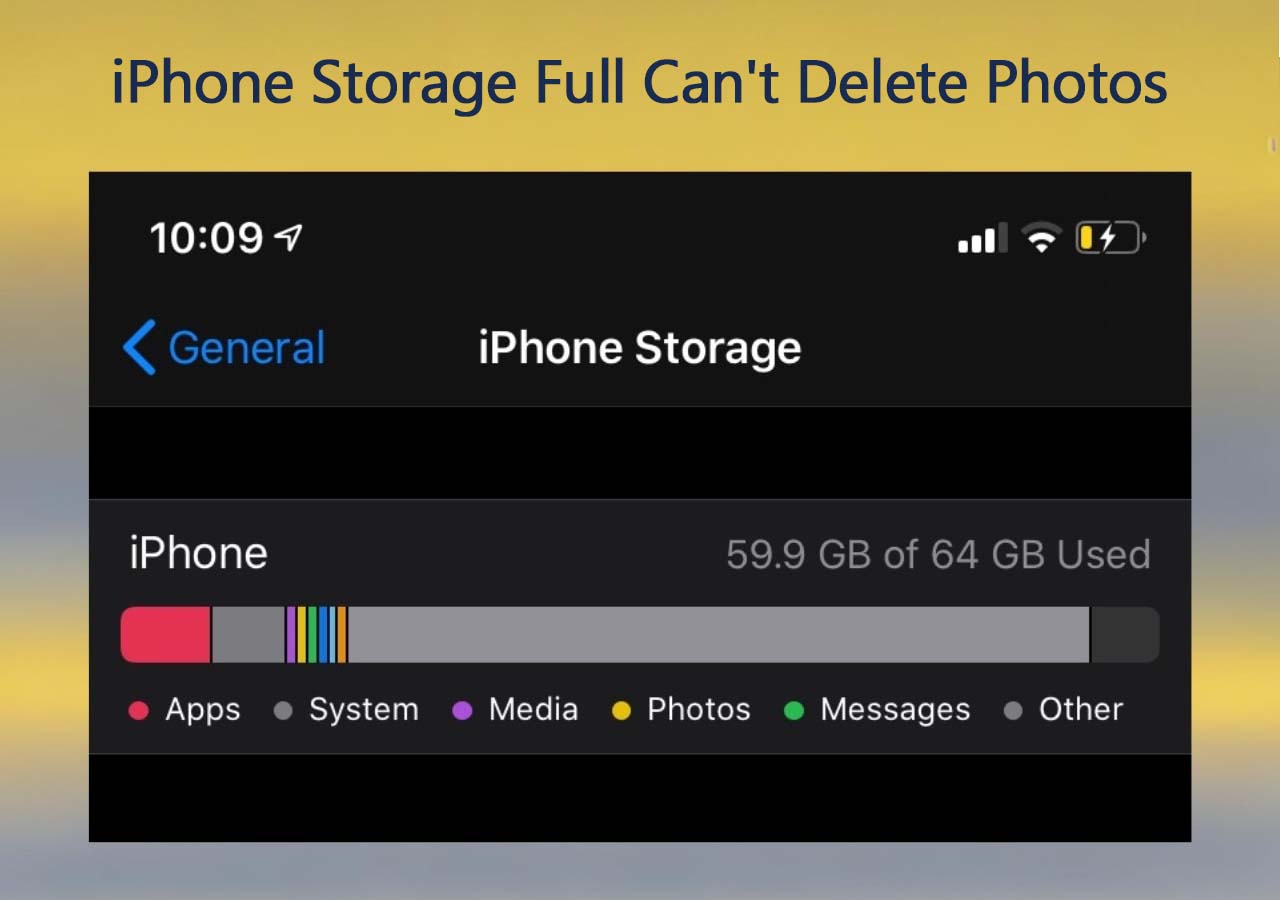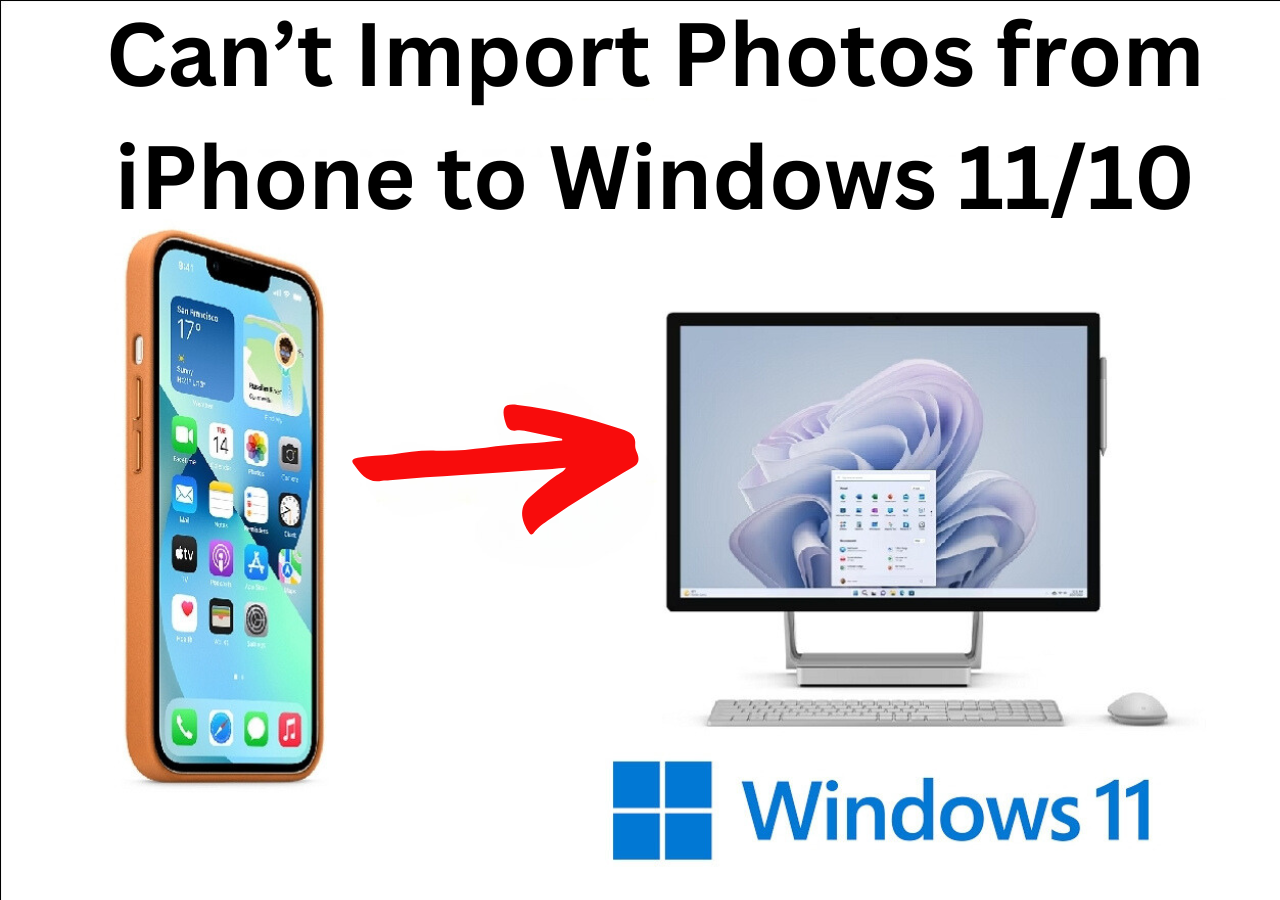When you reset your iPhone to fix issues like iPhone stuck on spinning wheel or get a new iPhone, you need to make a backup of your important iPhone data and then restore it to your iPhone or the new iPhone. This article introduces you three ways to restore iPhone from backup, including restoring iPhone from computer backup, iTunes, and iCloud. Read on to get your iPhone data back.
Part 1. Restore iPhone from iTunes Backup or Finder
If you have the habit to back up your iPhone with iTunes regularly, you can always restore your iPhone from the iTunes backup after your iPhone is reset or data on iPhone is erased or lost. With an iTunes bakcup, you can restore most iPhone data like photos, videos, app data. You can refer here for what iCloud and iTunes back up. If you encrypt an iTunes backup, you can back up more sensitive information like account passwords.
See detailed steps to restore iPhone from iTunes backup.
Step 1. Connect your iPhone to PC with a lightning/USB cable. Launch iTunes on your PC.
Step 2. Click the phone icon at the interface after it appears.
Step 3. Click "Restore Backup" in the section "Manually Back up and Restore" and select an iTunes backup in the popup, then click "Restore" to restore this iTunes backup to your iPhone. If you've encrypted your backup, you need to enter the password when restoring iPhone from that iTunes backup.
Step 4. Wait for the process to complete.
![Restore iPhoen from iTunes backup]()
Part 2. Restore iPhone from iCloud Backup
There may be two circumstances for you when you restore iPhone from iCloud backup. One is that the iPhone has already been reset compulsorily, and the second one is that you are able to make an iCloud backup before resetting your iPhone. We will take the second one as an example, as it covers more steps. See below for how to back up your iPhone data to iCloud and restore it to your iPhone.
Back up your iPhone to iCloud
For most iPhone users, the iPhone data (photos, videos, app data, and more) is much more than 5GB. So if you want to get your whole data backed up, you need to upgrade your iCloud plan firstly to get more available storage. Then follow the steps below.
Step 1. Open the Settings app, tap your name at the top.
Step 2. Tap "iCloud", scroll down to find "iCloud Backup" and tao it.
Step 3. Tap "Back up Now" and you will get a popup, tap"iCloud Settings" to choose the data to app data that you want to back up. Then go back to tap "Back up Now" > "Continue" to start the backup.
![Back up iPhone with iCloud]()
Restore from iCloud backup
Then you can follow the step below to restore iPhone from iCloud backup after resetting your iPhone. Restoring data from iCloud backup starts from Apps & Data screen in the setup process. Choose "Restore from iCloud Backup". Sign in your Apple ID and choose a backup to start the restore process. Then wait for the process to complete.
![Restore iPhoen from iCloud backup]()
Part 3. Restore iPhone from a Backup Made from Third-party Applications
Restoring iPhone from iTunes or iCloud backup will erase your current data and replace it with the backup data. If you lose one type of file, like photos, and want to recover it from a previous backup without overwriting other files, you can try some third-party iPhone backup tools, such as EaseUS MobiMover. EaseUS MobiMover has a backup & restore feature, making it possible for you to back up iPhone content and then restore it to your iPhone. Below is a list of files EaseUS MobiMover can back up.
Personal data: Contacts, Messages, Notes, Voicemails, Safari Bookmarks.
Multimedia: Photos, Music, Videos, Voice Memos.
See below for detailed restore steps. Here is about how to back up an iPhone with EaseUS MobiMover.
Step 1. Launch EaseUS MobiMover on your PC and connect iPhone to the PC. Click "Backup & Restore" in the left panel.
Step 2. Click restore and choose a backup file. It can be a one-click backup or a selective backup file. Then click "Restore."
Step 3. Wait fro the process to complete. Then you can find the files are restored to your iPhone.
One-click restore recovers all data you backed up with EaseUS MobiMover and overwrites previous files, excluding photos and videos.
If you restore an iPhone from a backup for a certain type of file, it overwrites this type only. For important data ( Music, Videos, Photos, and Contacts), the incremental restore is available, which means photos added after the backup will be kept on iPhone.
The Final Words
We have introduced three ways to restore your iPhone, from iTunes, iCloud, and backup made via EaseUS MobiMover on PC. Below is a summary of each method.
Restore from iTunes backup: Restore most of the data from iTunes backup on PC. You need to manually back up data on iPhone to iTunes. Restoring from iTunes overwrites your iPhone, which may result in loss of new data.
Restore from iCloud backup: This needs to be operated at the iPhone setup process. It is a good way when you have to reset your iPhone or the iPhone is already reset. The precondition is that you have an iCloud backup.
Restore from EaseUS MobiMover backup: Restore data from EaseUS MobiMover will not impact data that is not included in the supported items. Like you restore photos from EaseUS MobiMover, your music on iPhone will be unchanged. This restore can be conducted at any time.
We recommend you regularly back up iPhone data with one native Apple solution (iTunes and iCloud) as well as EaseUS MobiMover, to guarantee your data security.