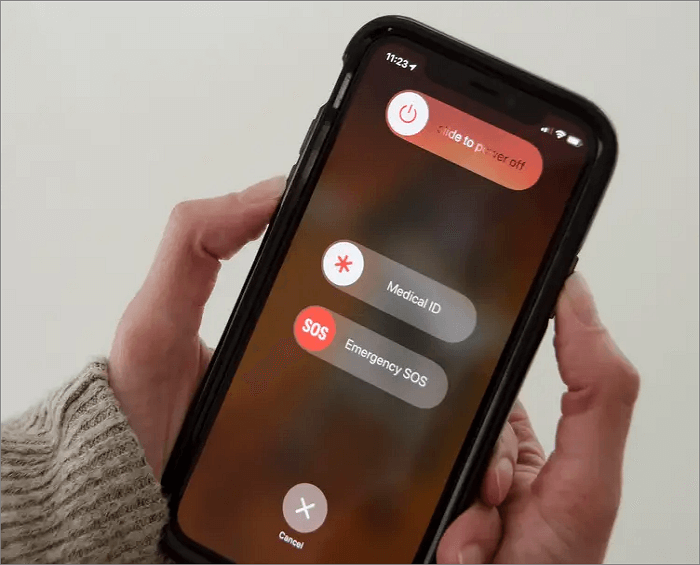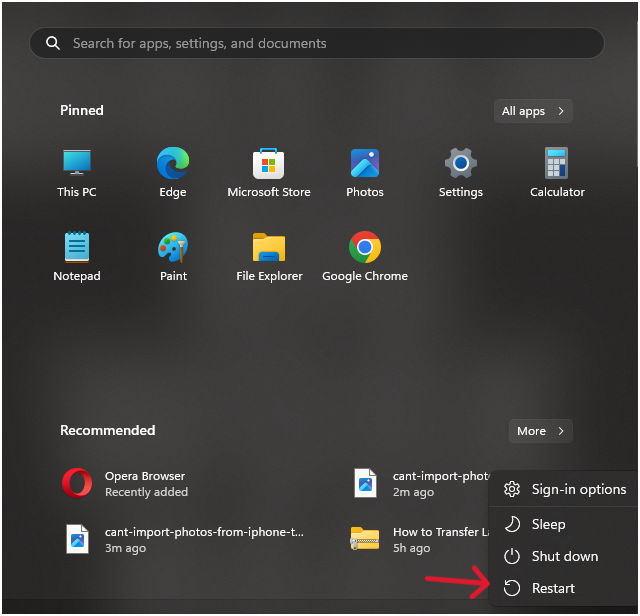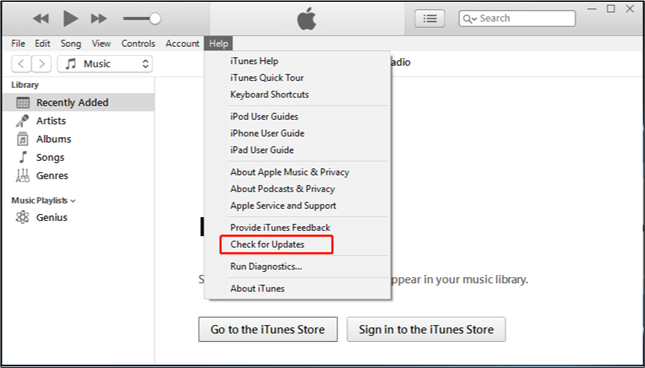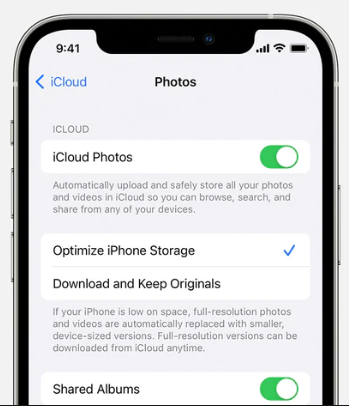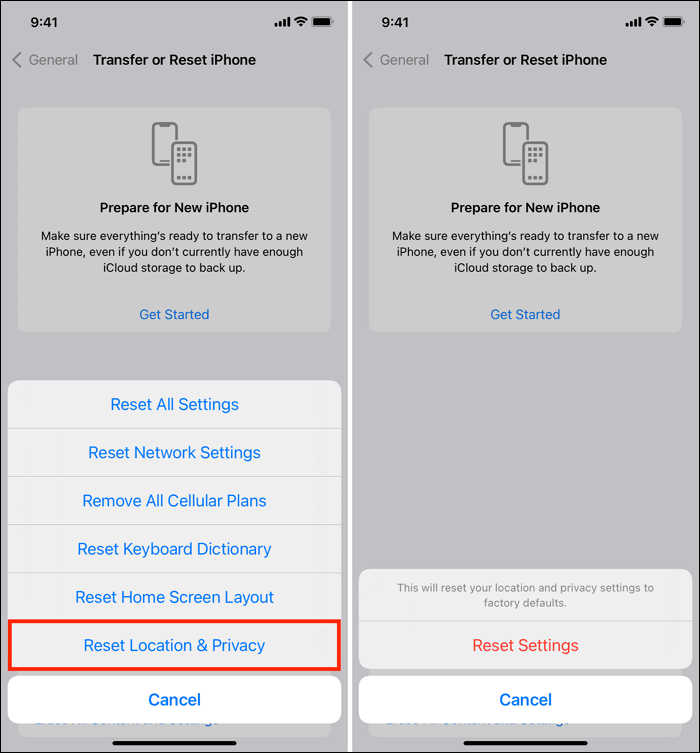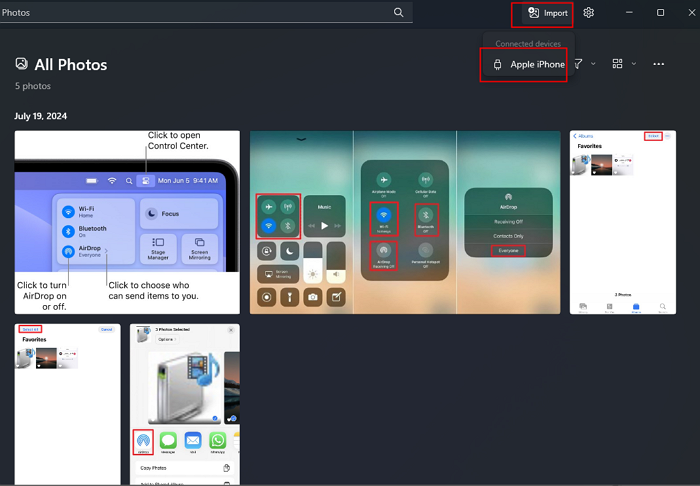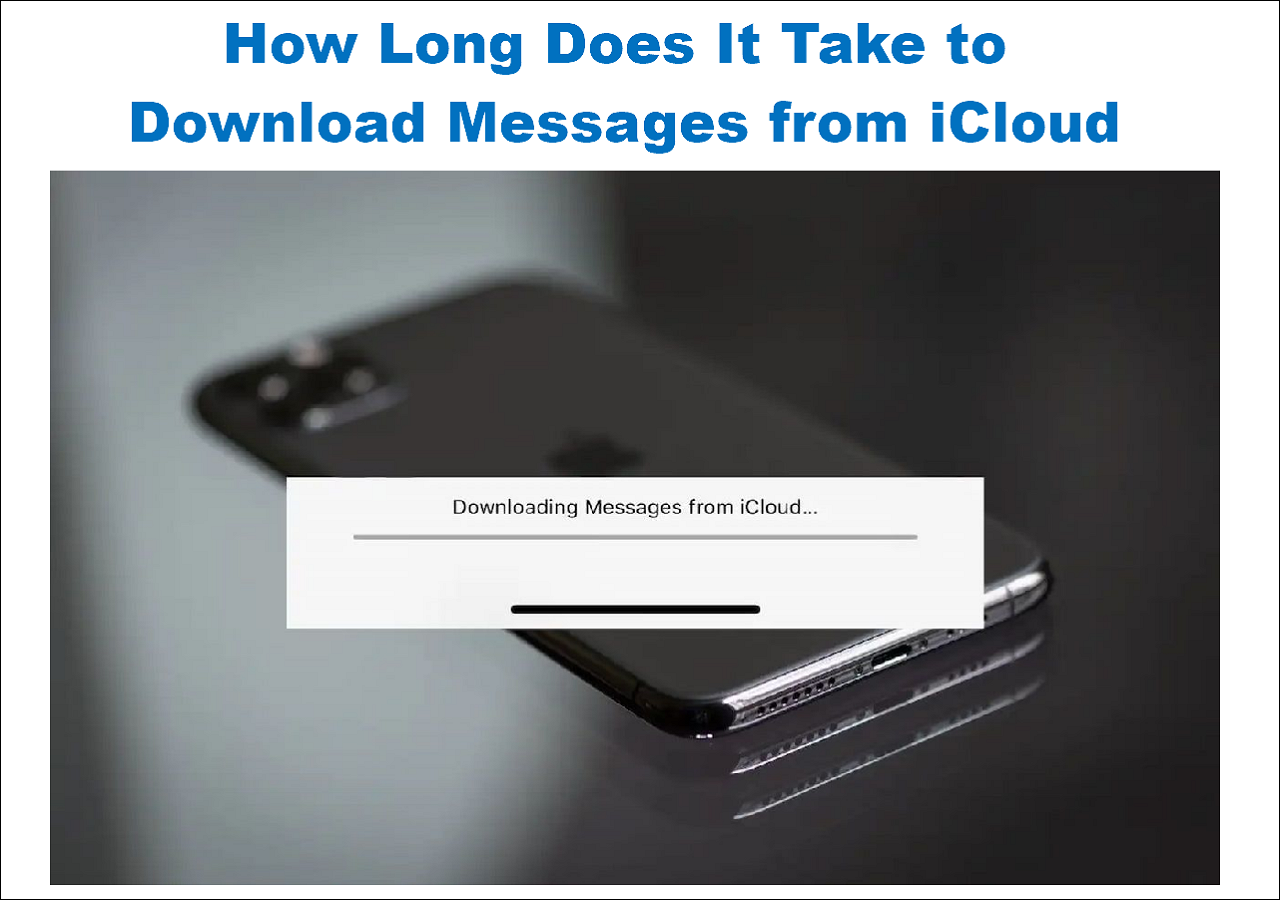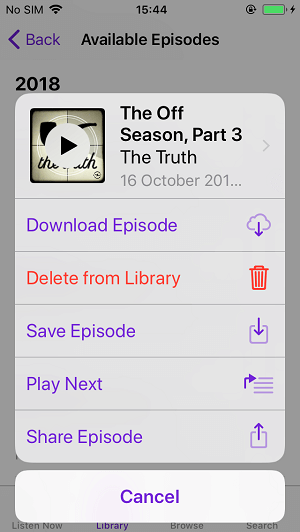A lot of users often face problems when they want to import their photos or videos from an iPhone to a Windows 11/10 PC. There can be several causes of the issue, which include faulty USB connections, the need for reconfiguration in certain settings, and up-to-date software. To illustrate, a damaged cable or port might be what's causing the malfunction in the USB connection; if that were the case, it would need either repairs or replacement. Conversely, outdated software may involve either the iPhone's iOS or the Windows operating system and thus need updates for compatibility with the latest versions. In this context, we will provide various ways to fix the issue of 'can't import photos from iPhone to Windows 11.'
How to Import iPhone Photos to Windows 11/10
If you cannot transfer photos from iPhone to Windows 10/11 with iTunes or File Explorer, try EaseUS MobiMover—the choice for those seeking an effective way of importing pictures. Whether managing extensive photo libraries or transferring high-definition videos, this tool can help simplify your file management tasks. It is also very good at moving media files without any hassle at all.
Step 1. Connect your iPhone to your computer (Mac or PC). Launch EaseUS MobiMover, then choose "Phone to PC" and click the "Next" button to continue. If you prefer to transfer photos from your iPhone to computer selectively, go to "Content Management" > "Pictures" > "Photos" instead.
Step 2. Choose "Pictures" from the displayed data categories. You can also transfer other files together to free up iPhone space or for backup. And, you are free to save the exported iPhone files on your local computer or USB flash drive.
Step 3. Then click the "Transfer" button to start transferring photos from iPhone to computer. Wait patiently for the process to finish and then go to check the exported items.
Fixes to 'Can't Import Photos from iPhone to Windows 11'
Let's resolve this issue by mentioning some reasons why you might not be able to transfer photos from your iPhone to Windows 11. Here, we want to present a comprehensive guide with different approaches—pick any of them according to your taste or the circumstances at hand.
Method 1. Check USB Port
The first thing we will discuss is ensuring that the USB port and cord are working correctly. A loose connection may be the simplest reason your machine does not recognize it.
Step 1. Disconnect your iPhone from the USB port. Inspect the USB port and cable for any visible damage.
Step 2. Try connecting your iPhone to a different USB port on your PC. Or, use a different USB cable to see if the issue persists.
![itunes-stuck-on-verifying-iphone-restore-connect-phone-to-pc.png]()
Method 2. Restart iPhone and PC
Another thing you can try is rebooting your iPhone or PC. Many times, simple things such as restarting devices can correct minor system glitches and restore connectivity. This process can help re-establish a proper connection and ensure that your device is functioning smoothly. Restarting should be one of the troubleshooting measures to think about if persistent problems crop up.
Step 1. Switch off your iPhone by pressing its power button until "slide to power off" appears, slide it, and turn it back on.
![force-restart-iphone.png]()
Step 2. Click the Start button in Windows 11/10 PC > click the Power icon > click Restart.
![cant-import-photos-from-iphone-to-windows-restart.png]()
Step 3. Reconnect your iPhone to the PC and try importing the photos again.
Method 3. Update iTunes
In this case, outdated iTunes software may also affect photo imports by causing transfer failure or missing files. Prevent these issues by ensuring that your iTunes is up-to-date. Checking for updates regularly and installing them can make it easier to import photos because there will be no conflicts during the process.
Step 1. Open iTunes on your Windows PC.
Step 2. Click on Help in the menu bar and select Check for Updates.
![update-itunes-from-apple-store.png]()
Step 3. Follow the on-screen prompts to install any available updates.
Step 4. Restart iTunes and reconnect your iPhone to see if the issue is resolved.
Method 4. Turn Off iCloud Photos
iCloud Photos enabled means that the pictures in your iPhone are not saved locally. Instead, they are securely uploaded to iCloud, which you can access on any device. In this manner, you give yourself more space on the phone while safeguarding those images and making them simpler to look out for.
Step 1. Open the Settings app on your iPhone.
Step 2. Tap on your name at the top, then select iCloud.
Step 3. Go to Photos and toggle off iCloud Photos.
Step 4. Ensure that you have downloaded the original photos to your device.
![how-to-backup-photos-to-icloud-icloud-photos.png]()
Method 5. Download Original Photos to iPhone
You should download photos from iCloud to your iPhone, especially if you have turned on iCloud Photos. This would enable you to see images even when offline; hence, it is less internet-dependent. Also, as a safety precaution, check regularly that they are being synced and backed up properly so that there is no risk of losing treasured memories.
Step 1. Open the Settings app on your iPhone.
Step 2. Tap on your name at the top, then select iCloud.
Step 3. Go to Photos and select Download and Keep Originals.
![keep-originals-in-iphone.png]()
Step 4. Wait for the photos to download, then try importing them again.
Method 6. Reset iPhone Location and Privacy
Resetting location and privacy settings can often resolve connectivity issues by ensuring that your device has accurate location data and the appropriate permissions. This can help improve the performance of applications that rely on location services and enhance overall connectivity.
Step 1. Open the Settings app on your iPhone.
Step 2. Go to General, then scroll down and select Reset.
Step 3. Choose Reset Location & Privacy.
![cant-import-photos-from-iphone-to-windows-reset-location-privacy.png]()
Step 4. Confirm your action and reconnect your iPhone to the PC.
Method 7. Use Windows Photos Correctly
Make sure you are using the Windows Photos app correctly to import your photos. Start by connecting your device to your computer, then open the Photos app. Select the "Import" button and choose the photos you want to bring in. This will help you organize and manage your photo collection efficiently.
Step 1. Connect your iPhone to the PC using a USB cable. Open the Photos app on your Windows PC.
Step 2. Click on Import in the top-right corner and select Apple iPhone or From a USB device.
![windows-photos-app-import-button.png]()
Step 3. Select the photos you want to transfer to your computer and click Add.
![import-photos-from-iphone-to-windows-11-10-via-photos.png]()
Conclusion
Sometimes, it gets very annoying when you cannot import photos from your iPhone to Windows 11/10. However, there are many ways to fix this. To start with, try connecting another device to the USB port to see whether it is functional. Restarting both the iPhone and computer can also help in such cases. Make sure that iTunes has been updated since older programs may not be compatible.
If you use iCloud Photos, consider temporarily disabling it to resolve the problem at hand. Also, check if these pictures are stored in iCloud before downloading them onto the smartphone. Resetting your location and privacy settings on your iPhone can also help, as this can refresh the permissions required for photo transfer. Lastly, make sure you are using the Windows Photos app correctly. Following these steps should help you import your photos without further issues.
Can't Import iPhone Photos to Windows 11 FAQs
When you encounter difficulties in transferring photos from your iPhone to a Windows 11 computer, several questions may arise. Addressing these common queries can help you troubleshoot the problem more effectively. In this section, we provide answers to some frequently asked questions to simplify the photo import process.
1. Why are my photos not loading in Windows 11?
Photos may not load due to several reasons, such as a faulty USB connection, outdated software, or issues with iCloud Photos settings. Ensuring your devices are updated and properly connected can often resolve this issue.
2. How do I sync photos from Windows 11 to iPhone?
To sync photos from Windows 11 to your iPhone, you can use iTunes or third-party apps like EaseUS MobiMover. Simply connect your iPhone to your PC, select the photos you want to sync and follow the on-screen instructions.