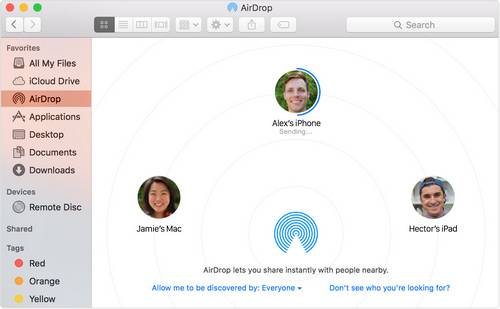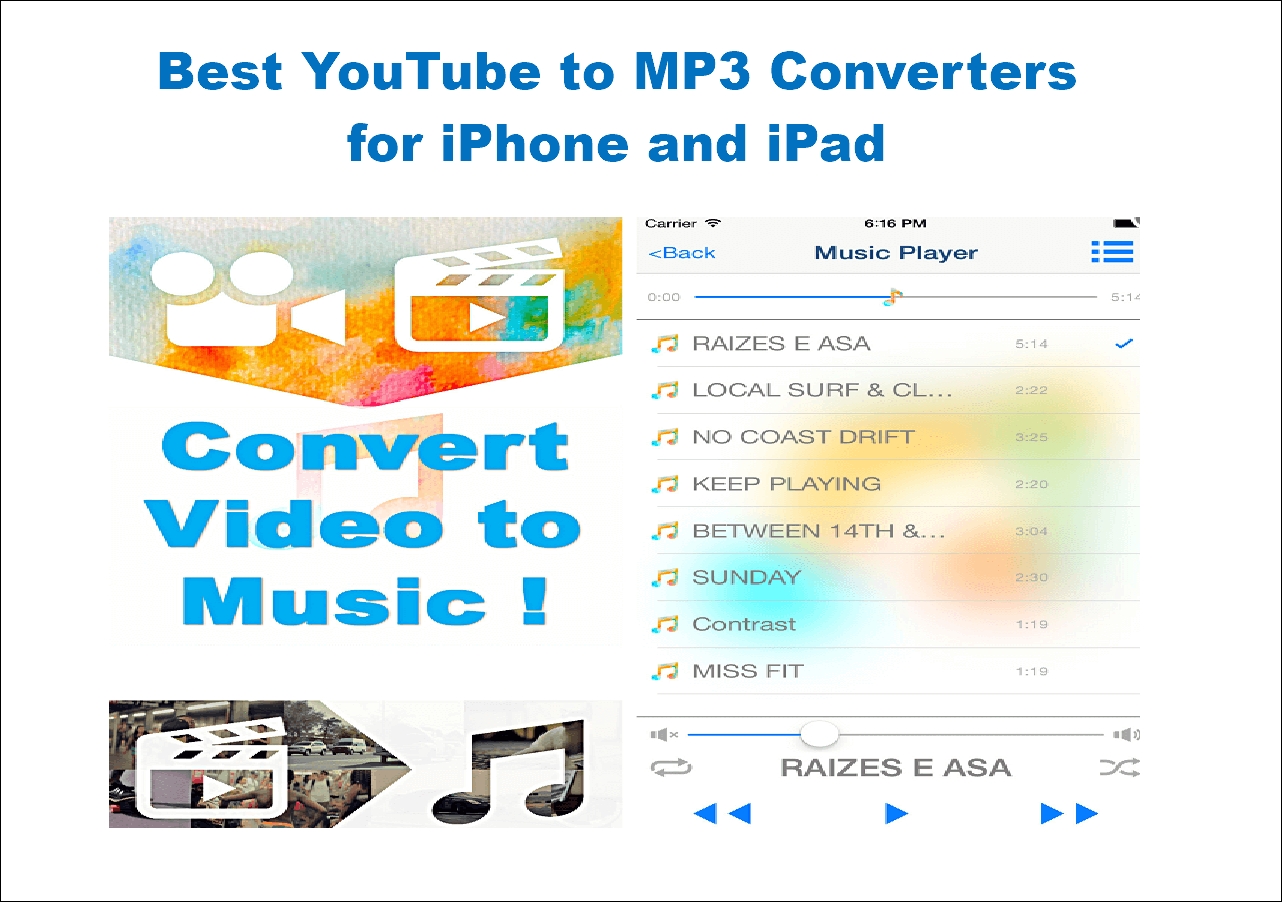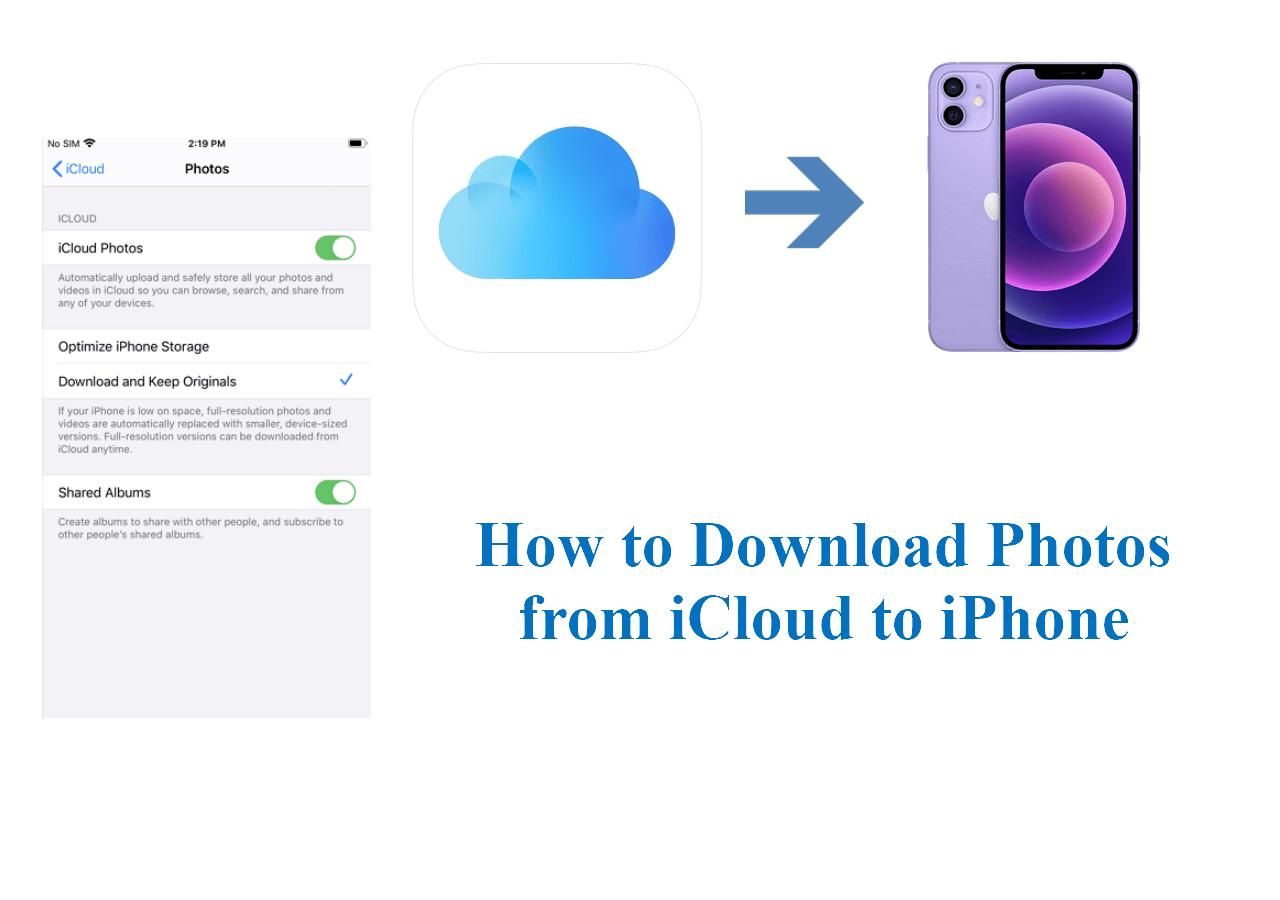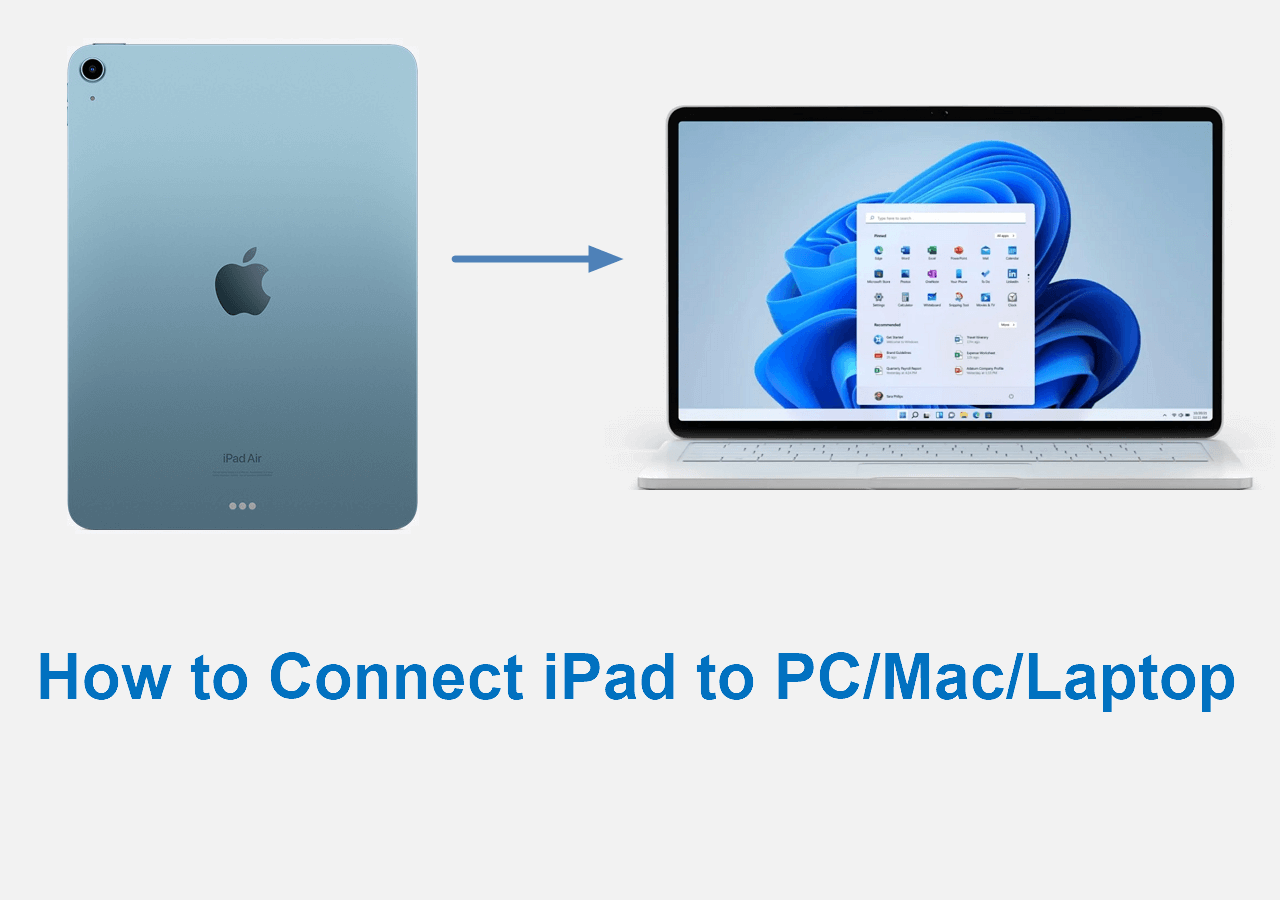When it comes to choosing a suitable free software to transfer photos from iPhone to PC, there are three key factors that should be taken into consideration: transfer speed, photo quality, and storage space. A fast transfer speed can significantly reduce the waiting time; More photo quality choices enable you to transfer iPhone photos without losing quality; Unlimited free storage brings great convenience for transferring large photos.
It is hard to find one that can meet all your requirements, but you can choose the one that most matches your needs. If you're looking for such a tool to transfer files, here are some best free software worth a try!
| Photo Transfer App |
Difficulty |
Supported OS
|
Effectiveness |
| EaseUS MobiMover |
Super Easy |
Windows, iOS, Mac
|
Get all or part of the photos moved from phone to a PC without restrictions on the number of photos |
|
File Explorer
|
Easy
|
Windows
|
Work well on how to access iPhone photos on PC and transfer photos and videos between mobile phones and computers |
| Photos App |
Easy |
Windows, Mac |
The Photos app allows you to view and manage iPhone photos on your computer or an external device for free |
| iCloud |
Super Easy |
Windows, iOS, Mac |
Easy to transfer photo data |
| iTunes |
Easy |
Windows, Mac
|
Free software to transfer photos from iPhone to PC |
How to Transfer Photos from iPhone to PC via EaseUS MobiMover
EaseUS MobiMover is the first iPhone photo transfer software we recommend. With this light iPhone data transfer tool, you can easily connect phone to computer and get all or part of the photos moved from phone to a PC with several clicks. The best part of this tool is that it has no restrictions on the number of photos you can transfer and has no internet requirement. This undoubtedly makes the transfer process incredibly easy and convenient.
✅Beyond that, it has many other outstanding features:
- Easy to use
- A fast speed to transfer files
- Unlimited storage (This depends on your computer's storage space)
- No quality loss
- No internet required
Besides, it is also a good option if you're strugglinFg to transfer photos from iPhone to iPhone. Now, you can free download it on your computer and start to transfer pictures.
Step 1. Connect your iPhone to PC running Windows 7 or later. Run EaseUS MobiMover, choose "Phone to PC" and click the "Next" button on the screen. This mode allows you to transfer data from iPhone to PC in one click.
Step 2. MobiMover supports transferring audio, videos, pictures, books, contacts, messages, etc. from iPhone to PC. Here, choose "Pictures" only. MobiMover will save the files on your desktop by default. You can customize the path as you need.
Step 3. Now, click the "Transfer" button to start transferring photos from your iPhone to PC. The transfer time depends on the file size. Wait patiently
If you are also interested in how to transfer photos from iPhone to external hard drive, click here for details.
How to Transfer Photos from iPhone to PC for Free via File Explorer
File Explorer, a file manager application for PCs, also does an excellent job transferring photos and videos between mobile phones and computers. It doesn't require an internet connection and has no restrictions on the number of photos you can transfer.
The only drawback of this way is that if you want to transfer iPhone photos selectively, you have to spend much more time selecting the items since all images and videos are stored in the folder in an unorganized way.
To transfer photos from iPhone to PC via File Explorer:
Step 1. Connect your iPhone to your PC via a USB cable.
Step 2. Open File Explorer on your computer. If you're using Windows 8 or Windows 10, you can open it by pressing Windows key + E.
Step 3. Click on "This PC" in the sidebar. Then, you will see your iPhone under "Devices and drives." If you're using Windows 7, then your iPhone is under "Computer."
Step 4. Double-click your iPhone's name and then click on "Internal Storage" then DICM.
Step 5. Find the folder that holds the iPhone photos you'd like to import and drag (copy) them to the folder you want to house them.
![Transfer photos with file explorer]()
How to Transfer Photos from iPhone to PC with the Windows 10 Photos App
The Windows Photos app is a free photo transfer app, a photo viewer, and an editor included with Windows 10. With it, you can free to view and manage iPhone photos on your Windows PC or an external device. Only a USB is needed for this method.
To import photos from iPhone to PC with the Windows Photos app:
Step 1. Open Photos on your PC from the Start Menu, desktop, or taskbar. Meanwhile, connect your iPhone to your Windows PC.
Step 2. Click "Import" in the upper-right corner.
Step 3. Click "From a USB device."
Step 4. Then, export photos from iPhone. Choose the photos you'd like to export.
Step 5. Click "Continue" to import photos to your Windows PC.
![Transfer photos with the Photos app]()
How to Transfer Photos from iPhone to PC via iCloud Wirelessly
iCloud for Windows is another photo transfer application that is worth a try. Before making use of this application, several things should be noted:
- Notice:
- 💡Make sure you installed the iCloud application on your computer
- 💡Make sure both your iPhone and computer are connected to a stable internet
- 💡Make sure you have enough iCloud storage
- 💡Make sure you have signed in with the same Apple ID on both devices.
To transfer photos from iPhone to PC via iCloud:
Step 1. First of all, you'll need to enable iCloud Photo Library on your iPhone to sync photos.
- Go to your Settings.
- Tap [your name].
- Tap "Photos."
- Enable "iCloud Photo Library" to sync iPhone photos to iCloud.
Step 2. After importing photos from iPhone to iCloud, you can download iCloud photos to your PC.
- Open the iCloud Control Panel on your computer.
- Click "Options" next to Photos.
- Tick the box next to "iCloud Photo Library" and "Download new photos and videos to my PC."
- Go to your computer to check the iCloud photos and videos from your iPhone. Thus, the process to transfer pictures from your iPhone is complete.
![Transfer photos with iCloud]()
If you didn't install iCloud or enabled iCloud Control Panel on your computer, you could go to the iCloud website to get the job done as well.
Step 1. Go to iCloud.com on your computer and sign in with your Apple ID and password.
Step 2. Select "Photos" to view all photos stored in your iCloud.
Step 3. Choose and download the items to your PC.
![Transfer files from iPhone to PC via iCloud website]()
How to Transfer iPhone Photos to PC via iTunes
iTunes is also free software to transfer photos from iPhone to PC. But the images you backed with iTunes are not viewable unless restoring them to your iPhone or iPad, which will erase your current data on the iPhone.
Step 1. Plug your iPhone into the computer with a USB cable, then launch iTunes.
Step 2. Find the device icon on the menu and click the "Photos" tab under the Settings section.
Step 3. From the right side of iTunes, tick "Sync Photos."
Step 4. Select "all photos and album" or specific files and click "Apply."
Step 5. Wait for the syncing process to complete, and then click "Done."
Step 6. Then, you can find iPhone backup location on Windows.
The Bottom Line
We hope you have successfully transferred photos from iPhone to PC with the five apps we offered in this post. If you have any questions about this topic, then you can contact us to help you out. During the process of transferring, you may meet data loss. If that unfortunately happens, don't forget to recover the deleted photos back.
FAQ on Free Software to Transfer Photos from iPhone to PC
For more information about free software to transfer photos from iPhone to PC, check the following questions that people also asked.
1. Why can't I transfer photos from iPhone to PC?
You are not allowed to transfer photos from iPhone to PC if you are only storing a smaller preview of your images on the iPhone. Your photos are actually stored on iCloud.
2. What is the fastest way to transfer photos from iPhone to PC?
Connect your iPhone to a PC with a USB cable and then follow the steps below:
- Unlock your phone and turn it on. In the event that the device is locked, your PC cannot locate it.
- On your PC, select the Start button > Photos to open it.
- Select Import > From a USB device, then follow the instructions.
3. How do I transfer large amounts of photos between iPhones?
It is strongly recommended to use an iCloud backup to transfer photos from an old iPhone to a new iPhone.