無料体験を今始めよう!
メールアドレス*
お使いのメールアドレスをご入力いただくことによって、無料のニュースレターにサインアップしています。退会のご要望はメール内のリンク先をクリックして保存すれば完了です。お客様の個人情報は厳正な管理の下で安全に保管しておりますので、ご安心ください。(プライバシーポリシー)
概要:
大切な写真を突然失うことのないよう、この実用的なガイドを参照して、iPhoneからPCへ写真を転送するための5つの方法を学んでください。
iPhoneからPCに写真を転送する適切な無料ソフトウェアを選ぶ際には、転送速度、写真の品質、ストレージスペースの3つの要素を考慮に入れるべきです。高速な転送速度は待ち時間を大幅に短縮します。また、写真の品質の選択肢が多いと、品質を落とすことなくiPhoneの写真を転送することができます。無制限の無料ストレージは、大量の写真を転送する際に大いに便利です。
全ての要求を満たすものを見つけるのは難しいですが、自分のニーズに最も合ったものを選ぶことができます。もしそのようなツールを探しているなら、以下の方法がおすすめです。
| 方法 | 難易度 |
対応OS |
効果 |
| EaseUS MobiMover | 超簡単 |
Windows、iOS、Mac |
写真の全部または一部を、枚数に制限なくスマホからPCに移動できる |
|
簡単 |
Windows |
PCでiPhoneの写真にアクセスし、スマホとPCの間で写真とビデオを転送する方法 | |
| 写真アプリ | 簡単 | Windows、Mac | 写真」アプリを使えば、iPhoneの写真をパソコンや外部デバイスで無料で閲覧・管理できる |
| iCloud | 超簡単 | Windows、iOS、Mac | 写真データの転送が簡単 |
| iTunes | 簡単 |
Windows、Mac |
iPhoneからPCに写真を転送するフリーソフト |
まず最初におすすめするiPhone写真転送ソフトウェアはEaseUS MobiMoverです。この軽量なiPhoneデータ転送ツールを使えば、簡単に電話をコンピュータに接続し、数クリックで全てまたは一部の写真を電話からPCに移動することができます。このツールの最大の特長は、転送できる写真の数に制限がなく、インターネット接続が不要な点です。これにより、転送プロセスが非常に簡単で便利になります。
✅さらに、その他の優れた特徴も多数あります:
それに、iPhoneからiPhoneに写真を転送することに悩んでいる場合、このソフトは良い選択です。今、ダウンロードして、写真を転送し始めましょう。
ステップ1.まずはお使いのiOSデバイスをパソコンに接続してください。「フォン To PC」をクリックし、「次へ」ボタンを押してください。

ステップ2. 次に、転送したいデータの種類を選択してください。(ここで写真カテゴリをチェックしてください。)

ステップ3. 「転送」をクリックすると、写真が一括にパソコンに転送されます。
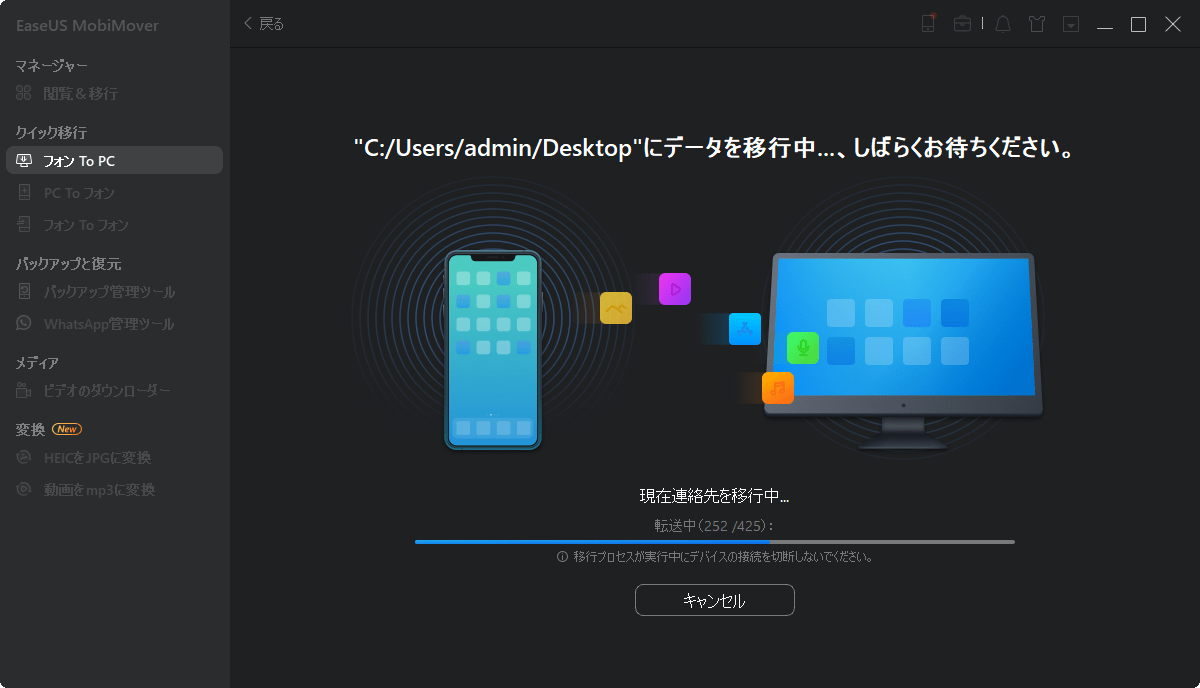
関連記事:iPhoneから外付けハードディスクに写真を転送する方法【2024年度最新版】
PC用のファイル管理アプリケーションである「ファイルエクスプローラ」も、携帯電話とコンピュータ間での写真やビデオの転送に優れた仕事をします。インターネット接続を必要とせず、転送できる写真の数に制限もありません。
ただし、この方法の唯一の欠点は、iPhoneの写真を選択的に転送したい場合、全ての画像やビデオが整理されていないフォルダに保存されているため、アイテムを選択するのにかなりの時間を費やさなければならない点です。
ファイルエクスプローラを使ってiPhoneからPCに写真を転送する方法:
ステップ1. iPhoneをUSBケーブルでPCに接続します。
ステップ2. コンピュータでファイルエクスプローラを開きます。Windows 8やWindows 10を使用している場合は、Windowsキー + Eを押すことで開けます。
ステップ3. サイドバーの「このPC」をクリックします。すると、「デバイスとドライブ」の下にiPhoneが表示されます。Windows 7を使用している場合は、「コンピュータ」の下にiPhoneが表示されます。
ステップ4. iPhoneの名前をダブルクリックし、「内部ストレージ」をクリックした後にDICMをクリックします。
ステップ5. インポートしたいiPhoneの写真が保存されているフォルダを探し、それらを保存したいフォルダにドラッグ(コピー)します。

Windows Photosアプリは、Windows 10に付属の無料の写真転送アプリであり、写真ビューア、エディタでもあります。これを使えば、Windows PCや外部デバイス上でiPhoneの写真を自由に閲覧・管理することができます。この方法にはUSBが必要です。
Windows Photosアプリを使ってiPhoneからPCに写真をインポートする方法:
ステップ1. スタートメニューやデスクトップ、タスクバーからPCの「写真」を開きます。同時に、iPhoneをWindows PCに接続します。
ステップ2. 右上隅の「インポート」をクリックします。
ステップ3. 「USBデバイスから」をクリックします。
ステップ4. iPhoneから写真をエクスポートします。エクスポートしたい写真を選択します。
ステップ5. 「続行」をクリックして、写真をWindows PCにインポートします。

iCloud for Windowsも試してみる価値のある写真転送アプリケーションです。このアプリケーションを使用する前に、いくつかの点に注意する必要があります:
iCloudを使ってiPhoneからPCに写真を転送する方法:
ステップ1. まず、写真を同期するために、iPhoneでiCloudフォトライブラリを有効にする必要があります。
ステップ2. iPhoneからiCloudに写真をインポートした後、iCloudの写真をPCにダウンロードすることができます。

もしiCloudをインストールしていなかったり、コンピュータ上でiCloudコントロールパネルを有効にしていなかった場合、iCloudのウェブサイトでも同じ操作を行うことができます。
ステップ1. コンピュータでiCloud.comにアクセスし、Apple IDとパスワードでサインインします。
ステップ2. 「写真」を選択して、iCloudに保存されている全ての写真を表示します。
ステップ3. アイテムを選択し、それらをPCにダウンロードします。

iTunesもまた、iPhoneからPCに写真を転送するための無料ソフトウェアです。ただし、iTunesでバックアップした画像は、iPhoneやiPadにそれらを復元しない限り閲覧できません。これは、iPhone上の現在のデータを消去します。
ステップ1. iPhoneをUSBケーブルでコンピュータに接続し、iTunesを起動します。
ステップ2. メニュー上のデバイスアイコンを見つけ、「設定」セクションの下の「写真」タブをクリックします。
ステップ3. iTunesの右側から「写真を同期」にチェックを入れます。
ステップ4. 「すべての写真とアルバム」または特定のファイルを選択し、「適用」をクリックします。
ステップ5. 同期プロセスが完了するのを待ち、「完了」をクリックします。
ステップ6. それから、Windows上でiPhoneのバックアップ場所を見つけることができます。
この記事で紹介した5つの方法を使って、iPhoneからPCへの写真の転送が無事にできたことを願っています。このトピックについて何か質問があれば、私たちにご連絡ください。お手伝いさせていただきます。転送のプロセスの中で、データが失われる可能性があります。そのような不幸なことが起こった場合は、削除された写真を回復することを忘れないでください。
1.iPhoneからPCに写真を転送できないのはなぜですか?
iPhoneに写真の小さなプレビューのみを保存している場合、iPhoneからPCに写真を転送することはできません。実際には、写真はiCloudに保存されています。
2.iPhoneからPCに写真を転送する最も早い方法は何ですか?
iPhoneをUSBケーブルでPCに接続し、以下の手順に従います:
3.大量の写真をiPhone間で転送するにはどうすればよいですか?
古いiPhoneから新しいiPhoneへ写真を転送するためには、iCloudバックアップの使用を強く推奨します。
主な内容:
EaseUS MobiMover
1クリックだけ!無料でiOS端末のデータを移行したり、管理したりできる!

EaseUS家族
地域と言語
ご購入前のお問い合わせ(日本語・英語)
無料版、試用版に関するお問い合わせ、またはご注文中のご質問はここをクリックしてください。製品版をご購入されたお客様はこちらでダウンロードリンクとライセンスコードの発行を依頼することができます。
ご購入後のお問い合わせ(日本語・英語)
EaseUS製品の使い方、機能に関するお問い合わせにご対応いたします。ここをクリックして、チャットを開始してください。
メールサポート(日本語・英語)
日本語対応をご希望される場合、support@easeus.comまでご連絡ください。お問い合わせメールの件名に【日本語対応希望】の明記をお願いいたします。
日本語対応時間帯:
上記のいずれかサービスの日本語対応をご希望される方は、平日(月曜~金曜)の午前10時から午後19時までお問い合わせください。
無料体験を今始めよう!
メールアドレス*
お使いのメールアドレスをご入力いただくことによって、無料のニュースレターにサインアップしています。退会のご要望はメール内のリンク先をクリックして保存すれば完了です。お客様の個人情報は厳正な管理の下で安全に保管しておりますので、ご安心ください。(プライバシーポリシー)