無料体験を今始めよう!
メールアドレス*
お使いのメールアドレスをご入力いただくことによって、無料のニュースレターにサインアップしています。退会のご要望はメール内のリンク先をクリックして保存すれば完了です。お客様の個人情報は厳正な管理の下で安全に保管しておりますので、ご安心ください。(プライバシーポリシー)
概要:
YouTubeの動画をiPadに直接ダウンロードする方法がわからない、またはiPhoneにYouTubeの動画を安全かつ迅速に保存する方法がわからない場合、あなたは正しい場所に来ています。このページでは、EaseUS MobiMoverを使用してiPadにオンライン動画をダウンロードする最も簡単な方法をご紹介します。
YouTubeは世界で最も人気のある動画サイトの一つで、ユーザーが楽しむための様々な種類の動画を提供しています。ネットワーク接続が悪い、動画がバッファリングし続けるなどの理由から、オフラインで視聴するためにYouTubeの動画をiPadにダウンロードしたいと思うかもしれません。そこで質問が出てきます。「YouTubeの動画をiPadにダウンロードできますか?」もちろん、できます。このガイドで提供される方法を使えば、簡単にYouTubeの動画をダウンロードすることができます。
この強力なYouTube動画ダウンローダー、EaseUS MobiMoMoverを使用すれば、YouTube動画をiPadにダウンロードすることが容易にできます。EaseUS MobiMoversは、iOSデータ転送ツールとYouTubeダウンローダーの機能を果たすことができます。YouTubeダウンローダーを使えば、以下のことができます:
ステップ1.ソフトの初期画面の右側メニューにある「動画のダウンローダー」をクリックします。
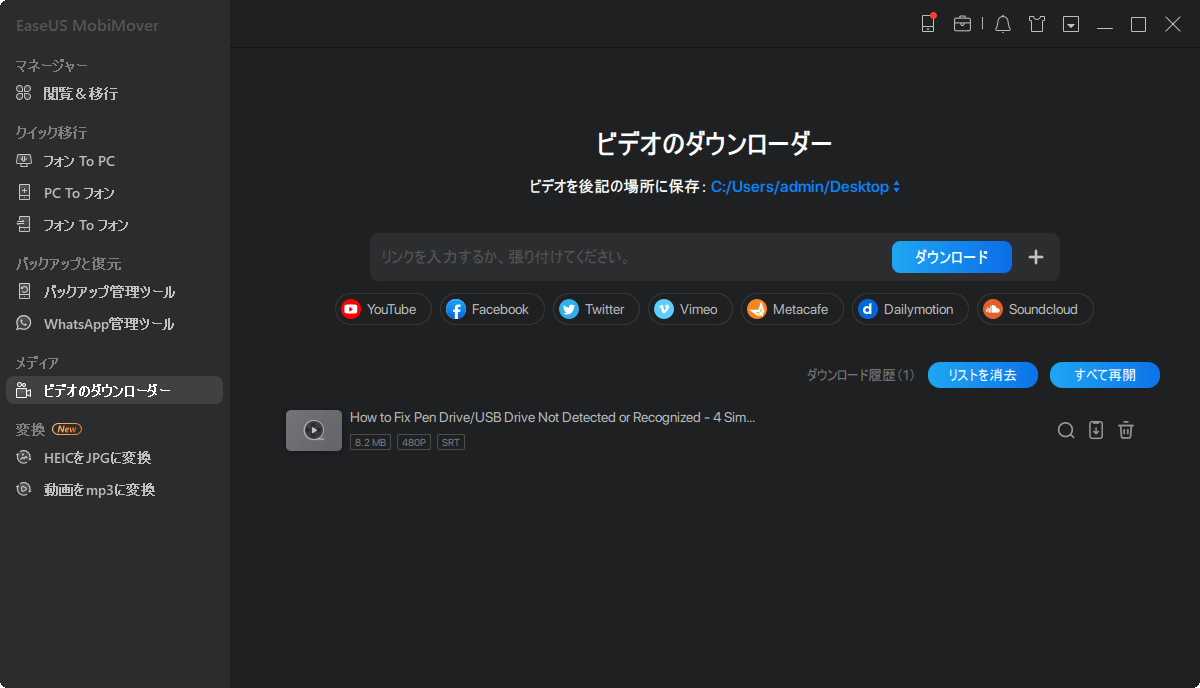
ステップ2.動画の保存先をクリックしてダウンロードする動画の保存場所を選択します。(動画をiPhoneにダウンロードしたい場合はiPhoneを選択します。)
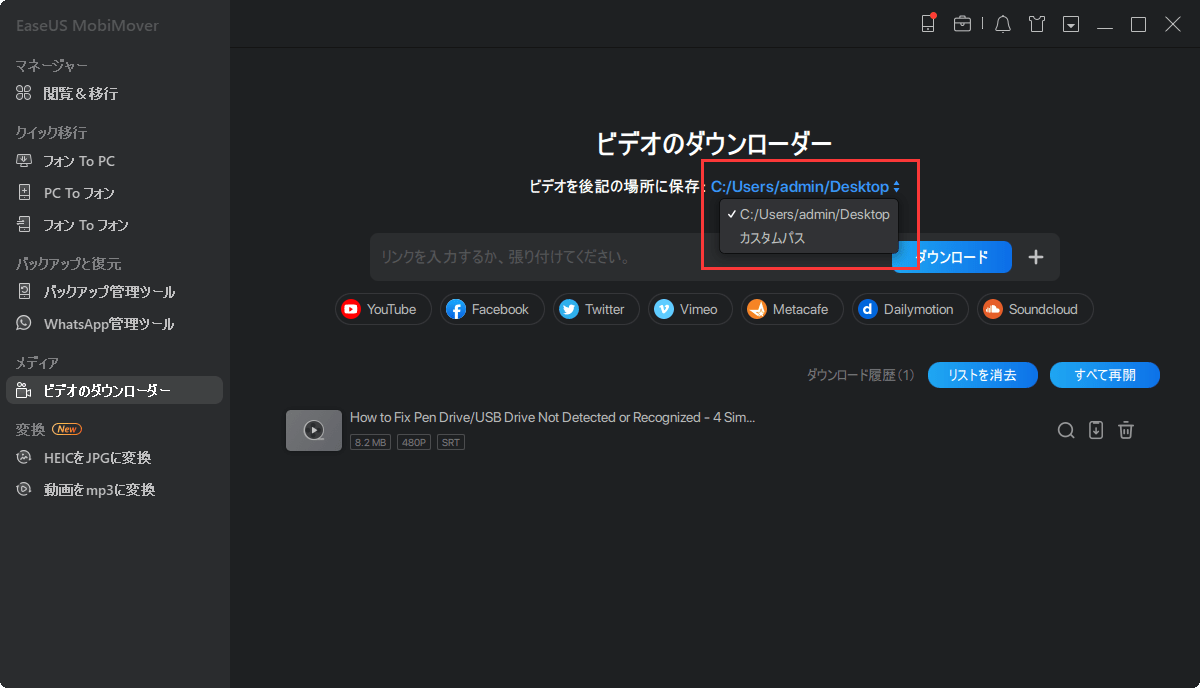
ステップ3.動画のURL(ページのURLではないので要注意)をコピーしてソフトの入力ボックスにペーストして「ダウンロード」ボタンをクリックすることでその動画のダウンロードプロセスを開始することができます。
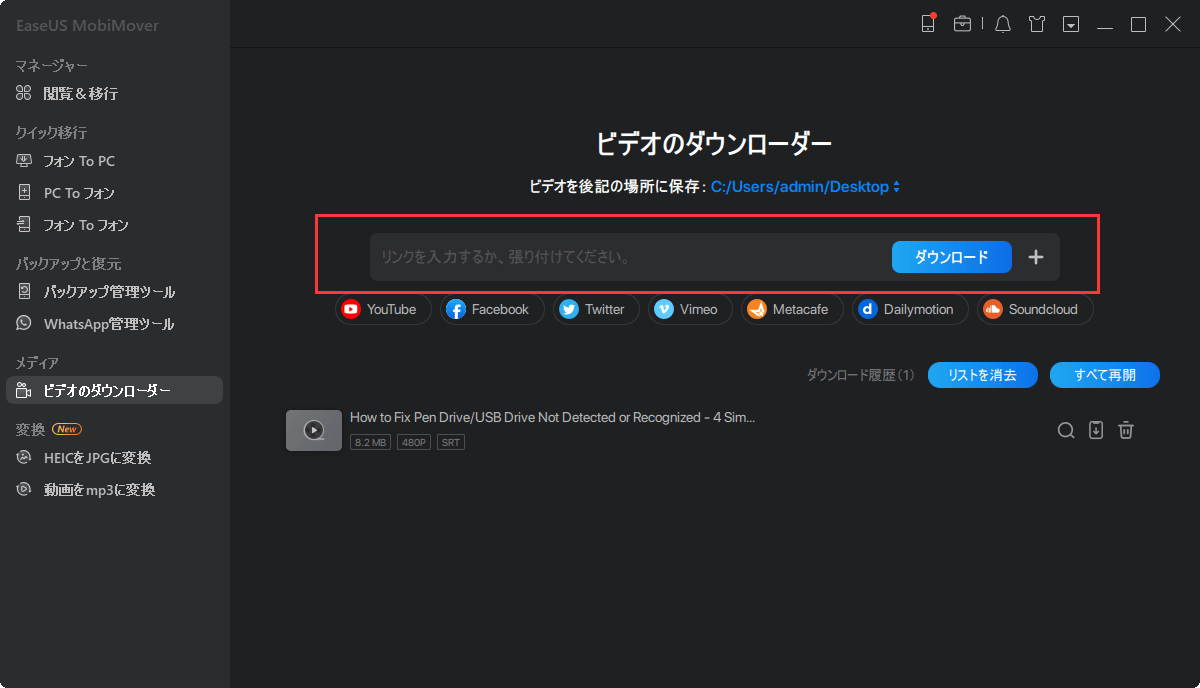
さらに、必要に応じてファイルをiPadに転送したり、その上のファイルをバックアップしたり、一つのiPadから別のiPadにデータを転送することも可能です。ぜひ試してみてください。
近くにコンピューターがない場合は、「Documents」というアプリをインストールしてYouTubeのビデオを保存することができます。「Documents」はiPhone用のファイルマネージャーですが、YouTubeのクリップをダウンロードする機能も提供しています。この方法が気に入ったら、iDeviceがiOS 12以上であることを確認してください。そして、このアプリをiPadにインストールし、以下の手順に従ってYouTubeのビデオを保存します。
利点:
ステップ1. ダウンロードしたいビデオのURLを用意します。
iPadのYouTubeアプリでダウンロードしたいクリップを見つけます。見つけたら、画面の右上隅にある「共有」アイコンをタップし、「リンクをコピー」を選択します。
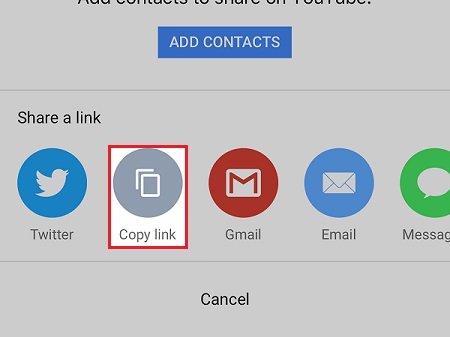
ステップ2. Documentsアプリでビデオをダウンロードします。
iPadのDocumentsを開きます。このアプリの右下隅にあるSafariブラウザのアイコン、画面下部の小さなコンパスをクリックします。アドレスバーにsavefrom.netを入力し、GOボタンを押して進みます。次に、saveform.netのテキストボックスを見つけ、ステップ1で用意したYouTubeのURLを貼り付けます。最後に、「ダウンロード」をタップしてビデオをiPadに保存します。
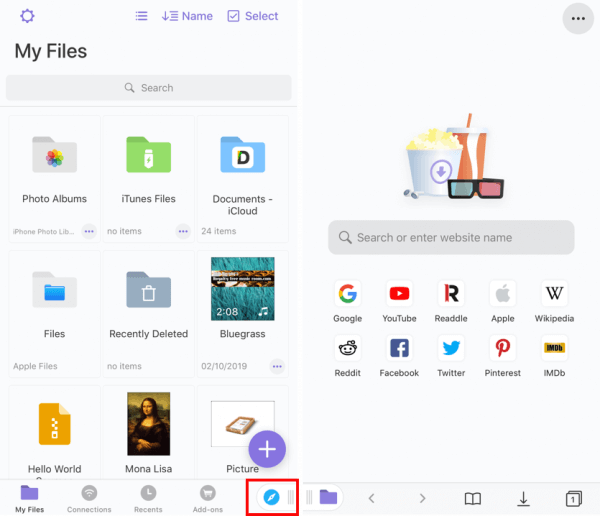
YouTubeのビデオをMP4で保存したい場合は、iPhoneでYouTubeをMP4に変換する方法についてのガイドを読んでください。
ステップ3. Documentsアプリでダウンロードした項目を確認する
ビデオが正常にダウンロードされたら、ビデオファイル名をタップしてDocumentsを開きます。再生が始まったら、それを停止し、「完了」を押してビデオを終了します。その後、「ダウンロード」フォルダのアイコンをクリックしてダウンロードした項目を確認できます。それを行った後、それをPhotosアプリ上にドラッグすることができます。
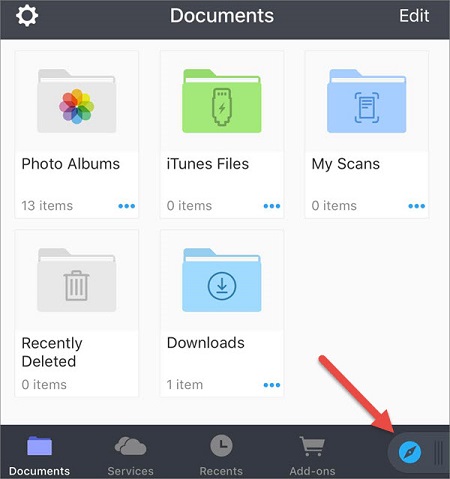
アプリを使わずにiPadにYouTubeのビデオをダウンロードしたい場合、オンラインのビデオダウンローダーの使用を好むかもしれません。これにより、アプリをインストールする必要がなくなります。しかし、問題はビデオを別のプロセスでコンピュータからiPhone/iPadに転送する必要があることです。
多くのオンラインYouTubeダウンローダーがあり、それらはYouTubeのビデオをコンピューターと/またはモバイルデバイスに保存するのに役立ちます。これらのアプリのほとんどは同様のプロセスを持ち、ビデオの形式の品質を選択することを可能にします。さらに、オンラインのビデオダウンローダーには他のいくつかの利点もあります。
利点:
アプリを使わずにiPadにYouTubeのビデオをダウンロードする方法:
ステップ1. コンピュータまたはiPadでオンラインビデオダウンローダーを開きます。
ステップ2. YouTubeのビデオのリンクをURLボックスにコピーし、「ダウンロード」をクリックします。(何かをダウンロードするように指示された別のページに移動した場合は、そのタブを閉じて前のページに戻ります。)
ステップ3. 「音声付きビデオをダウンロード」のセクションで、利用可能なオプションの一つを選んで「ダウンロード」をクリックします。
ステップ4. 完了したら、PCの「ダウンロード」フォルダを開いてビデオを確認し、YouTubeのビデオをiPhoneやiPadに転送します。モバイルデバイスでビデオをダウンロードした場合は、Photosアプリで保存したYouTubeのビデオを確認できます。
ステップ5. その後、iPadでYouTubeのビデオをオフラインで視聴したり、お好みに合わせてビデオを編集したりすることができます。
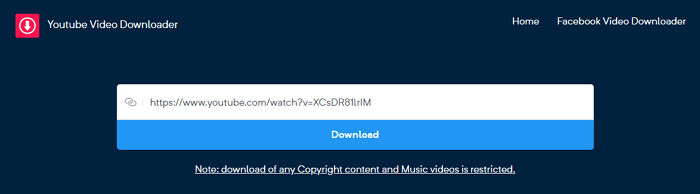
YouTube PremiumはYouTubeが提供する高度なサービスです。YouTube Premiumのサブスクリプションを購入している場合、広告による中断なしでYouTubeのビデオを楽しむだけでなく、YouTubeアプリを使用してiDeviceでビデオをオフライン視聴用に保存することもできます。
利点:
ステップ1. iPadのYouTubeアプリを起動し、ダウンロードする予定のビデオをクリックして視聴します。
ステップ2. 「ダウンロード」をクリックして、YouTubeのビデオをiPadに保存します。
ステップ3. 完了したら、「ライブラリ」>「ダウンロード」をクリックしてアイテムを確認します。
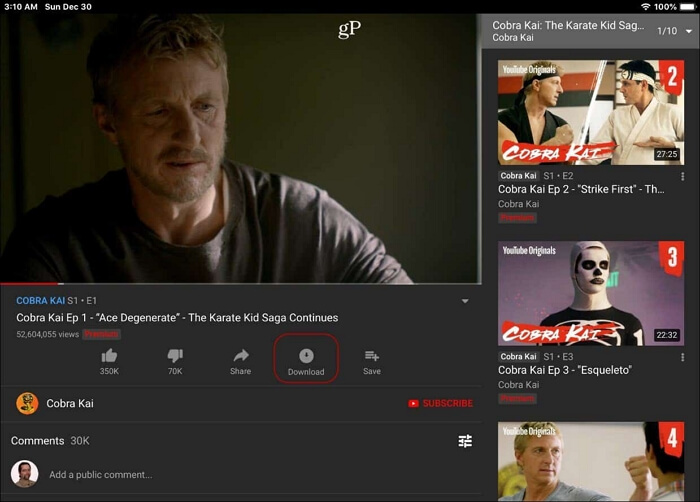
上記で紹介した方法以外にも、ビデオを録画してお気に入りのビデオを保管することもできます。この方法は少し時間がかかりますが、確実に機能します。この方法を使用することに決めた場合、WindowsとMacで画面を録画するための有用なヒントがいくつかあります。
答えは、ダウンロードしたビデオをどのように利用する予定かによります。個人のみの利用のためにビデオをダウンロードするだけなら問題ありません。しかし、ダウンロードしたアイテムをビジネス目的で使用する予定であれば、それはYouTubeの利用規約を違反することになります。
YouTube動画をダウンロードして保存する方法はお分かりいただけたと思いますが、YouTube動画のダウンロードには様々な方法があります。EaseUS MobiMoverのようなソフトウェア、オンラインYouTube動画ダウンローダー、iOS用YouTubeダウンローダーアプリなどを使って、好きな動画をダウンロードして楽しむことができます。
動画ダウンロードだけでなく、iOSデータ転送にも使える万能ツールがお好きなら、EaseUS MobiMoverはベストな選択です。プログラムやアプリをインストールしたくない場合は、オンラインダウンローダーの使用をお勧めします。一方、iPadでYouTube動画をダウンロードしたい場合、最後のオプションがあります。あなたのニーズを満たすことができる方法を選択し、適用してください。
1.YouTubeの動画をダウンロードできないのはなぜですか?
ビデオを特定の数のデバイスにしかダウンロードできません。その制限に達すると、「このビデオはオフラインで保存できません」というエラーメッセージが表示されます。それでも、以前のデバイスでビデオをダウンロードすることはできます。
2.YouTubeにダウンロードボタンがないのはなぜですか?
YouTube Premiumを持っていない場合、またはダウンロードが選択肢にない場合、子供向けのビデオではダウンロードボタンが無効になり、灰色になります。YouTube Premiumのサブスクリプションが期限切れになると、ダウンロードしたビデオにアクセスできなくなります。
3.YouTubeのダウンロードはどのくらい持続しますか?
ダウンロードしたビデオは最大29日間オフラインで視聴することができます。その後、デバイスを再度インターネットに接続する必要があります。再接続することで、アプリはビデオが変更されたか、まだ利用可能かを確認することができます。
主な内容:
EaseUS MobiMover
1クリックだけ!無料でiOS端末のデータを移行したり、管理したりできる!

EaseUS家族
地域と言語
ご購入前のお問い合わせ(日本語・英語)
無料版、試用版に関するお問い合わせ、またはご注文中のご質問はここをクリックしてください。製品版をご購入されたお客様はこちらでダウンロードリンクとライセンスコードの発行を依頼することができます。
ご購入後のお問い合わせ(日本語・英語)
EaseUS製品の使い方、機能に関するお問い合わせにご対応いたします。ここをクリックして、チャットを開始してください。
メールサポート(日本語・英語)
日本語対応をご希望される場合、support@easeus.comまでご連絡ください。お問い合わせメールの件名に【日本語対応希望】の明記をお願いいたします。
日本語対応時間帯:
上記のいずれかサービスの日本語対応をご希望される方は、平日(月曜~金曜)の午前10時から午後19時までお問い合わせください。
無料体験を今始めよう!
メールアドレス*
お使いのメールアドレスをご入力いただくことによって、無料のニュースレターにサインアップしています。退会のご要望はメール内のリンク先をクリックして保存すれば完了です。お客様の個人情報は厳正な管理の下で安全に保管しておりますので、ご安心ください。(プライバシーポリシー)