無料体験を今始めよう!
メールアドレス*
お使いのメールアドレスをご入力いただくことによって、無料のニュースレターにサインアップしています。退会のご要望はメール内のリンク先をクリックして保存すれば完了です。お客様の個人情報は厳正な管理の下で安全に保管しておりますので、ご安心ください。(プライバシーポリシー)
概要:
このページは、WindowsとMacでiPhone (iTunes)のバックアップの場所を見つけたいユーザーのために特別に書かれています。さらに、Windows上でiTunesバックアップの場所を変更する手順もご紹介します。詳しくはこちらの記事をご覧ください。
Windows 10またはMacでiPhoneのバックアップの位置を見つけるのに苦労しているなら、このページが役立つでしょう。ここではその手順を詳しく説明します。加えて、iPhoneのバックアップの場所を変えたい、バックアップファイルを削除したい、iPhoneのファイルをバックアップしたいといった場合のヒントも提供しています。
一般的に、iTunesはバックアップをUsersフォルダ内のBackupフォルダに保存します。しかし、Backupフォルダの具体的な位置はオペレーティングシステムのバージョンにより異なります。この記事では、WindowsとMacのそれぞれでiPhoneのバックアップの場所を見つけるためのヒントを紹介します。
進む前に、バックアップフォルダはコピーすることができますが、絶対に他のフォルダや外部ドライブなどにドラッグ&ドロップしないでください。また、バックアップファイルを編集すると、ファイルが破損する可能性があることを念頭に置いておいてください。
Windows 7、8、10の場合
WindowsのPCでは、以下のパスを辿ってiPhoneのバックアップの場所を見つけるか、または以下の手順を使用して作業を行うことができます。
ステップ1. コンピューター上で検索バーを見つけます。
ステップ2. 検索バーに %appdata% または %USERPROFILE% を入力します。
ステップ3. 「Return」を押します。
ステップ4. 「Apple」または「Apple Computer」> MobileSync > Backup をダブルクリックします。
macOSまたはOS Xの場合:
通常、iPhoneのバックアップは以下の場所に保存されます:/Library/ApplicationSupport/MobileSync/Backup/。もし、このパスをたどっても見つけられない場合は、次の手順でMac上のiPhoneバックアップの場所を探すことができます。
ステップ1. MacのFinderまたはiTunesを開き、デバイスをクリックします。
ステップ2. Finderまたは一般タブで "バックアップの管理" をクリックし、バックアップのリストを表示します。
ステップ3. Finderで直接バックアップを選択し、「Finderで表示」を選択します。iTunesでは、「環境設定」をクリックし、デバイスのアイコンをクリックし、「Finderで表示」を選択する必要があります。選択したら、「OK」をクリックします。
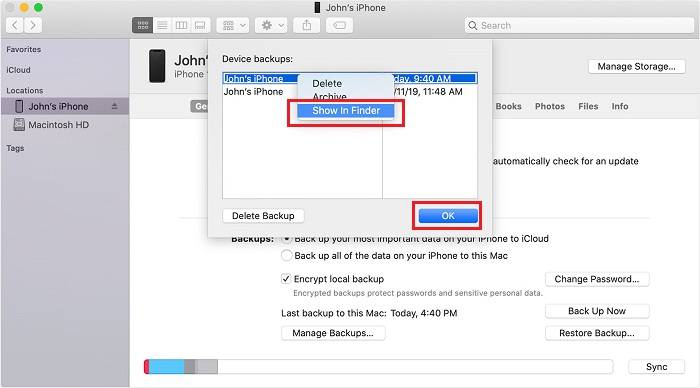
通常、iPhoneのバックアップの場所を変更するのには、二つの方法があります。一つはWindowsを通した標準的な方法、もう一つはEaseUS MobiMoverを利用した非公式的な方法です。これら二つの方法の手順を比較すると、後者の方が簡単であることがわかります。
| 方法 | 効果 | 難易度 |
| ファイルエクスプローラー | WindowsでiPhoneのバックアップ場所を変更するのはデフォルトです。 | ふつう |
| EaseUS MobiMover | バックアップツールでiPhoneのバックアップ場所を変更する方が簡単です。 | 簡単 |
開始する前に以下の準備が必要です:
注意:一度場所を変更すると、デフォルトの場所に戻さない限り、移動したバックアップでiPhoneを復元することはできません。
ステップ1:パート1で述べた方法を使って、iTunesバックアップの場所を開きます。
ステップ2:「Backup」フォルダが表示されるはずです。キーボードのF2キーを押して、「Backup」フォルダの名前を「Backup.old」などに変更します。
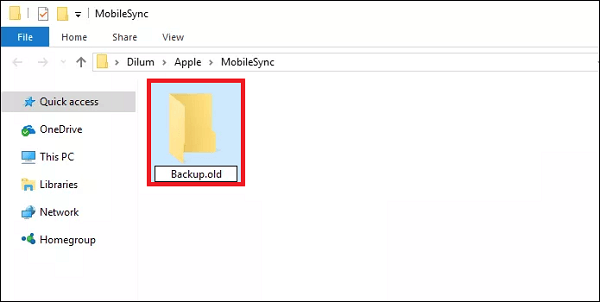
ステップ3:Shiftキーを押しながら、ファイルエクスプローラー内の空白部分を右クリックし、コンテキストメニューを開きます。
ステップ4:そこから「PowerShellウィンドウをここで開く」(または「コマンドウィンドウをここで開く」とも表示される)を選択します。
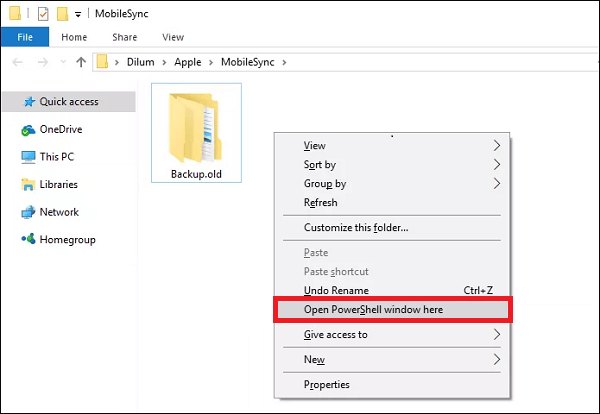
ステップ5:以下に示すようなコマンドを入力します。
デスクトップ版iTunesを使用している方:cmd /c mklink /J "%APPDATA%\Apple Computer\MobileSync\Backup""D:\New iTunes Backup"
Windows Store版iTunesを使用している方:cmd /c mklink /J "C:\Users\[USERNAME]\Apple\MobileSync\Backup" "D:\New iTunes Backup"
ステップ6:Enterキーを押してコマンドを実行します。すべてが完了したら、MobileSyncフォルダ内に新しいフォルダ「Backup」が現れます。
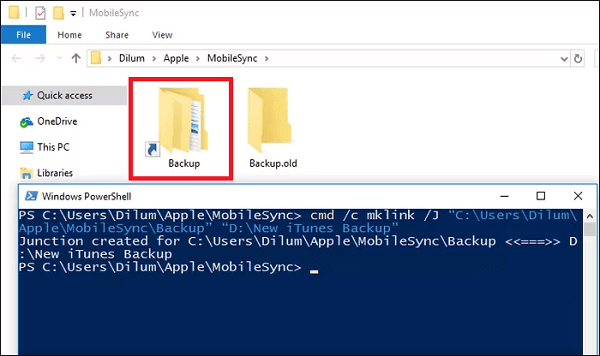
正直に言って、コンピュータ上でデフォルトのiPhoneバックアップの場所を変更することはおすすめしません。何故なら、手順を誤ったり、プロセス中に変更を加えたりすると、バックアップファイルが破損する可能性があるからです。これは、アップルがまだ解決できていない技術的な問題です。重要なバックアップファイルを失いたくないのであれば、別のバックアップソリューションを試してみることをおすすめします。
市場には多くのバックアップツールが存在しますが、そのほとんどはデータバックアップにおいて優れた性能を発揮します。ここでは、特にこの優れたiTunesの代替品である EaseUS MobiMover に注目します。
iTunesやiCloudと比べて、このプログラムはより多くのバックアップオプションを提供します:
無料で EaseUS MobiMover をダウンロードして、簡単にファイルをバックアップしてみましょう。
手順1. iPhoneをPCに接続します。EaseUS MobiMoverを起動し、「バックアップ管理ツール」>「バックアップ」と進みます。

手順2. デフォルトでは、サポートされているすべてのファイルが選択されているので、直接「1クリックバックアップ」をクリックして、iPhoneをPCにバックアップし始めます。

手順3. バックアッププロセスが完了するまで待ちます。バックアップを復元する必要がある場合は、「バックアップ管理ツール」>「復元」と進み、画面の指示に従って続行します。

iPhoneのバックアップを削除するのは、バックアップファイルの場所さえ見つかれば、WindowsやMacのコンピューターで簡単に行うことができます。そして、iPhoneのバックアップの場所を見つける具体的な手順はパート1で既に説明しましたので、ここでその手順のリストは省略します。
しかし、macOS Catalinaでは、ユーザーはFinderを使用してiPhoneのバックアップファイルを管理します。そのため、作業手順は少し異なります。
ステップ1: iPhoneをUSBケーブルでMacに接続します。
ステップ2: Finderを開き、左のサイドバーからiPhoneを選択します。
ステップ3: 「バックアップ」セクションで、「バックアップを管理...」をクリックします。
ステップ4: 左下にある「バックアップを削除」をクリックします。
データのバックアップは、コツコツと続ける価値がある良い習慣です。iPhoneやiPadが盗難にあったり、システムがクラッシュしたりした時だけでなく、必要となった時にデータを復旧する選択肢が増えるという意味でも重要です。
データのバックアップには様々な方法があり、それぞれに長所と短所が存在します。ここでは、MacとWindowsの両方のユーザーに対するバックアップソリューションを紹介します。あなたのニーズに合わせて、適切なものを選んでください。
Windowsユーザーの場合、iTunesやiCloud、またはEaseUS MobiMoverを使ってiPhoneのバックアップを取ることが可能です。
Macユーザーの場合、iTunesやiCloud、EaseUS MobiMover、またはFinderを使用してiPhoneのデータのコピーを作成することが可能です。
WindowsやMacのコンピュータでiPhoneのバックアップの場所を探したり、変更したりするのは一筋縄ではいきませんよね。でも、EaseUS MobiMoverはその作業を簡単にします。バックアップの中身を変更したり、名前を変えたり、取り出したりすることも可能です。このガイドがどうにかお手伝いできればと思います。もし役立ったら、必要としている友人とシェアするのをお忘れなく。
1. iCloudのバックアップファイルはどこで見られますか?
まずは、お使いのiデバイスで「設定」>「ユーザー名」>「iCloud」の順に開いてみてください。
もし、お使いのデバイスがiOS 16やiPad 16以降のバージョンであれば、iCloud Backupをクリックするだけでバックアップファイルを確認できます。
一方、iOS 15やiPad 15以前のバージョンをお使いの場合は、「ストレージを管理」から「バックアップ」を選択する必要があります。
2. iCloudでバックアップは何回保存できますか?
iCloudは常に最新のバックアップファイルだけを保存します。つまり、一度に保存できるバックアップは1つだけです。しかし、iCloudは増分バックアップの方式を取っています。つまり、iPhoneをiCloudにバックアップすると、それまでのバックアップファイルは新しいバックアップファイルと統合されます。
主な内容:
EaseUS MobiMover
1クリックだけ!無料でiOS端末のデータを移行したり、管理したりできる!

EaseUS家族
地域と言語
ご購入前のお問い合わせ(日本語・英語)
無料版、試用版に関するお問い合わせ、またはご注文中のご質問はここをクリックしてください。製品版をご購入されたお客様はこちらでダウンロードリンクとライセンスコードの発行を依頼することができます。
ご購入後のお問い合わせ(日本語・英語)
EaseUS製品の使い方、機能に関するお問い合わせにご対応いたします。ここをクリックして、チャットを開始してください。
メールサポート(日本語・英語)
日本語対応をご希望される場合、support@easeus.comまでご連絡ください。お問い合わせメールの件名に【日本語対応希望】の明記をお願いいたします。
日本語対応時間帯:
上記のいずれかサービスの日本語対応をご希望される方は、平日(月曜~金曜)の午前10時から午後19時までお問い合わせください。
無料体験を今始めよう!
メールアドレス*
お使いのメールアドレスをご入力いただくことによって、無料のニュースレターにサインアップしています。退会のご要望はメール内のリンク先をクリックして保存すれば完了です。お客様の個人情報は厳正な管理の下で安全に保管しておりますので、ご安心ください。(プライバシーポリシー)