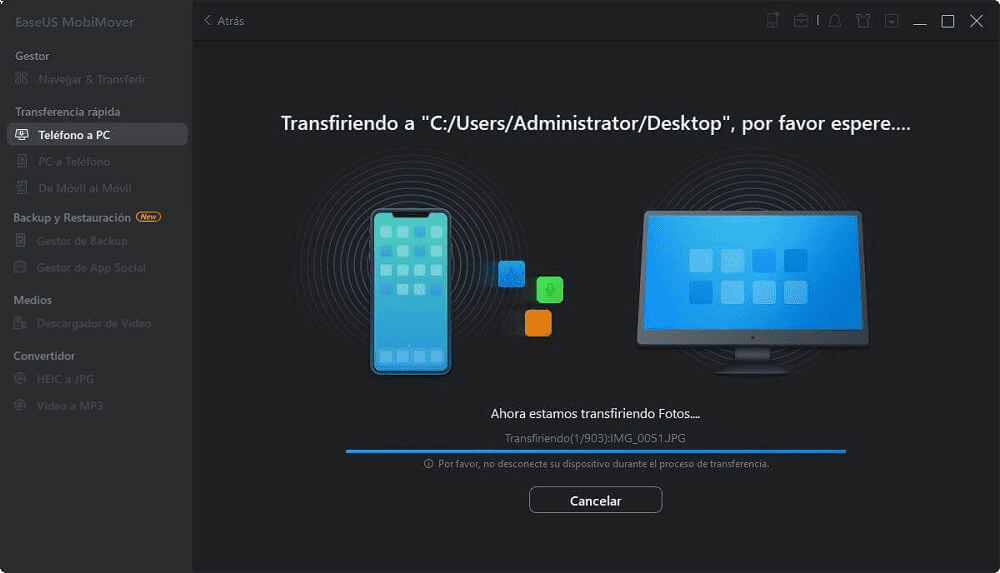Mejores programas para pasar fotos de iPhone a PC gratis
Resumen
¿Está buscando un programa para transferir fotos de iPhone a PC gratis y sin limitación? Aquí puede descargar el software de transferencia de archivos de iPhone - MobiMover Free.
Con el tiempo van a aumentándose las fotos en nuestro iPhone, es posible que tomemos imágenes con nuestro equipo cada día guardando muchas memorias preciosas con la familia o los amigos. Pero todo sabemos cuando queda poco espacio libre en iPhone, puede que esto afecte a la operación y el rendimiento de nuestro equipo, en este caso, necesitamos transferir algunas fotos de iPhone a PC para liberar más especio. Aquí recomendamos utilizar el programa gratuito para transferencia de archivos iPhone - EaseUS MobiMover Free para hacerlo.
Es difícil encontrar uno que cumpla todos tus requisitos, pero puedes elegir el que más se ajuste a tus necesidades. Si estás buscando una herramienta de este tipo, aquí tienes algunos de los mejores programas gratuitos que merece la pena probar.
| Herramientas |
Dificultad |
Sistema operativo compatible
|
Eficacia |
| EaseUS MobiMover |
Superfácil |
Windows, iOS, Mac
|
Consigue pasar todas o parte de las fotos del teléfono a un PC sin restricciones en el número de fotos |
|
Explorador de archivos
|
Fácil
|
Windows
|
Funciona bien para transferir fotos y vídeos entre teléfonos móviles y ordenadores |
| Fotos App |
Fácil |
Windows, Mac |
Gratis para ver y gestionar fotos en tu ordenador o en un dispositivo externo |
| iCloud |
Superfácil |
Windows, iOS, Mac |
Fácil transferencia de datos fotográficos |
| iTunes |
Fácil |
Windows, Mac
|
Software gratuito para transferir fotos del iPhone al PC |
Cómo utilizar programa gratuito de transferencia de archivos de iPhone EaseUS MobiMover para pasar fotos de iPhone a PC gratis
Este software gratis de para la transferencia de datos de iPhone no sólo permite pasar fotos de iPhone a PC de forma gratuita, sino también transferir fotos de iPhone a iPhone y descargar fotos de la computadora al iPhone. Los pasos a continuación le mostrarán cómo usar el programa para transferir fotos de iPhone a PC de manera fácil y rápida.
Primero descargue este programa con el botón de abajo y siga la guía de paso a paso.
Paso 1. Conecte su iPhone al PC con Windows 7 o posterior. Ejecute EaseUS MobiMover, elija "Teléfono a PC" y haga clic en el botón "Siguiente" en la pantalla. Este modo le permite transferir datos de iPhone a PC en un solo clic.
Paso 2. Este programa MobiMover soporta la transferencia de audio, videos, imágenes, libros, contactos, mensajes, etc. de iPhone a PC. Aquí, elija lo que quiere transferir. MobiMover guardará los archivos en su escritorio por defecto. Puede personalizar la ruta según sus necesidades.
Paso 3. Ahora, haga clic en el botón "Transferir" para comenzar a transferir las fotos u otros archivos de su iPhone al PC. El tiempo de transferencia depende del tamaño del archivo. Espere pacientemente.
Cómo pasar fotos del iPhone al PC gratis mediante el Explorador de archivos
El Explorador de archivos, una aplicación de gestión de archivos para PC, también hace un excelente trabajo transfiriendo fotos y vídeos entre teléfonos móviles y ordenadores. No requiere conexión a Internet y no tiene restricciones en cuanto al número de fotos que puedes transferir.
El único inconveniente de esta forma es que si quieres transferir fotos de forma selectiva, tienes que dedicar mucho más tiempo a seleccionar los elementos, ya que todas las imágenes y vídeos se almacenan en la carpeta de forma desorganizada.
Para transferir fotos del iPhone al PC mediante el Explorador de archivos:
Paso 1. Conecta tu iPhone al PC mediante un cable USB.
Paso 2. Abre el Explorador de archivos en tu ordenador. Si utilizas Windows 8 o Windows 10, puedes abrirlo pulsando la tecla Windows + E.
Paso 3. Haz clic en "Este PC" en la barra lateral. Entonces verás tu iPhone en "Dispositivos y unidades". Si utilizas Windows 7, tu iPhone estará en "Ordenador".
Paso 4. Haz doble clic en el nombre de tu iPhone y luego en "Almacenamiento interno" y después en DICM.
Paso 5. Busca la carpeta que contiene las fotos que quieres importar y arrástralas (cópialas) a la carpeta donde quieres alojarlas.
![Transferir fotos con el explorador de archivos]()
Cómo transferir fotos del iPhone al PC con la aplicación Fotos de Windows 10
La aplicación Fotos es un visor y editor de fotos gratuito incluido en Windows 10. Con ella, puedes ver y gestionar fotos libremente en tu ordenador o en un dispositivo externo. Sólo se necesita un USB para este método.
Para transferir fotos del iPhone a un PC con la aplicación Fotos de Windows 10:
Paso 1. Abre Fotos en tu PC desde el menú Inicio, el escritorio o la barra de tareas. Mientras tanto, conecta tu iPhone al PC.
Paso 2. Haz clic en "Importar" en la esquina superior derecha.
Paso 3. Haz clic en "Desde un dispositivo USB".
Paso 4. Elige las fotos que quieras importar.
Paso 5. Haz clic en "Continuar".
![Transfiere fotos con la app Fotos]()
Cómo transferir fotos del iPhone al PC a través de iCloud de forma inalámbrica
iCloud para Windows es otra aplicación que merece la pena probar. Antes de hacer uso de esta aplicación, hay que tener en cuenta varias cosas:
- Aviso:
- 💡Asegúrate de haber instalado la aplicación iCloud en tu ordenador
- 💡Asegúrate de que tanto tu iPhone como tu ordenador se han conectado a una conexión estable a Internet
- 💡Asegúrate de que tu iCloud tiene suficiente almacenamiento
Para transferir fotos del iPhone al PC a través de iCloud:
Paso 1. En primer lugar, tendrás que activar la Fototeca de iCloud en tu iPhone.
- Ve a tu Configuración.
- Pulsa [tu nombre].
- Toca "Fotos".
- Activa la "Fototeca de iCloud".
Paso 2. A continuación, puedes descargar fotos de iCloud a tu PC.
- Abre el Panel de control de iCloud en tu ordenador.
- Haz clic en "Opciones" junto a Fotos.
- Marca la casilla junto a "Fototeca de iCloud" y "Descargar nuevas fotos y vídeos a mi PC".
- Ve a tu ordenador para comprobar las fotos y vídeos de tu iPhone.
![Transferir fotos con iCloud]()
Si no has instalado el Panel de control de iCloud en tu ordenador, también puedes ir al sitio web de iCloud para hacerlo.
Paso 1. Ve a iCloud.com en tu ordenador e inicia sesión con tu ID de Apple y tu contraseña.
Paso 2. Selecciona "Fotos" para ver todas las fotos almacenadas en tu iCloud.
Paso 3. Elige y descarga los elementos en tu PC.
![Transfiere archivos del iPhone al PC a través del sitio web de iCloud]()
Cómo transferir fotos del iPhone al PC a través de iTunes
iTunes también es un software gratuito para transferir fotos del iPhone al PC. Pero las imágenes que respaldes con iTunes no se podrán ver a menos que las restaures en tu iPhone o iPad, lo que borrará tus datos actuales en el iPhone.
Paso 1. Conecta tu iPhone al ordenador con un cable USB y, a continuación, inicia iTunes.
Paso 2. Busca el icono del dispositivo en el menú y haz clic en la pestaña "Fotos" de la sección "Ajustes".
Paso 3. En la parte derecha de iTunes, marca "Sincronizar fotos".
Paso 4. Selecciona "todas las fotos y el álbum" o archivos específicos y haz clic en "Aplicar".
Paso 5. Espera a que finalice el proceso de sincronización y haz clic en "Listo".
Paso 6. A continuación, podrás encontrar la ubicación de la copia de seguridad del iPhone en Windows.
Preguntas frecuentes sobre el programa para pasar fotos de iPhone al PC gratis
Para obtener más información sobre el software gratuito para transferir fotos del iPhone al PC, consulta las siguientes preguntas que también ha hecho la gente.
1. ¿Por qué no puedo pasar fotos del iPhone al PC?
No puedes transferir fotos del iPhone al PC si sólo almacenas una pequeña vista previa de tus imágenes en el iPhone. En realidad, tus fotos se almacenan en iCloud.
2. ¿Cuál es la forma más rápida de pasar fotos del iPhone al PC?
Conecta tu iPhone a un PC con un cable USB y sigue los pasos que se indican a continuación:
- Desbloquea tu teléfono y enciéndelo. En caso de que el dispositivo esté bloqueado, tu PC no podrá localizarlo.
- En tu PC, selecciona el botón Inicio > Fotos para abrirlo.
- Selecciona Importar > Desde un dispositivo USB y sigue las instrucciones.
3. ¿Cómo transfiero grandes cantidades de fotos entre iPhones?
Se recomienda encarecidamente utilizar una copia de seguridad de iCloud para transferir fotos de un iPhone antiguo a un iPhone nuevo.