試用免費軟體!
訂閱我們的電子報,隨時獲取 EaseUS 最新消息和獨家優惠。如果不再需要,您可以隨時免費取消訂閱。我們重視您的隱私。
當您重置 iPhone 以解決 iPhone 卡住或購買新 iPhone 等問題時,您需要備份重要的 iPhone 資料,然後將其還原到您的 iPhone 或新 iPhone。本文向您介紹三種從備份回復 iPhone 的方法,包含從電腦備份、iTunes 和 iCloud 還原 iPhone。繼續閱讀以取回您的 iPhone 資料。
如果您有定期使用 iTunes 備份您的 iPhone 的習慣,那麼在您的 iPhone 被重置或 iPhone 資料被清除或遺失後,您始終可以從 iTunes 備份回復您的 iPhone。使用 iTunes 備份,您可以還原大多數 iPhone 資料,例如照片、影片、App 資料。您可以在這裡參考 iCloud 和 iTunes 備份的內容。如果您對 iTunes 備份進行加密,則可以備份更敏感的資訊,例如帳戶密碼。
請參閱從 iTunes 備份恢復 iPhone 的詳細步驟。
步驟 1. 使用 Lightning/USB 傳輸線將 iPhone 連接到電腦。在您的電腦上啟動 iTunes。
步驟 2. 出現介面後點擊手機圖示。
步驟 3. 點擊「手動備份與回復」部分中的「回復備份」並在彈出視窗中選擇一個 iTunes 備份,然後點擊「回復」將此 iTunes 備份還原至 iPhone。如果您已加密備份,則在從該 iTunes 備份還原 iPhone 時需要輸入密碼。
步驟 4. 等待該程序完成。
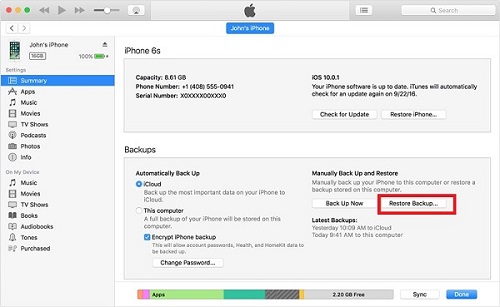
從 iCloud 備份還原 iPhone 時,可能有兩種情況。一是 iPhone 已經被強制重置,二是您可以在重設 iPhone 之前進行 iCloud 備份。我們將以第二個為例,因為它涵蓋了更多步驟。請參閱下文,了解如何將您的 iPhone 資料備份到 iCloud 並將其回復到您的 iPhone。
將您的 iPhone 備份到 iCloud
對於大多數 iPhone 使用者來說,iPhone 資料(照片、影片、App 資料等)遠遠超過 5GB。因此,如果您想備份所有資料,您需要先升級您的 iCloud 訂閱以獲得更多可用儲存空間。然後按照以下步驟操作。
步驟 1. 打開「設定」App,在頂部點擊您的名字。
步驟 2. 點擊「iCloud」,向下滑動找到「iCloud 備份」並進行操作。
步驟 3. 點擊「立即備份」,您將看到一個彈出視窗,點擊「iCloud 設定」以選擇要備份的資料到應用程式資料。然後返回點擊「立即備份」>「繼續」開始備份。

從 iCloud 備份回復
然後您可以按照以下步驟在重置 iPhone 後從 iCloud 備份還原 iPhone。從 iCloud 備份回復資料從設定程序中的「App 和資料」畫面開始。選擇「從 iCloud 備份還原」。登入您的 Apple ID 並選擇備份以開始還原程序。然後等待該程序完成。
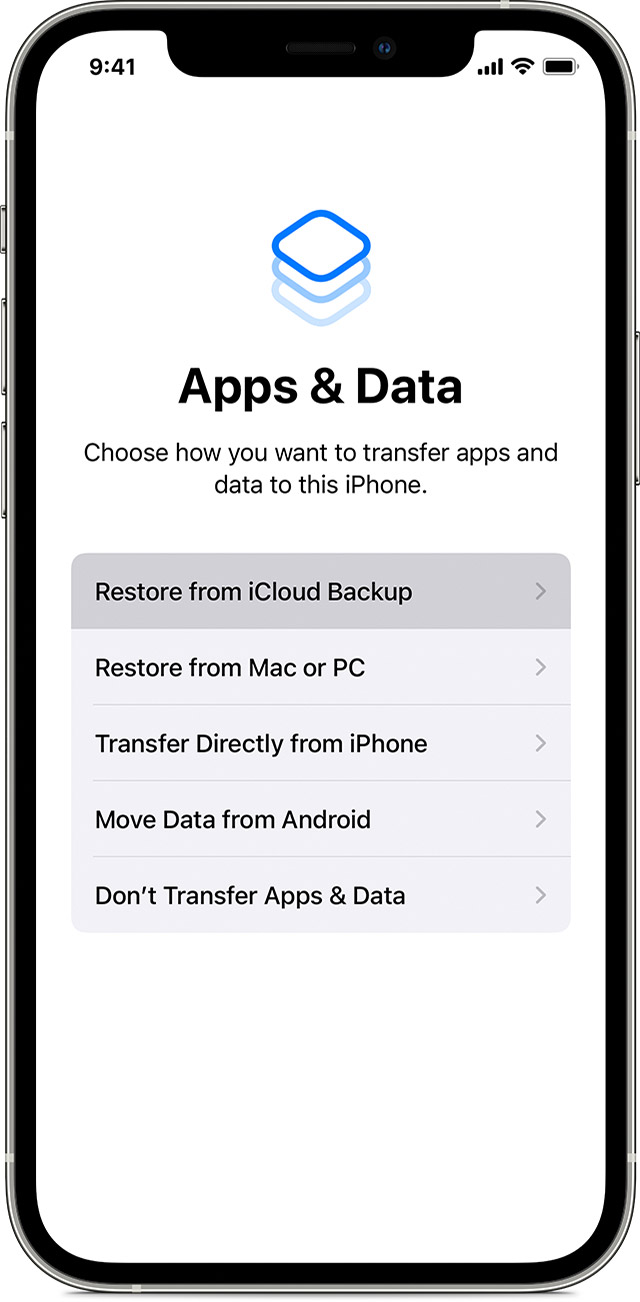
從 iTunes 或 iCloud 備份回復 iPhone 將刪除您當前的資料並將其替換為備份資料。如果您丟失了一種類型的檔案,例如照片,並且想從以前的備份中還原而不覆蓋其他檔案,您可以嘗試一些第三方 iPhone 備份工具,例如 EaseUS MobiMover。EaseUS MobiMover 具有備份與還原功能,可以備份 iPhone 內容,然後將其回復到您的 iPhone。以下是 EaseUS MobiMover 可以備份的檔案列表。
個人資料:聯絡人、訊息、備忘錄、語音郵件、Safari 書籤。
多媒體:照片、音樂、影片、語音備忘錄。
有關詳細的回復步驟,請參見下文。下面介紹如何使用 EaseUS MobiMover 備份 iPhone。
步驟 1. 在電腦上啟動 EaseUS MobiMover 並將 iPhone 連接到電腦。點擊左側面板中的「備份與還原」。
步驟 2. 點擊還原並選擇一個備份檔,然後點擊「還原」。
步驟 3. 等待該程序完成。然後您會發現檔案已還原到 iPhone。
一鍵還原可回復您使用 EaseUS MobiMover 備份的所有資料並覆蓋之前的檔案,包含照片和影片。
如果您從某種類型的檔案的備份中回復 iPhone,它只會覆蓋這種類型。對於重要資料(音樂、影片、照片和聯繫人),可以使用增量還原,這意味著備份後新增的照片將保留在 iPhone 上。
我們介紹了三種回復 iPhone 方法,從 iTunes、iCloud 和透過電腦上的 EaseUS MobiMover 製作的備份。以下是每種方法的摘要。
從 iTunes 備份回復:在電腦上的 iTunes 備份回復大部分資料。您需要手動將 iPhone 上的資料備份到 iTunes。從 iTunes 還原會覆蓋您的 iPhone,這可能會導致新資料丟失。
從 iCloud 備份回復:這需要在 iPhone 設定過程中操作。當您必須重置 iPhone 或 iPhone 已經重置時,這是一個好方法。前提是您有 iCloud 備份。
從 EaseUS MobiMover 備份還原:從 EaseUS MobiMover 還原資料不會影響不包含在受支援類型中的資料。就像您從 EaseUS MobiMover 回復照片一樣,您在 iPhone 上的音樂將保持不變。可以隨時進行此回復。
我們建議您使用一種原生 Apple 解決方案(iTunes 和 iCloud)以及 EaseUS MobiMover 定期備份 iPhone 資料,以保證您的資料安全。
相關文章
如何使用,或不使用iTunes從電腦將音樂同步到iPhone 8
![]() Agnes/2024-07-19
Agnes/2024-07-19
【Top5】Windows 10/8/7 YouTube 影片下載程式
![]() Agnes/2024-07-19
Agnes/2024-07-19
如何在 Mac 或電腦上透過 4 種方式存取 iPhone 檔案
![]() Gina/2024-07-19
Gina/2024-07-19
![]() Gina/2024-07-19
Gina/2024-07-19
選擇你所在的位置


