試用免費軟體!
訂閱我們的電子報,隨時獲取 EaseUS 最新消息和獨家優惠。如果不再需要,您可以隨時免費取消訂閱。我們重視您的隱私。
HEIC (高效率圖檔格式,High Efficiency Image Container) 是 Apple 作業系統上預設的照片儲存格式,在2017年蘋果 App 於執行 iOS 11 或更高版本的iPhone後開始流行。HEIC 格式的圖片擁有高壓縮比率和高儲存空間效率,同時還能夠維持圖片的品質。
但是,這種格式在其他裝置上不受很好的支援。一些照片編輯軟體可能無法開啟或編輯HEIC照片,照片的其他使用者可能無法檢視和分享圖片。在大量壓縮或進行大批量的圖片編輯時,對比 HEIC 格式,JPG可能會損失一些影像品質,但是此格式受到廣泛的支援,可以在任意裝置或網頁瀏覽器中檢視。因此,使用者經常需要將HEIC照片轉檔JPG,以實現圖片的自由分享和檢視。本文探討了四種將HEIC批量轉換為JPG的方法。
如果您的電腦上已經接收到 HEIC 照片,您可以在您的電腦上安裝第三方 HEIC 轉換工具 — EaseUS MobiMover,將其轉換為JPG格式。
EaseUS MobiMover 特色
以下是使用 EaseUS MobiMover 操作 HEIC 轉 JPG 的詳細步驟:
步驟 1. 電腦上 啟動EaseUS MobiMover,然後選擇「HEIC轉JPG」。
步驟 2. 點擊「流量」選擇並新增一張或多張個人電腦上的HEIC照片。您也可以在這裡溝通拖放導入HEIC照片到EaseUS MobiMover。
步驟 3. 點擊「轉換」,可將HEIC照片轉換為JPG格式。HEIC到JPG轉檔完成後,您可以點擊「查看」按鈕,在您的電腦上檢視轉換後的JPG照片。
除了使用桌面圖片轉換軟體外,一些線上 HECI 轉換器也可以將 HEIC 批量轉換為JPG。使用線上 HEIC to JPG 轉換器將節省下載和安裝應用程式的時間和儲存空間。然而,它可能會造成隱私洩露,因為該工具會要求您同意收集、儲存和處理您的資料。因此,還是推薦您使用專業的桌面圖片轉換軟體 EaseUS MobiMover 。
若您已經瞭解了使用線上 HECI 轉換器的風險,並堅持使用線上 HECI 轉換器進行 HEIC 轉 JPG,我們將向您示範如何使用線上照片轉檔工具大量轉換 HEIC 照片至 JPG。
步驟 1. 開啟網站heic.online。
步驟 2. 點擊「Add HEIC files」,在您的電腦上選擇需要轉為 JPG 的 HEIC 圖片。此工具也支援拖放操作,您最多可以加入100個圖片。
步驟 3. 上傳完成後,您將看到JPG照片的下載選項;點擊「Download All」,一個zip檔將被存放到您的電腦。然後您可以解壓縮zip檔以檢視轉檔後的JPG照片。
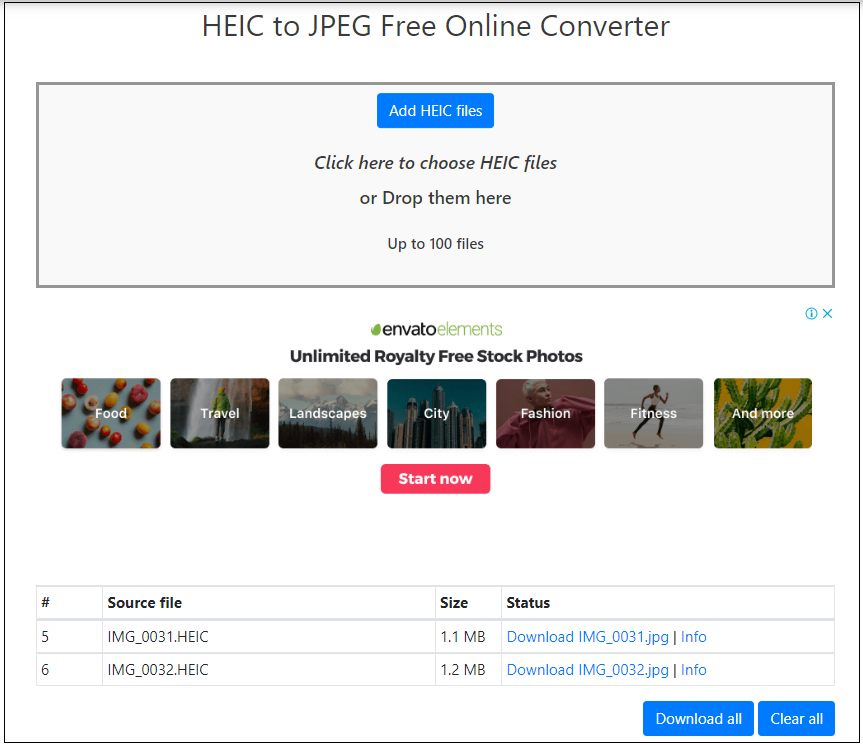
如果您想在 iPhone/iPad 上大量轉換一些 HEIC 照片,iPhone 内建的檔案App可以提供協助。在這裡,我們將向您示範使用iPhone上的内建程式轉換 HEIC 為 JPG 的詳細步驟。
步驟 1. 打開iPhone上的檔案,選擇「新增檔案夾」,然後輸入檔案夾名稱,點擊「完成」。
步驟 2. 打開「照片」,點擊「選擇」,選擇要轉換的多張 HEIC 照片。點擊「分享」圖示,然後選擇「拷貝照片」。
步驟 3. 然後進入「檔案」,找到剛剛新增的檔案夾。長觸空白區域,直到看到「貼上」選項。輕按貼上的照片。所有照片將以 JPEG 格式儲存。JPEG 和 JPG 格式是相同的。
步驟 4. 點擊右上方的「選項」圖示,選擇「選取」即可選擇所有照片。點擊「分享」圖示,選擇「儲存X個影像」(X=圖片數量),將您的圖片儲存到照片。
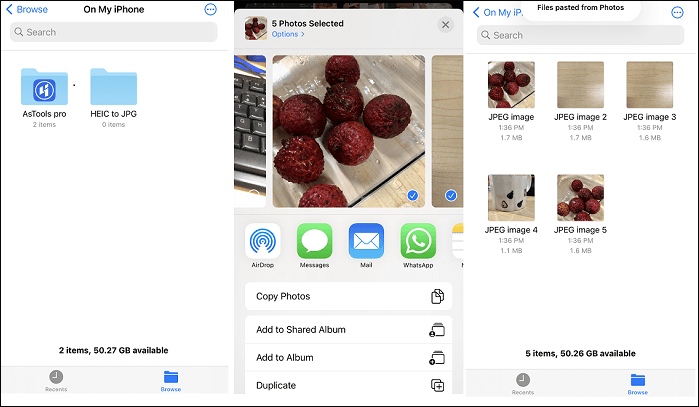
如果您認為使用 Apple 内建的檔案程式不方便,並希望在iPhone上更直接的解決方案,您可以嘗試HEIC to JPG App。在App Store或Google Play Store中有很多HEIC轉檔App。您可以從App Store中選擇一個。至於使用iOS App,您不可避免地會在免費版本或功能有限的情況下看到廣告,需要内購買以取消廣告或服務限制。
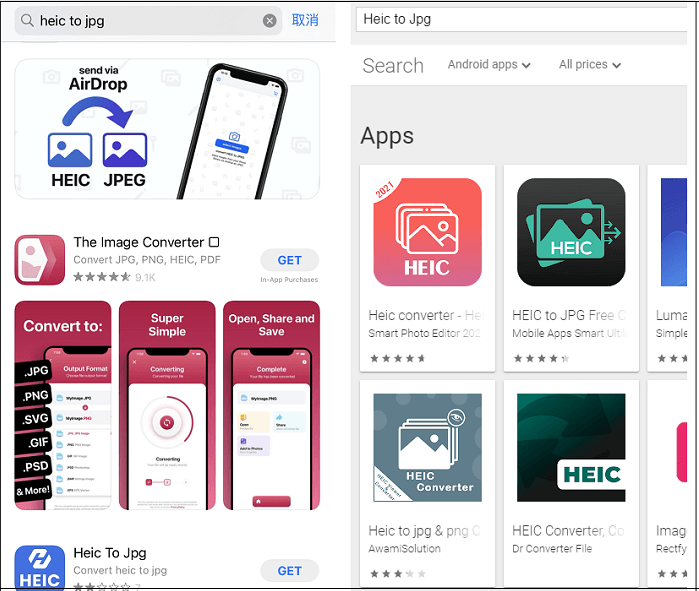
將照片從 HEIC 轉換為 JPG 並不困難。每個裝置都提供了許多選項供您選擇。如果您想傳送幾張照片到其他沒有辦法開啟 HEIC 照片的裝置,可以使用 Apple 内建的檔案程式來處理格式轉換。如果您想在電腦上轉換 HEIC 照片,而圖片中包含敏感資訊,請嘗試使用桌面第三方程式,該程式可以在沒有網路的情況下運作,能最大限度地保護您的隱私並實現 HEIC 轉 JPG 。其中最推薦使用的就是 EaseUS MobiMover ,您可以點擊下方按鈕下載並使用它操作 HEIC 轉 JPG 。
問題1. 我可以直接在 Mac 上將 HEIC 儲存為 JPG 嗎?
將新影像在儲存或下載至 Mac 上時直接儲存為 JPG 格式能省去不少麻煩。 以下是如何在 Mac 上將線上影像儲存為 JPG 的方法:
問題2. 如何在 Mac 上使用内建程式將 HEIC 轉換為 JPG?
Mac的内建的「預覽程式」應用程式是在 Mac 上將 HEIC 轉為 JPG 最快速的方式。您可以按照以下步驟在 Mac 上將 HEIC 轉換為 JPG :
相關文章
![]() Gina/2024-07-31
Gina/2024-07-31
![]() Agnes/2024-07-31
Agnes/2024-07-31
iOS 12 教學│如何將檔案從電腦傳輸到 iPhone XR/XS/XS Max
![]() Gina/2024-07-31
Gina/2024-07-31
![]() Agnes/2025-01-09
Agnes/2025-01-09
選擇你所在的位置


