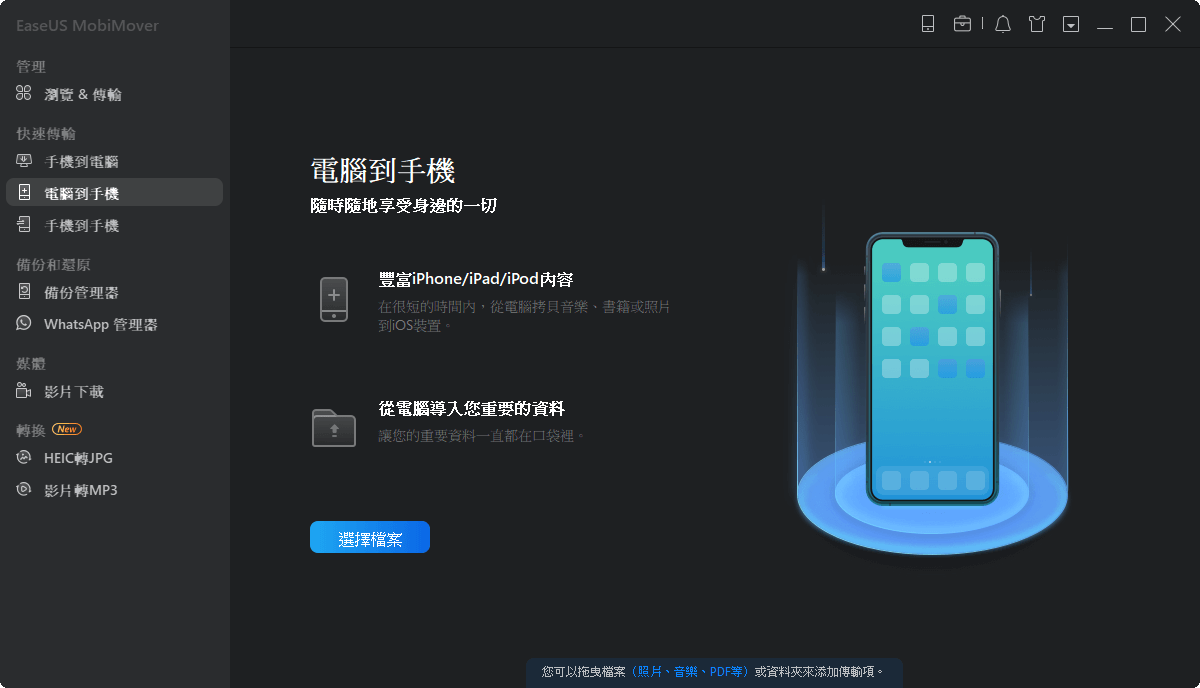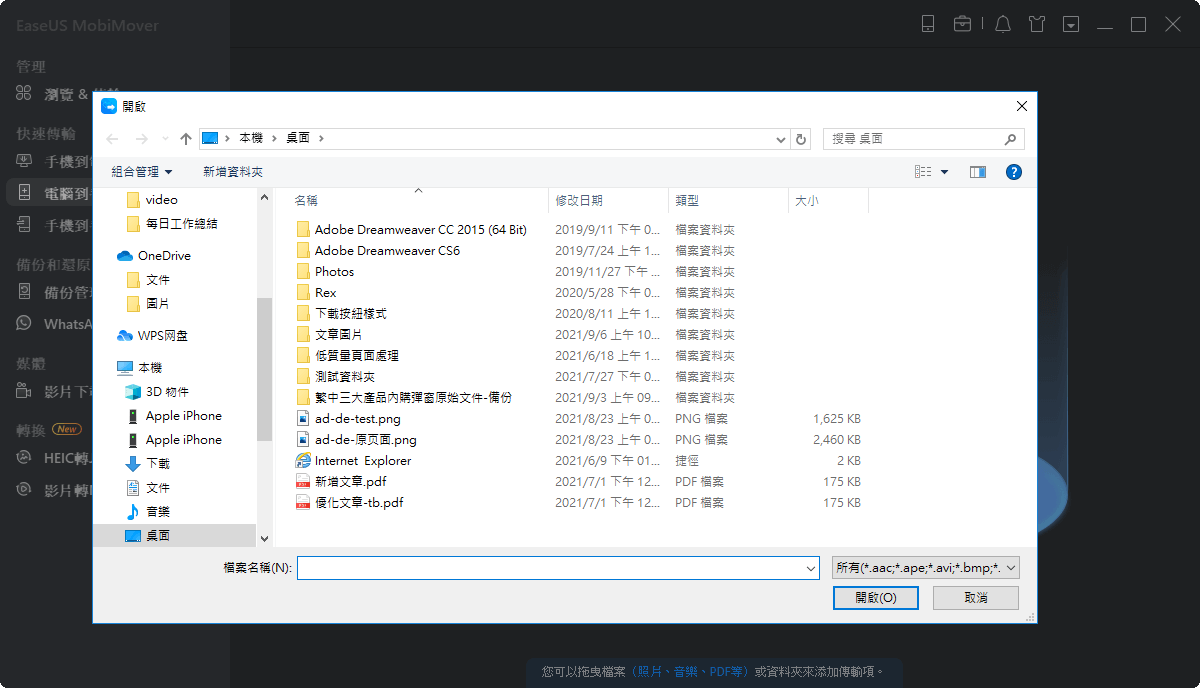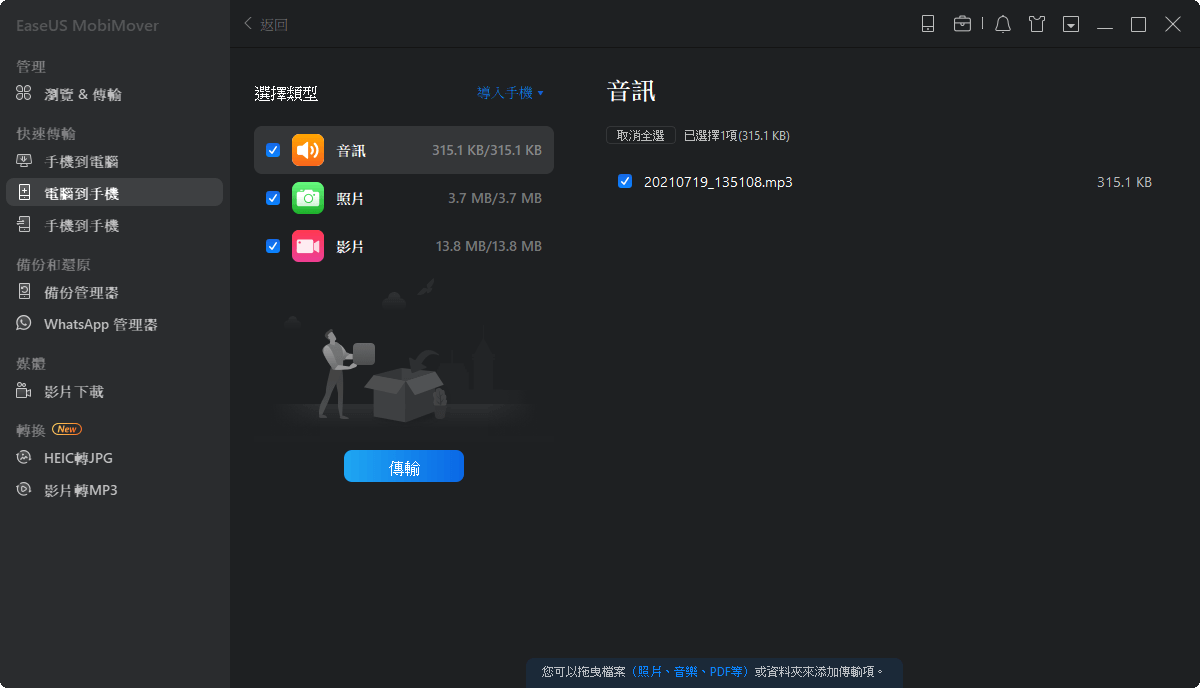試用免費軟體!
訂閱我們的電子報,隨時獲取 EaseUS 最新消息和獨家優惠。如果不再需要,您可以隨時免費取消訂閱。我們重視您的隱私。
以所有可行的方式將資料從筆記型電腦傳輸到 iPhone 或 iPhone 傳到筆記型電腦的完整教學。
您可以透過多種方式將資料從筆記型電腦傳輸到 iPhone 或從 iPhone 傳輸到筆記型電腦。根據您要傳送的內容類型和檔案大小,最適合您的方式會有所不同。繼續閱讀以詳細檢查有效的方法,並執行最適合您需求的方法。
要豐富您的 iPhone 內容或使您的檔案在您的裝置上可使用,您需要將檔案從筆記性電腦傳送到行動裝置(例如 iPhone/iPad)。在這裡,我將向您展示六種將檔案從筆記型電腦複製到 iPhone 的方法。無論您是想分享照片、影片、音樂、鈴聲、書籍、PDF 檔案還是文件,您都會找到可行的方法來完成任務。
適用於:照片、影片、音樂、鈴聲、聯繫人、PDF 檔案和電子書
如果您要傳輸的檔案是照片、影片、音訊檔或 PDF,使用 iPhone 傳輸軟體 — EaseUS MobiMover 將完美滿足您的需求。在您的 Mac、PC 或筆記型電腦上安裝此工具後,您將能夠:
因此,您可以使用 EaseUS MobiMover 將照片從電腦傳輸到 iPhone,將 iPhone 照片下載到 PC,將音樂從 iPhone 傳輸到 iPhone等等,僅使用 USB 傳輸線。
將檔案(例如照片)從筆記性電腦傳輸到 iPhone:
步驟 1. 使用 USB 傳輸線將 iPhone 連接到執行 Windows 7 或更新版本的筆記興電腦。執行 EaseUS MobiMover,選擇「電腦到 Phone」並點擊螢幕上的「選擇檔案」。
步驟 2.在新視窗中,到您的電腦以添加要從筆記型電腦傳輸到 iPhone 的檔案。然後,點擊「開啟」按鈕繼續。
步驟 3.您可以點擊「添加內容」以載入更多照片或透過拖放來載入。MobiMover 將載入所有支援的檔案。您可以將它們全部轉移或只保留「圖片」。接下來,點擊「傳輸」按鈕開始將照片從筆記型電腦傳輸到 iPhone。
如果您想知道如何使用 EaseUS MobiMover 將照片從 iPhone 傳輸到筆記型電腦,您只需在步驟 1 中選擇「iPhone 到電腦」而不是「電腦到 iPhone」。此外,許多用戶希望在 Mac 和 iPhone 之間傳輸檔案,好消息是,也可以使用此 iPhone 資料傳輸工具來完成。
除了資料傳輸功能外,EaseUS MobiMover 還配備了 WhatsApp 管理器和檔案轉換器等功能,您可以使用這些功能將 WhatsApp 從一部手機傳輸到另一部手機將 HEIC 圖片轉 JPG。
適用於:照片和影片
您要將照片和影片從電腦複製到 iOS 裝置嗎?如果是這樣,使用 iCloud 可能是您的選擇之一。iCloud 在 Windows PC 和 Mac 上都可用,這使得將照片從筆記型電腦傳送到 iPhone、iPad 或 iPod Touch 成為可能,反之亦然。
在使用 iCloud 時,您需要使用同一個 Apple ID 登入您的電腦和 iOS 裝置,將您的裝置連接到穩定可靠的網路,並確保 iCloud 中有足夠的可用空間來儲存您要傳輸的檔案。
如果您決定使用 iCloud 將照片從筆記型電腦傳輸到 iPhone,請參閱有關如何將照片從 PC 傳輸到筆記型電腦的教學以了解詳細步驟。
適用於:文件
iCloud Drive 是 iCloud 中的一項服務,允許您在 iPhone、iPad、iPod Touch、Mac 和 Windows 電腦上存取您的文件。在您的裝置上啟用 iCloud Drive 後,您可以將檔案從筆記型電腦無線傳輸到 iPhone,反之亦然。
要使用 iCloud Drive 將檔案從筆記型電腦傳輸到 iPhone:
步驟 1. 在 iPhone 上到「設定」> [您的姓名] >「iCloud」,然後開啟「iCloud 雲碟」。
步驟 2. 將要從電腦傳輸的檔案上傳到 iCloud:
如果您安裝了 Windows 版 iCloud,請打開「iCloud 雲碟」並將您要傳送的文件放入筆記型電腦上的 iCloud 雲碟資料夾中。

如果您沒有 iCloud 控制台,請在您的電腦進入 iCloud.com 並登入,選擇「iCloud 雲碟」,然後將檔案上傳到 iCloud。

步驟 3. 同步過程完成後,您可以在 iOS 裝置上到「檔案」>「瀏覽」>「iCloud 雲碟」,查看從電腦傳輸的檔案。
步驟 4. 要將檔案儲存到您的行動裝置,請點擊下載圖示將它們下載到您的 iPhone。
有時候會發生 iCloud 雲碟可能無法在您的電腦上同步。如果出現問題,您可以按照疑難排解教學解決問題或嘗試其他可行的方法。
適用於:照片、影片、音訊檔、Word/Excel/PPT 檔案、文字等
除了 iCloud,還有許多其他雲端儲存服務可以讓您在筆記型電腦和 iPhone 之間分享檔案。Dropbox、Google 雲端硬碟和 OneDrive 等服務將幫助您將檔案從筆記型電腦傳輸到 iPhone 或將資料從 iPhone 傳輸到筆記型電腦。
使用這些基於雲端的服務時,您需要滿足一些要求:
確保您滿足要求並按照以下步驟查看如何在 iOS 裝置和電腦之間分享檔案。讓我們以 Dropbox 為例。
將檔案從筆記型電腦複製到 iPhone:
步驟 1. 在您的 iPhone 和筆記型電腦上下載並安裝 Dropbox。
步驟 2. 在您的裝置上使用同一帳戶登入 Dropbox。
步驟 3. 在您的電腦上,將檔案從應用程式上傳到 Dropbox。(如果您不願意下載該軟體,您可以透過 Dropbox.com 將檔案從您的筆記性電腦傳送到 Dropbox。)
步驟 4. 到 iPhone 上的 Dropbox 應用程式以存取和下載電腦中的檔案。

適用於:照片、影片、文件...
任何可以作為附件添加到電子郵件的檔案都可以透過電子郵件從您的 PC 傳輸到您的 iPhone,反之亦然。如果您不打算批量傳輸檔案,使用電子郵件在電腦和 iPhone 之間傳送檔案是最簡單快捷的方式。
要通過電子郵件將檔案從筆記型電腦發送到 iPhone:
步驟 1. 在筆記型電腦上建立一封新電子郵件。
步驟 2. 將要傳輸的檔案作為附件添加到郵件中。
步驟 3. 將電子郵件傳送到您的帳戶。
步驟 4. 在您的 iPhone 上查看電子郵件並將附件下載到您的裝置。
適用於:照片、影片、音樂、有聲書...
上面的五種方法向您展示如何在沒有 iTunes 的情況下將檔案從筆記型電腦傳輸到 iPhone。如果願意,您可以使用 iTunes 將資料從 PC 或筆記型電腦同步到 iPhone。
iTunes 將以兩種方式幫助您。您可以通過 iTunes 同步或 iTunes 檔案分享將檔案從 PC 傳送到 iPhone。
要使用 iTunes 同步執行資料傳輸,您應該知道新同步的項目將替換 iOS 裝置上的現有資料。因此,請注意不要清除 iDevice 上的重要檔案。要了解如何使用 iTunes 同步,請閱讀有關如何使用 iTunes 將有聲書傳輸到 iPhone 的教學。
要使用 iTunes 檔案分享將檔案從筆記型電腦傳送到 iPhone:
步驟 1. 使用 USB 傳輸線將 iPhone 連接到筆記型電腦。
步驟 2. 在 iTunes 視窗中,點擊裝置圖示和「檔案共享」。
步驟 3. 選擇您要將檔案傳入或傳出的應用程式。
步驟 4. 要將檔案複製到您的 iPhone,請點擊「新增」,選擇要傳輸的檔案,然後點擊「新增」繼續。
步驟 5. 到您剛剛選擇的應用程式以查看傳輸的檔案。
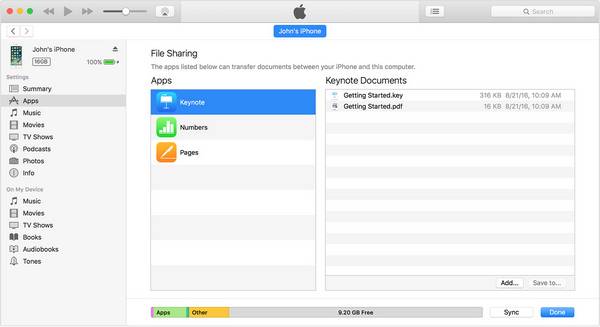
介紹的將檔案從筆記型電腦移動到 iPhone 的六種方法也適用於將資料從 iPhone 傳輸到筆記型電腦。如果您要將照片從 iPhone 傳輸到電腦,另一種使用方式是使用 Windows 檔案總管。
要透過檔案總管將圖片從 iPhone 傳輸到電腦:
步驟 1. 使用 USB 傳輸線將 iPhone 連接到電腦。
步驟 2. 解鎖您的裝置並在提示中點擊「信任」或「允許」繼續。
步驟 3. 如果您的電腦成功辨識到 iDevice,請到「本機」> [您的iPad的名稱] >「Internal Storage」>「DCIM」>「Apple100」將照片從您的 iPhone 複製到筆記型電腦。

此外,如果您的筆記型電腦執行的是 macOS,您可以使用 AirDrop 在 iPhone 和 Mac 之間傳輸檔案,AirDrop 是 iPhone、iPad、iPod 和 Mac 上的內建檔案分享應用程式。
我相信您可以使用上述提示之一成功將您想要的檔案從筆記型電腦傳輸到 iPhone,反之亦然。根據您的需求並使用最適合的方式,只需點擊幾下即可開始傳輸檔案。
AirDrop 是 iOS 和 macOS 系統中的檔案共享功能。如果您的筆記型電腦是 Mac,則可以毫無問題地將檔案從 Mac Airdrop 到 iPhone。否則,您無法在 Windows 系統上使用 AirDrop 功能。
很難說哪個檔案傳輸應用程式最好,因為不同的應用程式可以滿足不同的需求。只有當您選擇最適合的,能夠滿足您的要求時,它才能被稱為最好的。如果您想選擇適合的工具,這裡有一些建議:
iPhone 和筆記型電腦之間不支援藍牙檔案傳輸。因此,您最好使用 USB 傳輸線或 iCloud 將您的檔案從筆記型電腦傳輸到 iPhone。
相關文章
![]() Agnes/2024-07-19
Agnes/2024-07-19
在沒有 iTunes 的情況下免費快速地同步 iPhone 音樂
![]() Gina/2024-07-19
Gina/2024-07-19
免費|把電腦上的MP4傳到iPhone/iPad(有/沒有iTunes)
![]() Agnes/2024-07-19
Agnes/2024-07-19
![]() Harrison/2024-03-15
Harrison/2024-03-15
選擇你所在的位置