在我們的日常生活中,裝置之間共享檔案經常見。因此我們要學會如何將檔案從Mac傳輸到iPhone或從iPhone傳輸到Mac。鑑於此,我們在這里為您提供七種在iPhone和Mac之間傳輸檔案的方法。無論您是想將檔案從Mac傳到iPhone,還是將iPhone檔案發送到Mac,這些方法都能幫助您。
支持的檔案:照片、影片、音訊(音樂、鈴聲、語音備忘錄、有聲書)、書籍、連絡人(HTML 格式)、信息(從iPhone備份到Mac)
如果您想將照片、影片或音樂等媒體從Mac傳輸到iPhone或從iPhone轉移到Mac,您都可以通過專業的iOS資料傳輸軟體 — EaseUS MobiMover。有了它,您可以在Mac和iOS裝置(iOS 8或更高版本的iPhone/iPad)或在iPhone之間互傳檔案。例如,您可以一次在iPhone和Mac之間發送一個檔案、多個檔案或不同類型的檔案。
將檔案從Mac傳輸到iPhone:
步驟 1. 通過USB傳輸線將您的iPhone連接Mac,如果出現彈出窗口,請在您的裝置上點擊「信任這台電腦」。啟動EaseUS MobiMover並導航到主界面上的「電腦到手機」,如下面的示例圖像。單擊「選擇檔案」開始將檔案從Mac傳輸到iPhone的過程。

步驟 2. 您可以瀏覽Mac上的檔案並選擇要傳輸的項目。之後,單擊「開啟」。

步驟 3. 您可以在右側面板上預覽選定的檔案。如果要在此步驟添加新的傳輸項目,請單擊「添加檔案」或直接將檔案拖放到指定區域。最後,單擊「傳輸」立即開始將資料從Mac傳輸到iPhone。傳輸時不要斷開您的iPhone連線。該過程完成後,找到iPhone上的相應位置並打開正確的應用程式檢查同步的檔案。

除了在Mac和iPhone/iPad之間共享檔案之外,EaseUS MobiMover還可以幫助您:
立即下載EaseUS MobiMover,讓它成為您的好幫手。
支持的檔案:由Keynote、Numbers、Pages建立的檔案
您可以通過支持檔案共享的應用程式在Mac和iPhone之間共享檔案。要檢查應用程式是否支援此功能。
步驟 1. 將您的iPhone連接電腦。
步驟 2. 在Mac上的iTunes應用程式中,單擊iTunes窗口側邊欄上方的「裝置」按鈕。
步驟 3. 選擇「檔案共享」。
步驟 4. 選擇您想要將檔案傳輸到或從左側列表中傳輸的應用程式。
步驟 5. 開始在iPhone和Mac之間傳輸檔案。

完成後,您可以檢查相應應用程式或位置中的檔案。
支持的檔案:照片、影片、網站、位置等
AirDrop是iOS裝置和Mac內建檔案共享程式。啟用AirDrop後,您可以通過藍牙和Wi-Fi連線兩台iOS裝置或一台iOS裝置和Mac並傳送檔案。您可以通過AirDrop將聯絡人資訊從 iPhone傳送到iPhone,將照片從Mac轉傳到iPhone,等等。因此,當你想在iPhone和Mac之間傳輸檔案時,AirDrop功能非常好用。
通過AirDrop在iPhone和Mac之間傳輸檔案:
步驟 1. 在iPhone/iPad上打開AirDrop。
步驟 2. 在Mac上打開AirDrop。
步驟 3. 使用AirDrop在Mac和iPhone/iPad之間共享檔案。
現在您可以使用AirDrop自由地將檔案從Mac發送到iPhone或iPad。有兩種方法可以使用AirDrop將檔案從Mac傳輸到iPhone。 (此處設定為示例。)
將您想要從Mac傳到iPhone的照片拖到收件人的圖片上,然後單擊「發送」。
或者您可以單擊應用就程式中的「共享」按鈕,選擇「AirDrop」,選擇收件人,然後單擊「完成」。

支持的檔案:照片、影片、文件...
您可以作為附件附在電子郵件的任何檔案都可以在Mac和iPhone之間轉傳。
如果您想將檔案從Mac傳輸到iPhone,請在您的電腦上建立一個新電子郵件,並將您要發送的檔案作為電子郵件附件,然後將電子郵件發送到您自己的帳戶。然後,檢查iPhone上的電子郵件,然後將這些項目下載到您的iOS裝置。同樣,如果您想將檔案從iPhone發送到Mac,請創建一封電子郵件並通過電子郵件應用程式發送到Mac。
使用AirDrop或電子郵件等方式傳送檔案可能需要很長時間,具體取決於檔案的大小和網路連線好壞。如果您只有幾個小型檔案要傳送,建議您嘗試這些方法。如果沒有,請嘗試其他比較省時間的解決方案。
支持的檔案:Word、PPT、Excel等
iCloud Drive讓用戶能夠將檔案儲存在iCloud中,並從iCloud.com、Mac、PC和iOS裝置訪問這些項目。您可以決定將哪些資料夾和檔案儲存在iCloud Drive中。啟用iCloud Drive後,您可以在所有登錄同樣Apple ID的裝置上訪問這些檔案。 (如果iCloud硬碟同步失敗,請先了解如何修復。)
通過iCloud Drive在iPhone和Mac之間同步檔案:
步驟 1. 在您的iPhone和Mac上打開iCloud Drive。
步驟 2. 從源裝置上傳您想要在iCloud Drive中傳輸的檔案。
步驟 3. 從目標裝置的iCloud硬碟下載檔案。
如果您不知道如何將檔案上傳到iCloud硬碟或從iCloud硬碟下載檔案,請閱讀Apple支援了解更多。
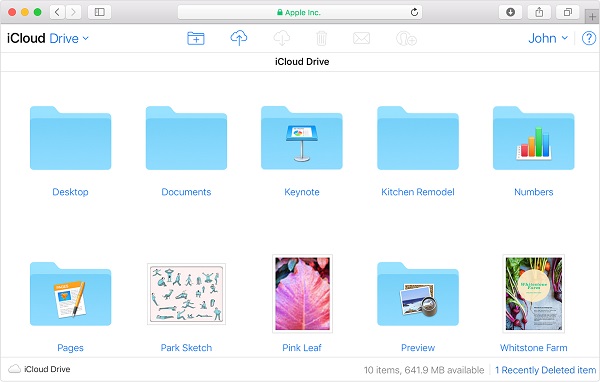
支持的檔案:照片、影片、Word文件、Excel文件、PPT、文本、Zip文件、音樂檔...
除了iCloud,Dropbox和Google Drive等其他雲端硬碟也支援在iPhone和Mac之間傳輸檔案。這裡我們以Dropbox為例。
通過Dropbox在iPhone和Mac之間共享檔案:
步驟 1. 在您的Mac和iPhone上下載並安裝Dropbox。並使用相同的Dropbox帳號密碼在兩個裝置上登錄。
步驟 2. 將Mac檔案傳輸到iPhone,請將項目從Mac上傳到Dropbox;要將檔案從iPhone傳送到Mac,請將iPhone的檔案上傳到Dropbox。
步驟 3. 從目標裝置的Dropbox檢查並下載檔案。 (確保裝置有穩定的網路連線支援。)
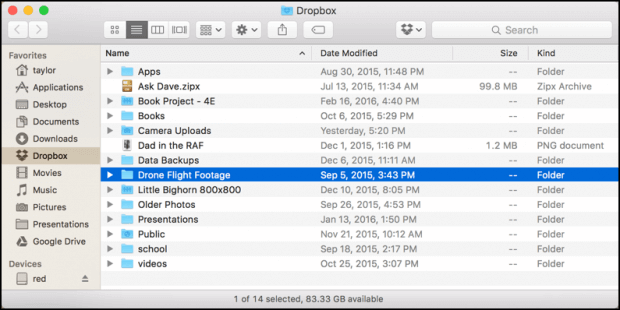
支持的檔案:音樂、電影、電視節目、播客、有聲書、電子書、照片、文件...
如果您在Mac上使用macOS Catalina系統,您可以通過USB傳輸線或通過同步在同一Wi-Fi連接直接在Mac和iPhone之間傳輸檔案。
通過USB傳輸線在iPhone和Mac之間共享檔案:
步驟 1. 使用USB傳輸線連接裝置。
步驟 2. 找到「Finder」並選擇您的裝置。
步驟 3. 選擇您要共享的檔案類型,包括音樂、電影、文件等,然後您將看到應用列表。
步驟 4. 將檔案從Finder窗口拖到應用程式上,並開始將檔案從Mac傳輸到iPhone。
通過Wi-Fi連接在Mac和iPhone之間互傳檔案:
步驟 1. 設定Wi-Fi同步。
步驟 2. 根據您的需要設定同步設定,然後單擊「應用」。
步驟 3. 當您的iPhone和Mac通過Wi-Fi連線時,您可以在邊欄中選擇iPhone並同步它。

這七種解決方案中,一定有一種可以完美滿足您在Mac和iPhone之間傳輸檔案的需求。需要強調的是,如果您決定通過同步傳輸檔案,那麼同步的檔案可能會替換目標裝置上現有檔案。此外,如果您通過雲端硬碟服務共享檔案,您從一台裝置上刪除的檔案也會從另一台裝置上被刪除。如果您不能接受,請嘗試其他方法。
當您選擇將檔案從Mac傳送到iPhone或從iPhone傳送到Mac的方式時,您應該考慮要傳輸的特定檔案類型,因為以下每種方法都有自己支持的檔案類型。考慮到這一點,選擇最合適的方式在幾分鐘內在Mac和iPhone之間互傳文件、照片或其他資料。
相關文章
![]() Gina/2024-07-19
Gina/2024-07-19
如何將聯絡人以 Excel 或 CSV 格式從 iPhone 匯出
![]() Agnes/2024-07-19
Agnes/2024-07-19
如何從 iPhone 將 WhatsApp 聊天備份到 Windows 電腦
![]() Agnes/2024-07-19
Agnes/2024-07-19
3 種免費在 iPhone/iPad 備份 iMessage 的方法
![]() Gina/2024-07-19
Gina/2024-07-19