試用免費軟體!
訂閱我們的電子報,隨時獲取 EaseUS 最新消息和獨家優惠。如果不再需要,您可以隨時免費取消訂閱。我們重視您的隱私。
將 iPhone 聯絡人導出到 Excel 或 CSV 的三種簡單方法。
CSV(逗號分隔值)文件是一種純文本文件,與 Microsoft Excel、Google Sheets、Apple Numbers 等電子表格程式有出色的相容性。因此,當您要將 iPhone 聯絡人匯出為 Excel 格式時,許多人會選擇將 iPhone 聯絡人導出為 CSV,因為 CSV 是一種 Excel 友好格式。而對於其他人,他們可能希望通過將聯絡人存為 .xls 文件來將聯絡人從 iPhone 導出到 Excel。
Apple 可以在 iCloud 的幫助下完成輕鬆地將 iPhone 聯絡人導出為 VCF。但是,當您將聯絡人從 iPhone 匯出到 Excel 或 CSV 時,沒有任何官方方法可以執行此操作。因此,您將需要第三方工具或服務來將 iPhone 聯絡人導出為您期望的 Excel 或 CSV 格式。
注意:如果您想將您的 iPhone 通訊錄導出為 Excel 文件,您只需要再採取一步,即通過 Microsoft Windows 或其他類似應用程式將 CSV 文件存為 XLS 或 XLSX 文件。
“如何將我的 iPhone 通訊錄匯出為 CSV 文件?”
要將 iPhone 通訊錄匯出為 CSV 格式,您需要一個iPhone 資料轉移軟體,比如 EaseUS MobiMover。它不僅支援聯絡人傳輸,還支援設定目標格式,包括:CSV、HTML 和 VCF。將 iPhone 聯絡人以 CSV 文件存在電腦後,您還可以輕鬆地將其轉存為 Excel 文件,因為這兩種文件類型高度相容。
除了聯絡人,它還可以傳輸照片、影片、音樂、鈴聲、有聲書和許多其他類型的內容。更具體地說,您可以執行以下操作:
要將 iPhone 聯絡人導出為 CSV:
步驟1. 用USB傳輸線連接您的iPhone和PC,啟動EaseUS MobiMover,然後解鎖您的裝置並在提示視窗中點擊「信任」。要備份您的iPhone,選擇「手機到電腦」>「下一步」。
步驟2. 選擇「聯絡人」,如果需要變更儲存位置,可以點擊默認路徑來設定自定義儲存路徑。之後,點擊「傳輸」。
步驟3. 當傳輸完成後,您可以在電腦上查看聯絡人。您可以在電腦上自由查看您備份的聯絡人資訊,並在任何需要的時候將聯絡人傳回到您的裝置。
使用 EaseUS MobiMover 是一種將 iPhone 上的聯絡人直接導出為 CSV 文件的直接方式。還有一些間接的方法可以完成任務,其中之一就是使用 iCloud。通過將您的 iPhone 聯絡人同步到 iCloud,您可以將項目導出為 vCard 格式。然後,您可以使用線上格式轉換器將 VCF 文件轉換為 CSV 或 Excel。確保您有足夠的 iCloud 儲存空間,並按照以下步驟將您的聯絡人從您的 iPhone 導出為 CSV 文件或 Excel 文件。
要將聯絡人從 iPhone 導出到 CSV/Excel:
首先,您應該將 iPhone 聯絡人以 vCard (.vcf) 匯出。
步驟 1. 在您的 iPhone 上,到“設定”> [您的姓名]>“iCloud”,然後打開“連絡人”選項。
步驟 2. 在您的電腦上,訪問 iCloud.com 並使用您的 iCloud 帳號登錄,該帳號應該與您在移動裝置上使用的帳號相同。
步驟 3. 要將 iCloud 通訊錄導出為 Excel 或 CSV,您首先需要將它們存為 VCF 文件:
步驟 4. 到所選資料夾查看 VCF 格式的聯絡人。

接下來,您可以使用線上格式轉換程式將 VCF 文件轉換為 CSV 或 Excel。 (我以aconvert.com為例,你可以 Google 搜尋其他格式轉換器使用。)
步驟 1. 搜尋 aconvert.com 。
步驟 2. 在列表中選擇“文件”,然後單擊“選擇文件”按鈕。
步驟 3. 選擇剛剛導出的 vCard 文件,然後單擊“開啟”。
步驟 4. 選擇“CSV”格式或“XLS/XLSX”作為目標格式,然後單擊“立即轉換”開始將 iPhone 聯絡人匯出為 CSV 或 Excel 文件。
步驟 5. 轉換後,單擊“轉換結果”部分中的下載圖標,打開文件 URL,然後將文件保存到您的電腦。
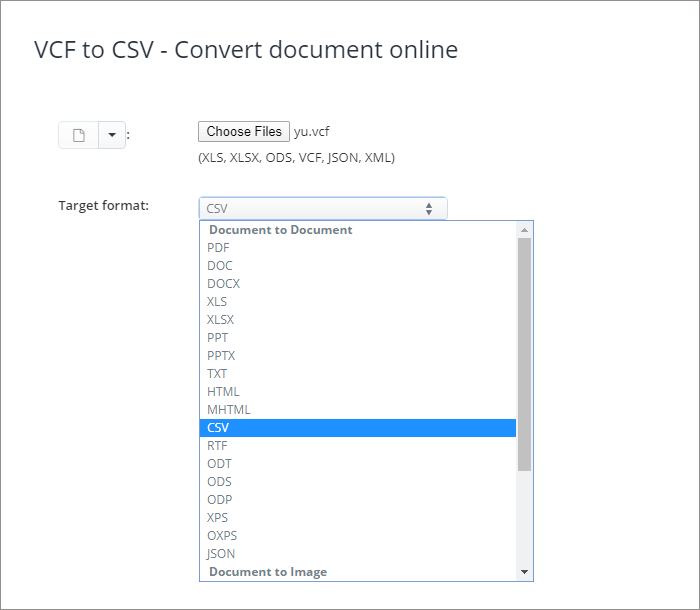
如果您喜歡免費將 iPhone 聯絡人導出到 Excel,則可以應用此方法免費轉換格式。
前兩種方法在電腦的幫助下匯出您的 iPhone 聯絡人。如果您目前沒有電腦,如何將 iPhone 聯絡人匯出到 Excel?答案是使用手機應用程式。有幾個不同的應用程式可以讓您在沒有 iTunes 甚至不用電腦的情況下將 iPhone 聯絡人導出 CSV 或 Excel。這裡我將以一個名為 SA Contacts Lite 的應用程式為例。
要將 iPhone 聯絡人下載到 Excel:
步驟 1. 從 App Store 下載並安裝 SA Contacts Lite。
步驟 2. 打開應用程式並點擊“確定”以授予應用程式權限。
步驟 3. 選擇導出所有聯絡人、群組或選定項目,然後單擊“開始”。
步驟 4. 完成後,您可以通過郵件或其他程式將文件發送到您的電腦。
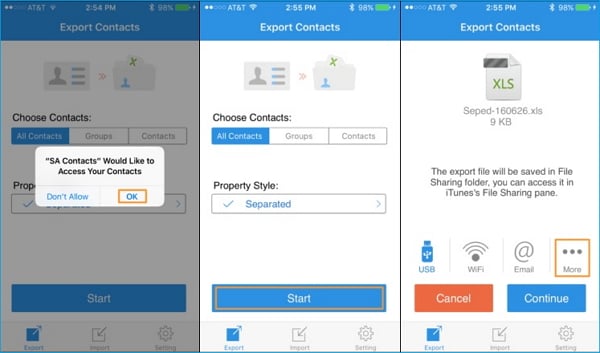
SA Contacts Lite 僅將聯絡人存為 Excel 文件。如果您希望以 CSV 格式下載 iPhone 通訊錄,您可能需要選擇另一個應用程式,例如:名為“Export Contact”的應用程式。
簡單總結一下:
無論您是想要備份您的 iPhone 聯絡人還是將您的 iPhone 通訊錄與其他通訊錄中的聯絡人合併,將 iPhone 聯絡人導出到 Excel 或 CSV 都是一個不錯的選擇。
相關文章
![]() Agnes/2024-07-19
Agnes/2024-07-19
![]() Gina/2024-07-19
Gina/2024-07-19
如何將檔案從筆記型電腦傳輸到 iPhone或 iPhone 傳到筆記型電腦
![]() Gina/2024-07-19
Gina/2024-07-19
![]() Agnes/2024-07-19
Agnes/2024-07-19
選擇你所在的位置