試用免費軟體!
訂閱我們的電子報,隨時獲取 EaseUS 最新消息和獨家優惠。如果不再需要,您可以隨時免費取消訂閱。我們重視您的隱私。
您可以透過多種方式在電腦或 Mac 上存取您的 iPhone 檔案,包括 iCloud、iTunes、Finder、檔案總管和 iPhone 資料傳輸工具。所有這些方式都支援不同的裝置和資料類型。根據您的需求,執行您認為最適合您的方式。
| 解決方法 | 裝置 | 支援資料 |
|---|---|---|
| EaseUS MobiMover | Mac & PC | iPhone 上的幾乎所有檔案 |
| iCloud | Mac & PC | 郵件、聯絡人、行事曆、照片、檔案、記事本、提醒事項、Pages、Numbers、Keynote |
| iTunes | PC & Mac | 影片、音樂、電影、電視節目、書籍、有聲輸、音訊 |
| Finder | Mac | 音樂、電影、電視節目、Podcasts、有聲書、書籍、照片、檔案、訊息 |
支援檔案:照片和相簿、電影、電視節目、音樂影片、音樂、鈴聲等
您想知道如何在沒有 iTunes 的情況下在 PC 上存取 iPhone 檔案嗎?如果是這樣,何不試試可靠的 iOS 資料管理軟體 — EaseUS MobiMover,該軟體專為 iOS 資料傳輸、內容管理和影片下載而設計。有了這款軟體,您可以在電腦或 Mac 上檢視和存取您的 iPhone/iPad/iPod touch 檔案,將檔案傳輸到您的 iOS 裝置或從您的 iOS 裝置傳輸檔案,或者將影片從 YouTube 下載到電腦或 iPhone/iPad/iPad Touch。以下是您可以藉助此工具在 PC 上檢視的檔案:
使用 EaseUS MobiMover 在 PC 上存取 iPhone 檔案:
步驟 1. 使用 USB 傳輸線將您的 iPhone 連接到您的電腦,開啟 EaseUS MobiMover,點擊「內容管理」並選擇您要檢視的類別。
步驟 2. 選擇類別後,您可以從電腦檢視 iPhone 上現有的所有項目。此外,如果需要,您可以使用 MobiMover 將檔案傳輸到 iPhone 或從 iPhone 傳輸檔案。
步驟 3. 如果您想刪除一些不需要的檔案,只需選擇項目並點擊「刪除」,然後點擊「是」以確認刪除。
在 EaseUS MobiMover 可以檢視的檔案也可以傳輸到電腦。有關更多詳細資訊,請閱讀如何使用 EaseUS MobiMover 將檔案從 iPhone 傳輸到 PC。
支援檔案:郵件、聯絡人、行事曆、照片、記事本、提醒事項、Pages、Numbers、Keynote
只要您之前在 iPhone 或 iPad 上啟用了 iCloud,就可以通過 iCloud 在 Mac 或 PC 上檢視和存取 iPhone 檔案。步驟因您使用的電腦而異。在採用這兩種方法之前,您需要提前啟用 iCloud。您可以:
然後,您可以按照以下步驟在您的 Mac 或 PC 上存取這些資料。
步驟 1. 在 PC 上打開瀏覽器並進入 iCloud.com。
步驟 2. 使用您的 Apple ID 和密碼登入。
步驟 3. 選擇您要存取的資料類型。然後,您可以看到您的 iPhone 檔案。

如果需要的話,您也可以在 iCloud.com 匯出 iPhone 聯絡人或下載 iCloud 照片到電腦。
事實上,上面介紹的步驟也適用於 Mac,但 Apple 使該程序更容易、更快捷。您只需在 Mac 和 iPhone 上啟用 iCloud 同步,然後您就可以在 Mac 上的本機應用程式上存取同步的資料。以下為步驟:
步驟 1. 點擊 Mac 左上角的 Apple 圖示,然後選擇「系統偏好設定」。
步驟 2. 點擊「iCloud」或「Apple ID」選項來管理您的 iCloud 帳戶。
步驟 3. 您將看到可以同步到 Mac 的所有檔案類型。只需勾選您要查看的資料旁邊的框即可。
步驟 4. 然後,您可以打開照片、備忘錄、行事曆或其他應用程式來檢查同步的內容。
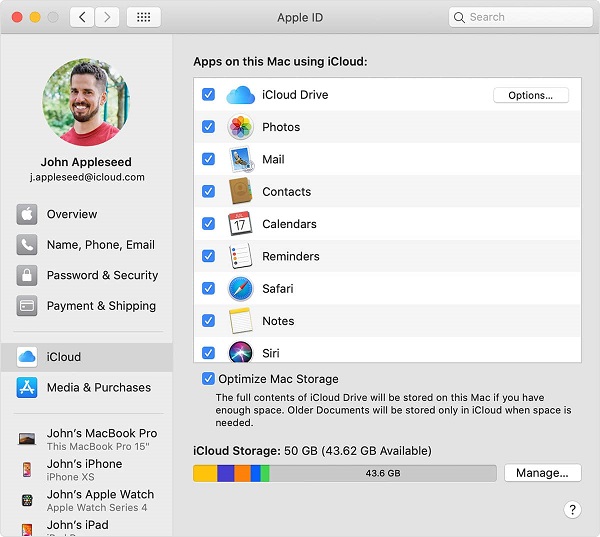
小提醒:如果您曾經在 iPhone 上啟用 iCloud Drive,那麼您的所有檔案和文件將在您的所有 Apple 裝置上同步。使用 iCloud Drive 存取您的檔案非常方便。但此雲端服務適用於執行 iOS 13 或更新版本的 iPhone 或 iPad 以及執行 Windows 10 的電腦。
支援檔案:影片、音樂、電影、電視節目、書籍、有聲書
如果您使用的是裝有 macOS Mojave 或更早版本的 Mac 或 PC,則可以使用 iTunes 存取您的音樂、電影、書籍、語音備忘錄、有聲書等。以下為步驟:
步驟 1. 在電腦上打開 iTunes,然後將 iPhone 連接到電腦。
步驟 2. 當 iTunes 偵測到您的裝置時,您會在左側邊欄中看到您的裝置。點擊您的裝置圖示。
步驟 3. 選擇要存取的檔案。
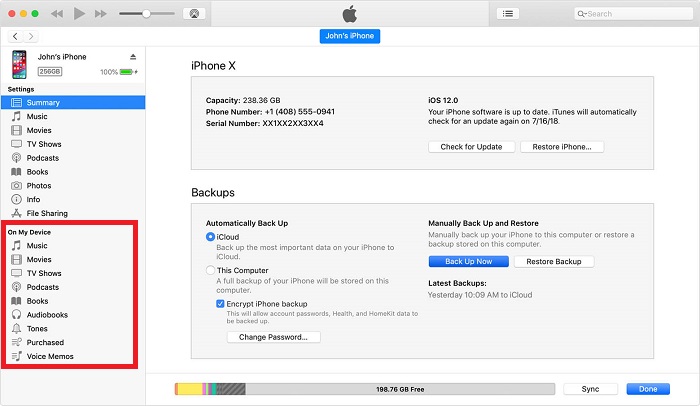
在 PC 上存取 iPhone 照片的解決方案不只一種。如需更多實用技巧,請參閱如何在電腦上檢視 iPhone 照片的教學。
毫無疑問,與 Windows電腦相比,iPhone 對 Mac 的相容性更好。要在 Mac 上存取 iPhone檔案,建議同時使用 EaseUS MobiMover 和 iCloud。如果您的 Mac 執行的是 macOS Catalina,那麼您還有另一種方法可以在 Mac 上瀏覽 iPhone 檔案,就是使用 Finder。
從 macOS Catalina 開始,iTunes 不再支援。相反,Finder 可以在 iPhone 和 Mac 之間分享檔案。因此,Finder 還允許您在 Mac 上存取您的 iPhone 檔案。
通過 Finder 在 Mac 上檢視 iPhone 檔案:
步驟 1. 將您的 iPhone 連接到 Mac 並打開一個 Finder 視窗。
步驟 2. 在 Finder 中,在「位置」部分選擇您的 iPhone。
步驟 3. 根據您要檢視的檔案選擇選項卡,包括音樂、電影、電視節目、Podcasts、有聲讀物、書籍、照片、檔案等。
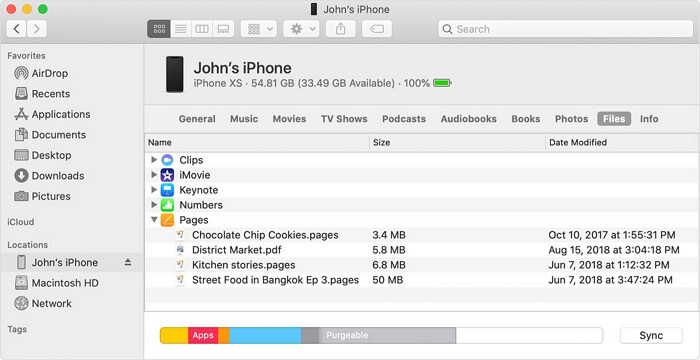
如前所述,您還可以使用 Finder 將檔案從 iPhone 傳輸到 Mac,反之亦然:
要將檔案從 iPhone 複製到 Mac:選擇要分享的檔案並將檔案拖到電腦上的檔案夾中。
要將檔案從 Mac 傳輸到 iPhone:選擇要傳輸的檔案並將它們拖到裝置上的應用程式中。
現在您知道如何在電腦上存取您的 iPhone 檔案,無論是 PC 還是 Mac。此外,您還了解將檔案從 iPhone 傳輸到 PC/Mac 或反之亦然的簡單步驟。我們相信在 iOS 資料傳輸方面,這些技巧會一次又一次地幫到您。
相關文章
![]() Agnes/2024-07-19
Agnes/2024-07-19
4 種方法│如何下載 YouTube 影片到 iPhone/iPad
![]() Gina/2024-07-19
Gina/2024-07-19
如何從 iPhone 將 WhatsApp 聊天備份到 Windows 電腦
![]() Agnes/2024-07-19
Agnes/2024-07-19
![]() Agnes/2024-07-19
Agnes/2024-07-19
選擇你所在的位置


