試用免費軟體!
訂閱我們的電子報,隨時獲取 EaseUS 最新消息和獨家優惠。如果不再需要,您可以隨時免費取消訂閱。我們重視您的隱私。
六種將iPhone檔案傳到電腦的方法提供給您。無論您是要傳輸iPhone照片、影片、音樂、PDF或是文件到電腦,都可以通過以下方法完成。
在我們的日常生活中,經常會在iPhone和電腦之間轉移檔案,可能是為了備份(轉存)或共享檔案的目的。從iPhone傳輸到PC或從PC傳輸到iPhone的檔案類型可能是照片、影片、聯絡人資訊、訊息、PDF、Excel、Word文件或其他項目。
因此,我們想提供您六種將檔案從iPhone傳輸到PC的有效方法。
適用於:由Keynotes、Numbers、Pages或其他支持檔案共享的應用程式創建的檔案
iTunes檔案共享是指在您的電腦和iPhone/iPad上支持的應用程式之間共享檔案。如果您要傳輸的檔案是由與檔案共享兼容的應用程式創建的,您可以使用此功能將該檔案從iPhone傳輸到電腦。
iTunes檔案共享允許您使用USB傳輸線或通過Wi-Fi連接將檔案從iPhone傳輸到PC。如果您更喜歡通過Wi-Fi發送檔案,則需要先根據Apple提供的指南設定Wi-Fi同步。
步驟 1. 如果它沒有自動運行,請將您的iPhone連接到您的電腦並啟動iTunes。
步驟 2. 在iTunes窗口中,單擊「裝置」選項卡並選擇「檔案共享」。
步驟 3. 選擇列表中顯示的應用程式,您要將檔案從該應用程式傳輸到PC。
步驟 4. 選擇要移動到電腦的檔案,然後單擊「儲存到」。
步驟 5. 選擇一個位置來儲存項目,然後單擊「儲存到」開始將檔案從iPhone傳輸到電腦。

適用於:照片、影片、音訊檔、聯絡人資訊、訊息、播客、書籍...
作為專業的iOS資料轉移軟體,EaseUS MobiMover的主要功能之一是在iPhone和電腦(Windows/Mac)之間互傳檔案。有了它,您不僅可以將檔案從iPhone傳輸到 PC,還可以將PC檔案轉移到iPhone。此外,您也可以通過這款iPhone檔案傳輸軟體將檔案從一台iOS 裝置傳輸到另一台裝置。無論您是要一次傳輸所有支持的檔案還是有選擇地複制,它都會提供很大的幫助。
步驟 1. 使用USB傳輸線將iPhone連接PC。然後啟動EaseUS MobiMover並找到「手機到電腦」>「下一步」。
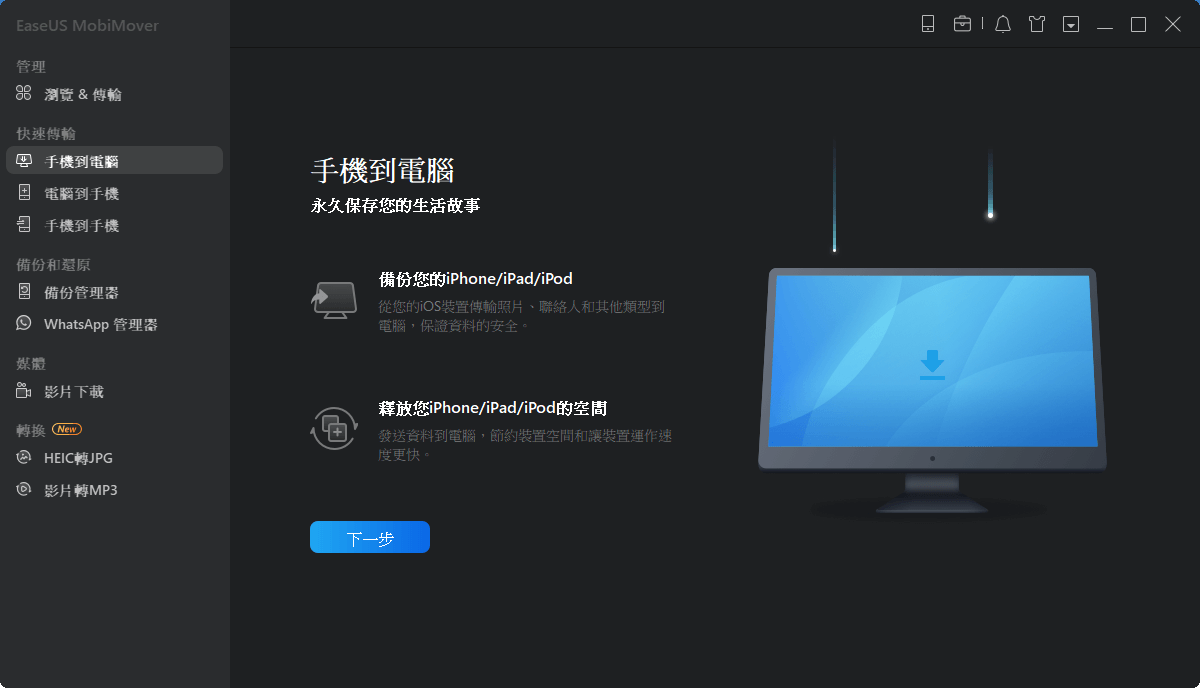
步驟 2. 檢查您要傳輸的檔案類型,然後點擊「傳輸」。您可以指定一個位置來提前保存傳輸的項目。否則,它們將默認儲存在桌面上。

步驟 3. 等待傳輸過程完成。完成後,轉到所選資料夾檢查檔案。

不要猶豫,使用專業的iPhone資料轉移軟體將檔由iPhone傳輸到PC。它是一款多功能工具,支持iPhone、iPad 和iPod等Apple設備,並具有其他驚人功能,如下載影片和解鎖iPhone。
適用於:Excel、Word、PowerPoint文件
您可能知道,iCloud Drive是iCloud 中的一個選項,可在啟用了iCloud Drive的設備之間同步檔案。要通過iCloud Drive將檔案從iPhone傳輸到PC,您首先需要將項目添加到 iPhone上的iCloud Drive,然後在電腦上訪問或下載它們。以下是詳細資訊:
步驟 1. 在iOS設備上,找到「設定」應用程序並選擇 [您的姓名] > 「iCloud」。
步驟 2. 向下滾動啟用「iCloud Drive」。
步驟 3. 打開「檔案」應用程序並選擇「瀏覽」>「iCloud Drive」。搜索您嘗試複製到PC 的檔案並將它們上傳到iCloud Drive。
步驟 4. 如果您已經下載並設定了Windows版iCloud,請進入到檔案總管中的iCloud Drive 資料夾從您的iPhone訪問檔案。如果沒有,請訪問iCloud.com,使用您的Apple ID登入,在選項中選擇「iCloud Drive」,然後選擇檔案並將其下載到您的PC。
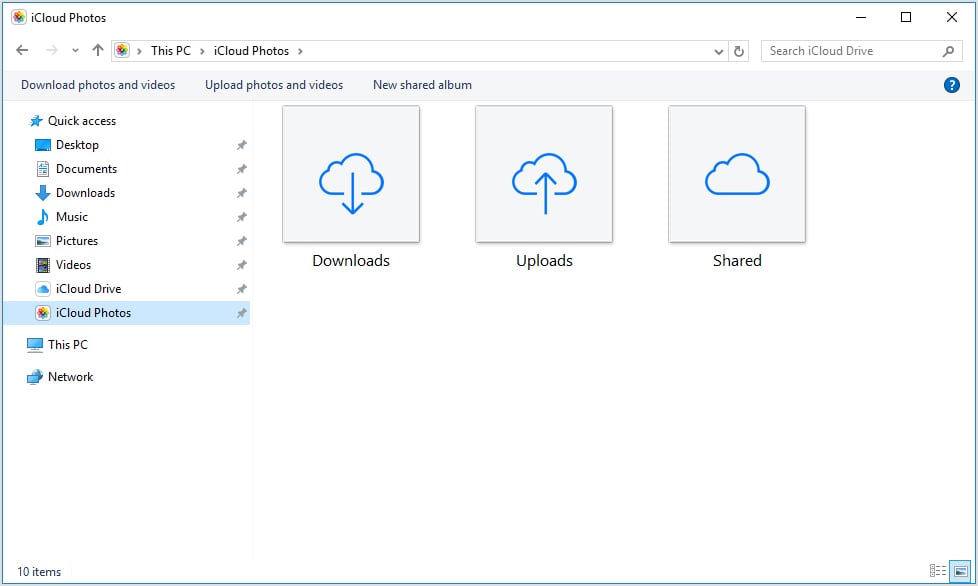
在使用iCloud服務時,您可能會遇到「iCloud Drive未同步」等問題。如果這樣做,請保持冷靜並按照故障排除指南解決問題。
適用於:照片、通訊錄、日曆、提醒事項、便箋等
如果您想以無線方式將檔案從iPhone傳輸到電腦,用iCloud將資料從iOS裝置同步到PC或Mac是您最理想的選擇。使用iCloud的要求包括設備上的Apple ID相同,網絡連接穩定,以及有足夠的iCloud儲存空間。確保滿足要求,然後按照以下步驟使用iCloud將文件從照片庫、聯繫人列表等傳輸到電腦。
如果您已安裝Windows版iCloud:
步驟 1. 在iPhone上打開「設定」,然後找到 [您的姓名] >「iCloud」。
步驟 2. 相應地切換選項。例如,如果要將照片從iPhone轉移到PC,請選擇「照片」選項並打開「iCloud照片」。
步驟 3. 在您的電腦上打開Windows 版iCloud並打開相應的選項。然後,您可以從PC端訪問iPhone上的文件。
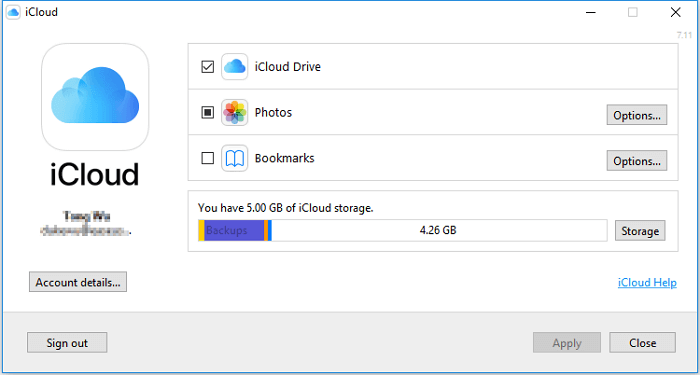
如果您沒有安裝Windows版iCloud:
步驟 1. 在您的iPhone上打開「設定」,找到 [您的姓名] > 「iCloud」,然後根據您要傳輸的檔案打開該選項。
步驟 2. 在您的PC上,找到iCloud.com並使用您在iPhone上使用的Apple ID登入。
步驟 3. 選擇您要復制的類別。
步驟 4. 選擇您要傳輸的項目,然後將它們下載到您的PC。

適用於:照片、影片、音訊、文件...
Dropbox與iCloud一樣,是一項云端儲存服務,可協助您在不使用USB傳輸線的情況下傳輸檔案。不過您需要在源裝置和目標裝置上下載並安裝Dropbox應用,才能上傳和下載要共享的檔案。
步驟 1. 在您的設備上下載並安裝Dropbox,然後使用同一帳戶登錄。
步驟 2. 要將檔案從iPhone傳輸到 PC,請先將項目上傳到iOS設備上的Dropbox。如果您將檔案從PC傳輸到iPhone,請將檔案從PC上傳到Dropbox。
步驟 3. 從PC上轉到Dropbox,然後您可以看到剛剛上傳的檔案。選擇項目並將它們下載到您的電腦。

適用於:相機膠卷中的照片和影片
如果您要復制的內容是iPhone相機膠卷中的照片和影片,最簡單的方法是使用Windows檔案總管。它支持您通過USB傳輸線直接將照片和影片從iPhone傳輸到PC,不需要第三方iPhone資料轉移軟體的幫助。
步驟 1. 使用USB傳輸線將iOS設備連接PC。
步驟 2. 解鎖iPhone並信任電腦。
步驟 3. 轉到「本機」>「[您的 iPhone 名稱]」>「內部儲存」>「DCIM」>「100APPLE」。
步驟 4. 手動將要傳輸的照片和影片從iPhone複製到 PC。

如果需要,您還可以學習將照片從iPhone傳輸到PC的其他方法。
您目前可能需要將檔案從iPhone複製到PC,但有時反過來您需要將檔案從PC傳到iPhone。說到PC轉移檔案到iPhone ,上述所有方法也支持倒過來傳輸。此外,您可以使用iTunes將照片、電影、音樂、書籍等從PC同步到iPhone。
使用iTunes將檔案件從PC同步到iPhone:
步驟 1. 使用USB傳輸線將iPhone連接到電腦。
步驟 2. iTunes識別iPhone後,單擊「設備」並選擇要傳輸的類別。
步驟 3. 選中「同步 [類別]」選項並選擇要復制的項目。
步驟 4. 單擊「應用」開始將文件從PC同步到iPhone。

「如何將照片從iPhone傳輸到PC?」
「如何在沒有iTunes的情況下將文件從iPhone傳輸到 PC?」
我相信你已經知道答案了。如果您是iPhone用戶,那麼在需要傳輸iOS資料時,學習這些技巧將大有幫助。無論您是想將檔案從PC傳輸到iPhone,反之亦然,這些解決方案都適用。
以上所有提示也可用於將檔案從iPhone傳輸到Mac或將檔案從iPad複製到電腦。立即執行最適合您需求的解決方案。
以下幾個是關於使用 iPhone 傳輸檔案到 PC 端時,大家常常會出現的幾個問題。
1. 同步會不會影響檔案傳送?
答案是不會,並且同步不會讓 iPhone 上的傳送檔案與電腦上的檔案保持最新狀態。
2. 還有什麼方法可以傳輸?
如果是 iOS 裝置間的傳輸,可使用蘋果系統獨有的 Airdrop,或者,也可以透過電子郵件附件在不同裝置之間傳送檔案。
相關文章
iphone備份時間過長? - 如何加快備份iPhone速度
![]() Agnes/2024-07-31
Agnes/2024-07-31
![]() Harrison/2024-07-31
Harrison/2024-07-31
![]() Bruce/2025-01-09
Bruce/2025-01-09
如何在沒有 iTunes 的情況下將音樂從 PC 傳輸到 iPhone
![]() Agnes/2024-07-31
Agnes/2024-07-31
選擇你所在的位置