試用免費軟體!
訂閱我們的電子報,隨時獲取 EaseUS 最新消息和獨家優惠。如果不再需要,您可以隨時免費取消訂閱。我們重視您的隱私。
您可以通過三種方式在沒有 iTunes 的情況下備份 iPhone。 您還可以應用其中之一來備份您的 iPad 或 iPod Touch。
如果您不想丟失 iOS 裝置上的寶貴資料,或者當您需要通過備份和恢復將資料傳輸到新 iPhone 時,則有必要備份 iPhone、iPad 或 iPod Touch。
說到 iPhone 備份,您可能首先想到 iTunes,因為它是 Apple 為您備份 iPhone 資料的官方解決方案。 但是,由於各種原因,有些人可能不喜歡使用 iTunes。 如果您是喜歡在沒有 iTunes 的情況下備份 iPhone 的用戶,請繼續閱讀並了解如何通過三種方式在沒有 iTunes 的情況下創建 iPhone 備份。
有時,使用 iCloud 和 Finder 創建備份需要很長時間。 因此,如果您可以藉助第三方備份工具簡化備份和恢復過程,何樂而不為呢?
如果你願意,試試這款iPhone 備份軟體- EaseUS MobiMover。 有了它,您可以隨時備份整個 iPhone 或在 iPhone 和 Mac 之間或 Mac 之間傳輸想要的檔案。將這些內容複製到您的電腦後,您可以在需要時自由地將所有或單個檔案從電腦恢復到您的裝置。
將 iPhone 備份到電腦:
Apple 為您提供了兩種備份方法:一種是使用 iTunes 將 iPhone 備份到電腦,另一種是使用 iCloud 將 iPhone 資料備份到 iCloud 儲存。因此,如果您不願意使用 iTunes 進行 iPhone 備份,另一種方法是使用 iCloud 服務創建 iPhone 備份。
iCloud 允許您在沒有電腦的情況下通過 Wi-Fi 備份您的 iPhone,並且 iCloud 備份包括您裝置上幾乎所有的資料和設定。您甚至可以使用它來備份 Line 聊天紀錄或 WhatsApp 消息。
但是,您無法訪問 iCloud 備份,除非您使用它來恢復 iPhone、iPad 或 iPod,這與使用 iTunes 非常相似。
確保您有足夠的 iCloud 儲存空間來保存您的 iPhone 資料並將您的 iPhone 連接到穩定可靠的網路。之後,按照以下步驟使用 iCloud 備份您的 iPhone。
要在沒有 iTunes 的情況下備份 iPhone:
步驟 1. 將您的 iPhone 連接到 Wi-Fi 網路。
步驟 2. 選擇“設定”>“iCloud”>“備份”。
步驟 3. 啟動“iCloud 備份”。
步驟 4. 連接到 Wi-Fi 並選擇“立即備份”。
步驟 5. 您可以通過選擇“設定”>“iCloud”>“儲存”>“管理儲存”來查看它。
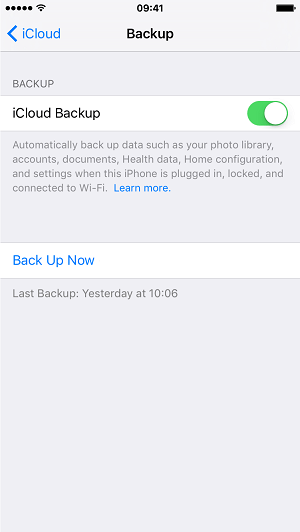
如果您的 iCloud 備份失敗,請從指南中了解如何修復它。此外,如果您需要查看和訪問備份中的內容,請在 iPhone 設定過程中選擇從 iCloud 備份恢復 iPhone,然後選擇其中一個備份來執行恢復。
iTunes 不再可用,因為 macOS Catalina 和 Finder 取代它來進行裝置備份。因此,如果您使用的是運行 macOS Catalina 的 Mac 並且想要將 iPhone 備份到電腦,則 Finder 是解決方案。
同樣,雖然您可以查看或訪問備份中的內容,但這些內容通常以您無法讀取的格式儲存。從備份中提取檔案的唯一官方方法是從中恢復 iPhone。
要在沒有 iTunes 的情況下將 iPhone 備份到電腦:
步驟 1. 將您的 iOS 裝置連接到您的電腦並打開 Finder。
步驟 2. 解鎖您的手機並信任電腦。如果需要,請輸入您的 iPhone 密碼以繼續。
步驟 3. 點擊“位置”下的 [您的 iPhone 名稱]。
步驟 4. 點擊“立即備份”以開始在沒有 iTunes 的情況下將 iPhone 備份到電腦。
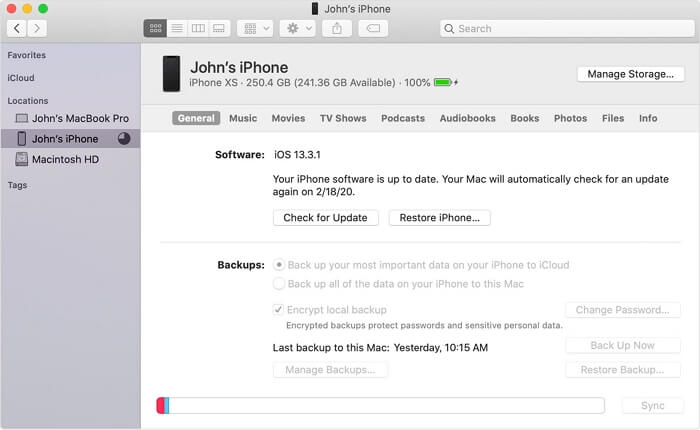
如果需要,您可以通過轉到“Finder”> [您的裝置] >“常規”>“管理備份”來訪問 iPhone 備份的位置。然後您可以右鍵點擊備份並選擇“在 Finder 中顯示”。
值得一提的是,您不應編輯、移動、重命名或從備份中提取內容,否則檔案可能會損壞。
如果您使用上述兩種方式之一備份了您的 iPhone,您可以按照 Apple 的指南了解如何從備份中恢復您的 iPhone、iPad 或 iPod Touch。
這些是在沒有 iTunes 的情況下備份 iPhone 的三種方法。
只需點擊幾下,即可在沒有 iTunes 的情況下以最適合您需求的方式備份 iPhone。
相關文章
![]() Harrison/2024-07-19
Harrison/2024-07-19
【Top5】Windows 10/8/7 YouTube 影片下載程式
![]() Agnes/2024-07-19
Agnes/2024-07-19
如何將音樂從 iPad 傳輸到 iPhone/iPhone/iPad
![]() Bruce/2024-07-19
Bruce/2024-07-19
![]() Agnes/2024-07-19
Agnes/2024-07-19
選擇你所在的位置