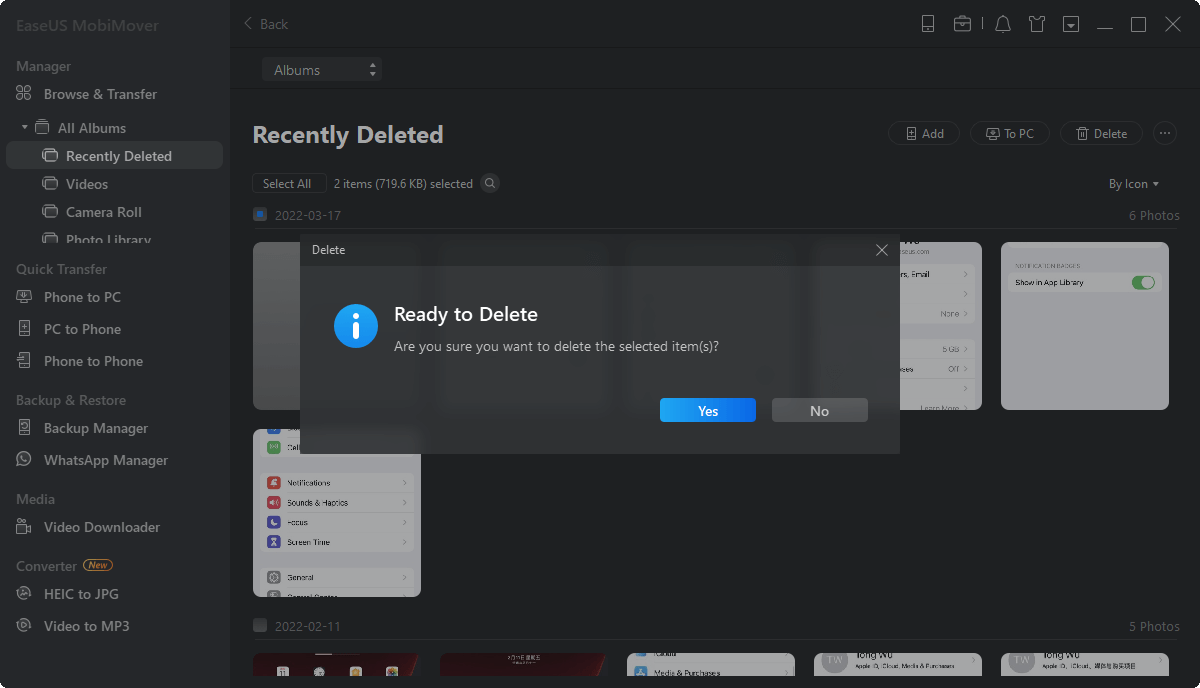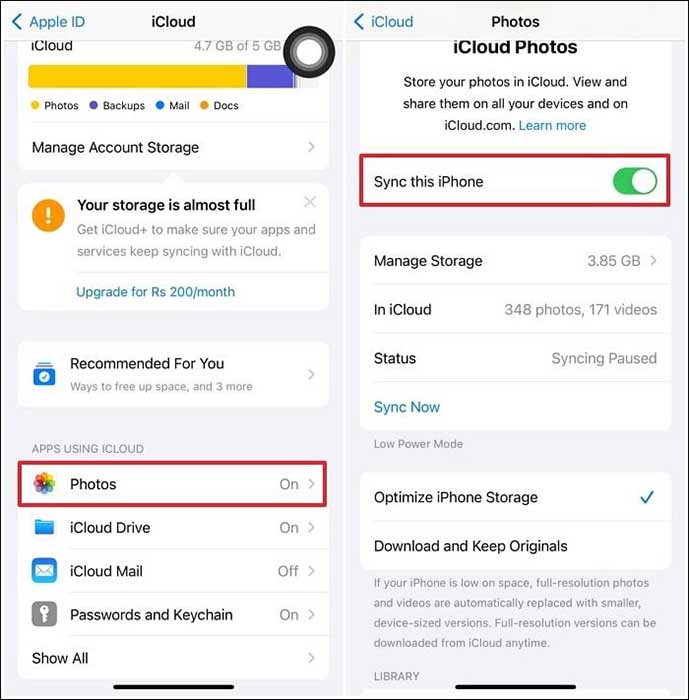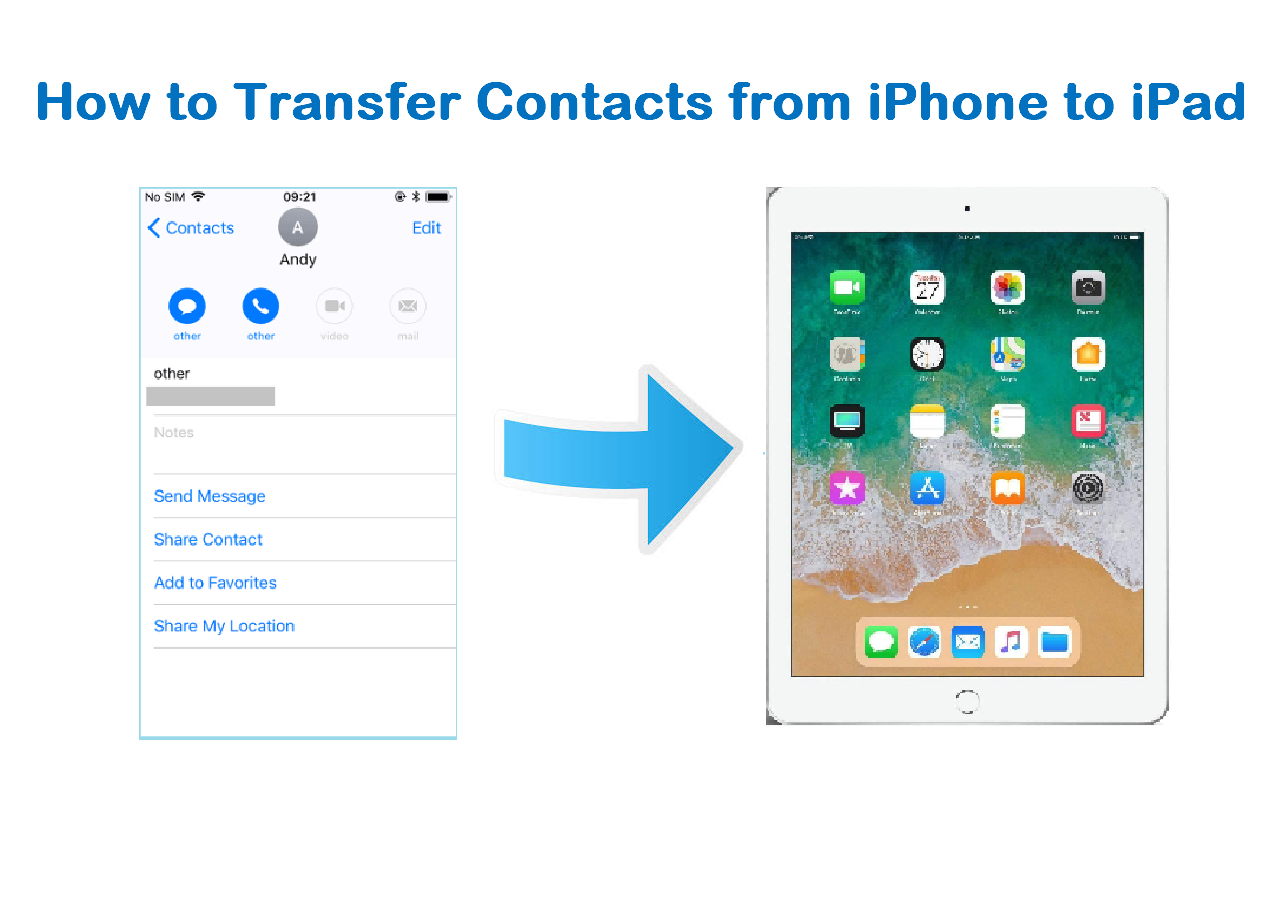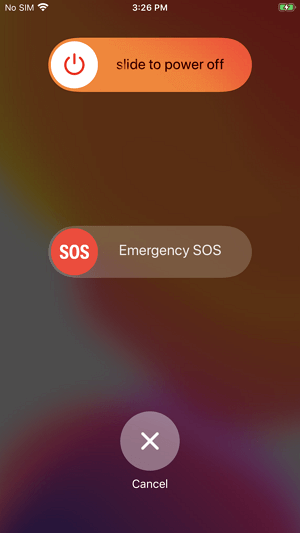-
Clear Answer:
- In order to fix the "iPhone storage full can't delete photos" issue, you can delete iPhone photos from your PC instead via EaseUS MobiMover Free. In addition, you can also free up your iPhone storage space at the same time by doing the following:
➤ Offload/Delete large or unused apps
➤ Empty the Recently Deleted album
➤ Clear browser cache and app data
➤ Optimize photo storage
If your iPhone storage is full and iPhone won't let you delete photos, there are methods available to resolve this issue. Many iPhone users encounter the problem of "iPhone storage full can't delete photos." First, it's essential to understand the reasons behind this issue. Then, you can apply various methods to resolve it when the reasons are identified. This article focuses on addressing the full storage problem on your iPhone. By thoroughly reading it, you can effectively resolve this problem. Additionally, we will provide an efficient tool as a solution to help you manage and free up space on your iPhone by deleting photos or other files.
Why Can't You Delete Photos When iPhone Storage Is Full?
The reasons behind the "iPhone storage full can't delete photos" issue could be many. Now, we'll discuss a few common issues that can lead to the issue:
- Synced Photos via iTunes/Finder: If your photos are managed through iTunes or Finder, these may not be deleted directly from your iPhone. This happens because computer syncing settings are controlling the images.
- iCloud Storage: Furthermore, when using iCloud Photo Library, the full-resolution photos are stored in iCloud. On the other hand, smaller versions of the pictures remain on your iPhone. Refer to How to Delete Photos from iPhone but Not iCloud for more details on iPhone photo deletion.
- Photos Remain in Other Albums: When you delete pictures from your Photo album, they aren't deleted permanently at first. The deleted photos remain in separate albums like the "Recently Deleted" album. These photos occupy space until they are removed from all albums.
- Insufficient Space for Deletion: If your iPhone is low on storage, it lacks the necessary space to process photo deletions. It will require you to free up space before deleting more photos.
How to Fix iPhone Storage Full Can't Delete Photos
The problem of "iPhone storage full can't delete photos" can be frustrating due to frequent storage-full notifications. Also, you can't install new applications or perform other tasks smoothly. This section will elaborate on some of the most effective solutions to this problem. We will also provide an efficient and powerful tool to eliminate this issue.
1️⃣ Delete iPhone Photos from PC Instead
If your photos are synced via iTunes, deleting them directly from your iPhone isn't feasible. You have no choice but to sync again to remove unwanted images, which can be inconvenient. Users can use a more effective solution to sidestep this issue by using an alternative tool. EaseUS MobiMover Free allows its users to delete photos directly from their PCs.
Furthermore, this EaseUS software is a user-friendly file manager designed to organize your iPhone content without effort. This free iPhone manager enables easy transfer of data, deletion of unnecessary files on your iPhone, and editing of items with simplicity and at no cost.
Step 1. Connect your iPhone/iPad to your computer with a USB cable, run EaseUS MobiMover, then go to "Content Management > Pictures > Albums".
Step 2. If you want to delete all photo albums from your iPhone/iPad at once, click "Select All" and tap the trash icon. While if you intend to remove some specific albums, select the photo albums you want to delete and then click"Delete".
Step 3. After tapping the delete button, a new window will pop up asking for confirmation. Click "Yes" in the window to delete photo albums on your iPhone/iPad in seconds.
Note that if you check your iPhone storage, and it shows there are still some available space on your iPhone, you can refer to: How to Fix iPhone Storage Full but It's Not for more information.
2️⃣ Offload/Delete Large or Unused Apps
Sometimes, you can find an app that is more useful for the time being, but after some days or months, that particular app no longer remains useful. These applications can be categorized under unused apps that only fill up the space and slow down your iPhone's functionality.
If you don't want to delete them, you can offload the app. Let's see how you can cope with the "iPhone storage full can't delete anything" issue by offloading or deleting apps:
Step 1: First, open the "Settings" on your iPhone and continue with the "General" settings. Then, you need to locate the "iPhone Storage" option and select it.
![access the iphone storage]()
Step 2: The following interface will detail your iPhone's storage and all the applications downloaded. Next, you can locate the app not being used and select it. Afterward, press the "Offload App" options and then hit "Offload App" again to confirm the choice.
![tap the offload app option]()
Step 3: Alternatively, your last step is to select the "Delete App" to remove the app permanently from your iPhone. Then, confirm the action by hitting the "Delete App" option again to delete the app permanently.
![delete the app from iphone]()
3️⃣ Empty the Recently Deleted Album
When your iPhone storage is full, you often start by using the Photos application to delete extra pictures. However, even after doing so, you might still receive full-storage messages. This occurs because the deleted photos aren't removed permanently; instead, they are moved to the 'Recently Deleted' album, allowing a backup period. Let's explore how to empty this album to free up space on your iPhone:
Step 1: Start by opening the "Photos" app on your iPhone and scroll down to locate the "Recently Deleted" album. Once found, open the album to view your recently deleted pictures.
![access Recently Deleted album]()
Step 2: Pictures deleted within the last 40 days are stored here. Here, you will need to tap on the "Select" option in the upper right corner. Then, tap the "Three Dots" icon at the bottom right corner and select the "Delete All" option to free up space.
![choose delete all option]()
4️⃣ Clear Browser Cache and App Data
In Safari, you can clear your browsing history and data to eliminate the cache on your iPhone. This action erases the record of visited websites, recent searches, cookies, and permissions granted to websites for location or notifications.
Also, it's important to note that clearing Safari's browsing history doesn't affect the independent browsing histories maintained by the websites you visited. Here is how to delete photos when storage is full by clearing browser cache and app data:
Step 1: First of all, you need to open the "Safari" app by locating it on your iPhone's home screen and tapping it to launch the browser. Next, tap the "Bookmark" icon on the Safari browser's bottom. Then, select the "Clock" icon to access the "History" tab from the list of options that appear.
![access the clock tab]()
Step 2: Subsequently, you'll find the "Clear" option on the screen's bottom right side. Tap this option, and a menu will emerge. Here, under the "Clear Timeframe" section, choose from different options to erase history. After specifying the timeframe, press the "Clear History" button to erase the selected browsing history from Safari.
![press the clear history button]()
5️⃣ Optimize Photo Storage
In a pre-selected setting, your iPhone stores photos and videos in their original high-resolution quality and consumes a lot of device space. However, iCloud Photos offers a solution by allowing you to free up storage on your device while retaining access to your entire high-resolution collection from anywhere.
This service optimizes storage by storing only lightweight versions on your device while securely keeping the full-resolution originals in iCloud. Let's see how this feature works in an iPhone.
Step 1: To start with, you need to open the "Settings" app on your iPhone. After that, tap on your name and select the "iCloud" option.
![open the icloud settings]()
Step 2: After doing that, select the "Photos" option and toggle on the "Sync this iPhone" switch. Also, you can check the "Optimize iPhone Storage" option to save space. With optimized storage enabled, your device stores space-efficient versions, while full-resolution photos and videos are securely kept in iCloud.
![enable optimize iphone storage]()
Bonus: How to Backup iPhone Photos for Free Before Deleting
When facing the "iPhone storage full can't delete photos" issue, you can delete pictures and adopt the methods we have explained above. However, you can back up your photos before deleting them to keep them safe and secure. EaseUS MobiMover Free is a reliable option to back up iPhone photos to a computer at any cost. This software lets you quickly transfer various data types, including photos, from your iPhone to a computer.
Additionally, EaseUS MobiMover Free enables users to download online videos and music directly to a computer or iPhone/iPad, which will enhance their multimedia accessibility. Users can easily create backups of their iPhones and restore them as needed. Furthermore, the tool's capability to convert HEIC to JPG and videos to MP3 adds extra convenience for its users. This software's backup and transfer facility also supports WhatsApp chats and attachments.
The Bottom Line
To summarize, the issue "iPhone storage full can't delete photos" is faced by many iPhone users around the globe. However, this problem can be solved by implementing the methods described above. In addition to that, we have provided you with the best free tool to manage your iPhone storage.
The tool, EaseUS MobiMover Free, allows users to delete pictures from their PCs directly when they cannot delete them from their iPhones. Also, the software facilitates multiple other functionalities to simplify users' technical lives. The features of backing up and restoring data and transfer options help a lot in managing iPhone problems.
FAQs on How to Fix iPhone Storage Full
Finding quick and clear solutions becomes necessary when your iPhone storage is full. Here, you'll find simple FAQs that offer easy-to-understand answers. These answers cover various ways to resolve and manage the "iPhone storage full can't delete photos" problem. This section will enhance your user experience and tackle common storage issues effectively.
1. What to Do If I Can't Delete Photos But It Has Nothing to Do With iPhone Storage?
If the problem has nothing to do with iPhone storage, then you can try the following solutions:
- Delete photos in iTunes by connecting your iPhone to the PC. Afterward, go to the "Device" tab and select the "Photos" section. Then, choose "Sync Photos" and uncheck the images you wish to delete. Finally, hit the "Apply" button to delete them permanently.
- Turn off the iCloud Photos option in your iPhone settings. For this, tap your account and then the "iCloud" option. After that, select "Photos," then turn off the "Sync this iPhone" option.
- Perform a force restart on your iPhone by swiftly pressing and releasing the "Volume Up" button, then the "Volume Down" button. Subsequently, hold down the "Power Button" until the Apple logo appears.
2. Why Do My Photos Keep Reappearing After I Delete Them?
The process of reappearing photos on your device can result from iCloud syncing with another device that retains the images. It can also happen due to incomplete deletion across all devices. If you want to stop this reappearing process, you must also ensure that the photos are deleted from these places.
3. Does Deleting From iPhone Delete From iCloud?
When you delete a picture on your iPhone, the connectivity with iCloud ensures that the picture is also removed from iCloud. The photos will be permanently deleted unless you have turned on the iCloud Photos Sync functionality. That's because the syncing process will retain your photos in iCloud even after deleting them from your iPhone.