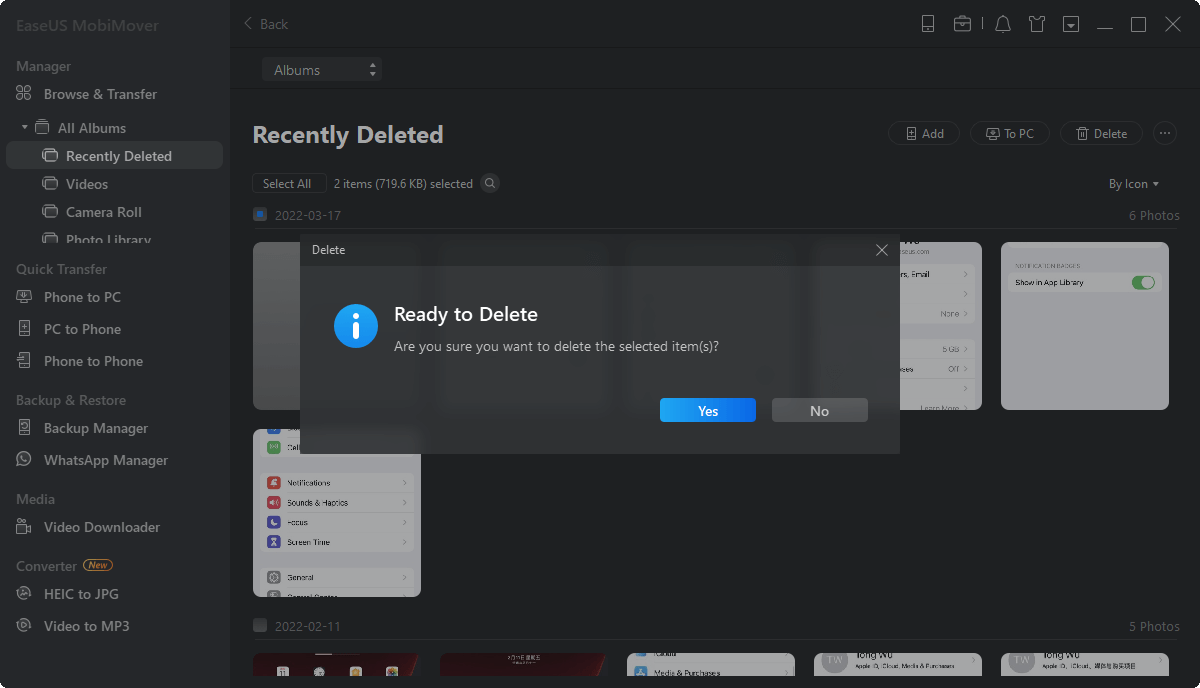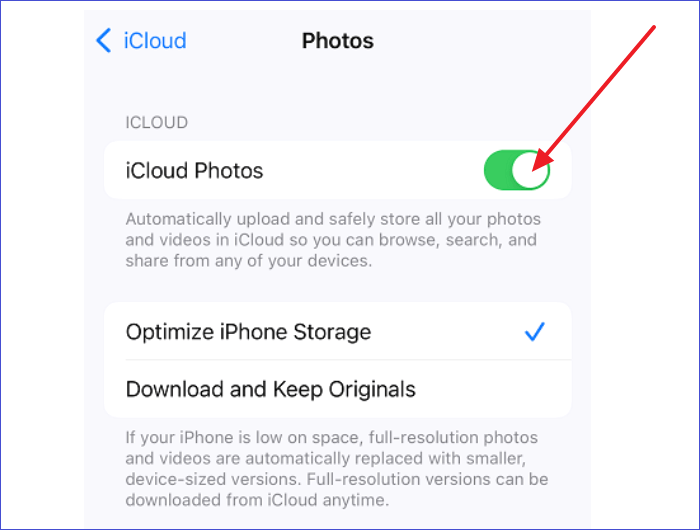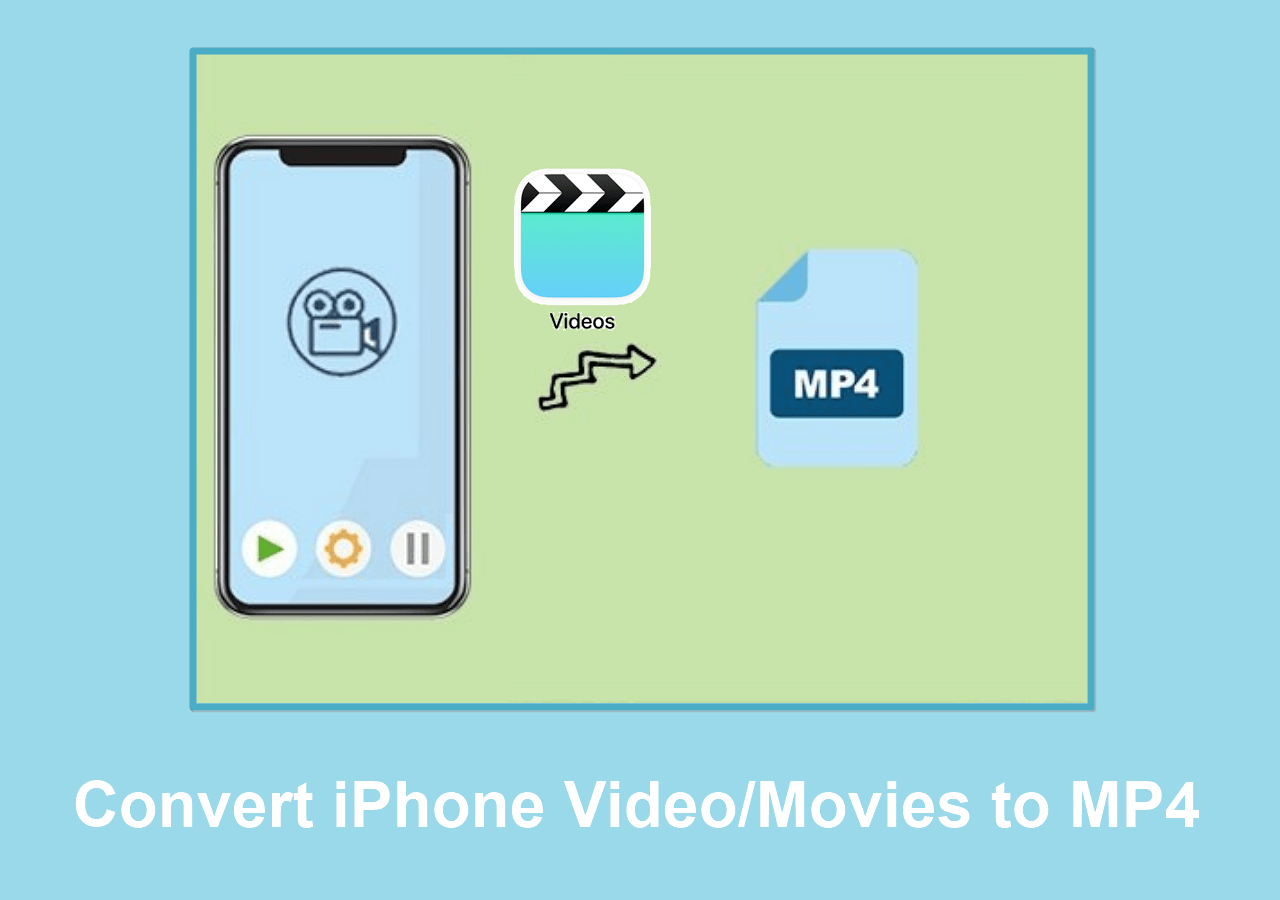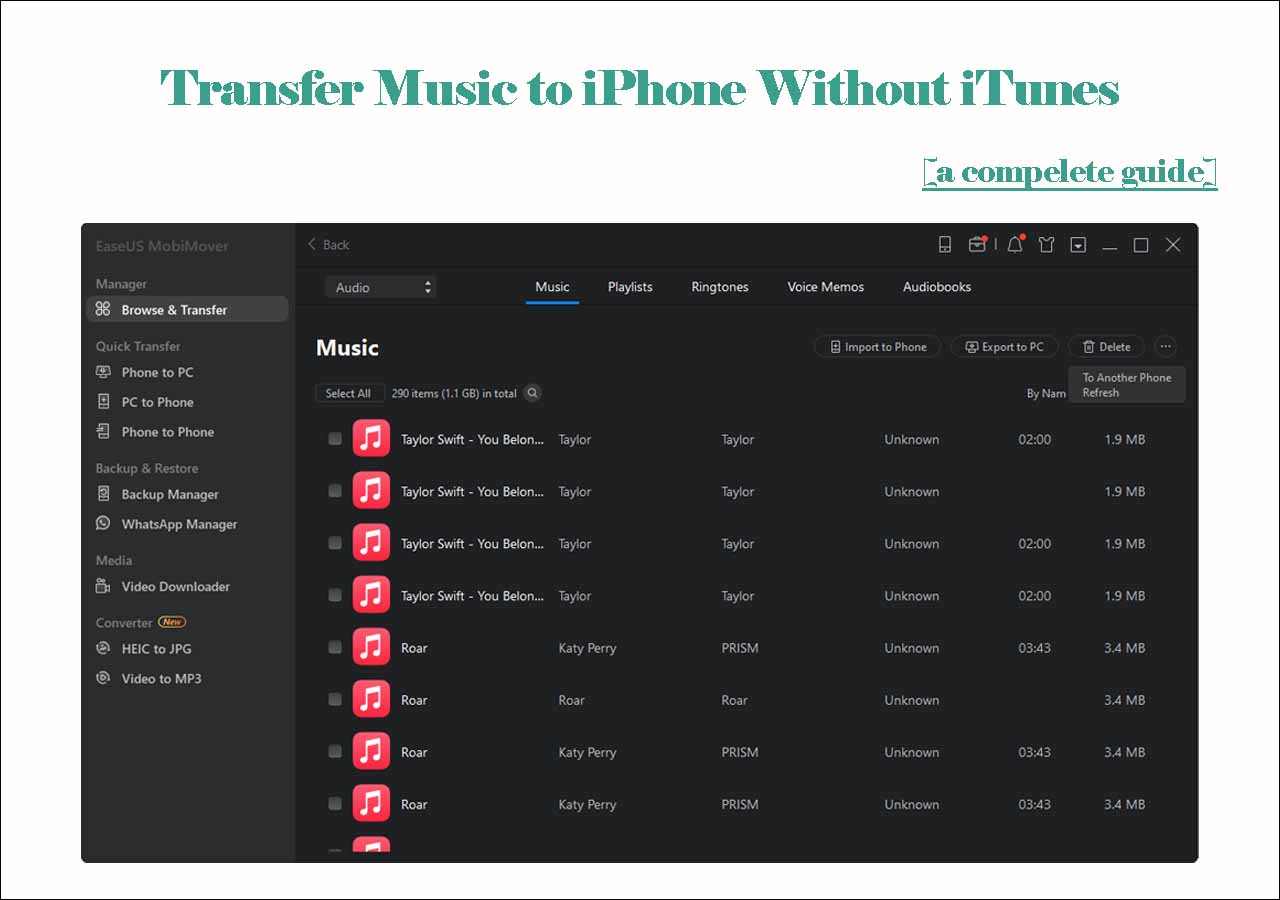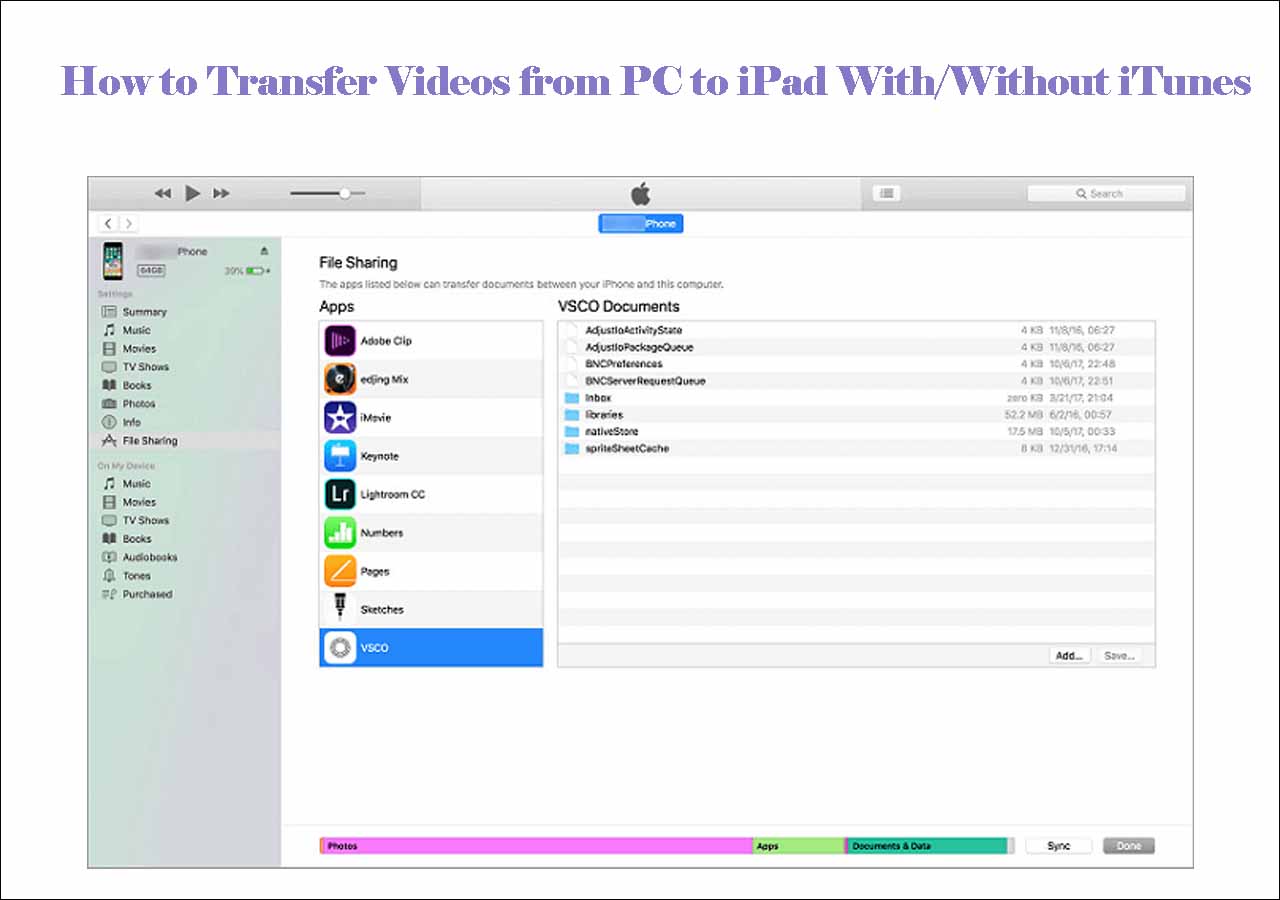-
Important
- If the Device syncs with iCloud or iTunes, the iPhone won't let you delete photos. You must turn off sync and remove them if you want to delete them. First, try restarting your iPhone to see if you can delete them. Otherwise, please turn off the sync and remove them with the help of iCloud or iTunes.
You are trying to delete all photos on your iPhone and cannot do so. The iOS devices have limited storage, and you must remove unwanted files to free up space. While freeing up some space, you may delete some photos. But you cannot do it, and the images won't get deleted or reappear.
A similar problem can be seen in iPad or iPod touch. This article answers your question about why iPhone won't let me delete photos and helps you delete your photos in bulk.
Why Can't Delete Photos from iPhone or iPad?
Deleting photos on an iPhone is simple, right? Open the photo, select a few, click the Bin button below, and tap the Delete photo/photos to complete the process.
A major reason why one faces the issue is when the photos are synced to other sources like iCloud or iTunes. If you have enabled the sync, you may have difficulty deleting the photos and have to unsync it. Surprisingly, if your storage is almost full, the iPhone won't let you delete photos. Here are some common reasons why the iPhone won't let you delete photos:
- 1️⃣ When I delete photos from my iPhone, it comes back: This happens when you turn on and off the sync with iCloud photos. These pictures can't be deleted normally.
- 2️⃣ Can't delete photos from iPhone photo library: If your device is in sync with iCloud or iTunes, the delete button will turn grey, and you will face " iPhone won't let me delete photos."
- 3️⃣ Read-only modes: If the photos are set to read-only mode, you must remove the read-only mode to delete them.
- 4️⃣ Corrupted files: If the photos are corrupt or damaged, you may have difficulty deleting them.
- 5️⃣ iPhone storage full, can't delete photos: If you can't delete any of your photos, or you can't delete Recently Deleted photos on iPhone, you should check the iPhone storage status to see if it's full.
iPhone Won't Let Me Delete Photos: 6 Ways to Fix
Now that you know why iPhone won't let you delete photos, try the fixes below to delete photos on iPhone from computer or without computer.
1. Download EaseUS MobiMover Free
If the iPhone does not let you delete photos, the simplest way is to use EaseUS MobiMover Free. You can easily transfer an iPhone's contents to another iPhone or PC. The best part is you can delete unwanted photos using the PC and free up space. Additionally, it is a great option to make a backup of your iPhone to safeguard data.
You can selectively transfer or delete files between two iOS devices and keep the required ones. Along with photos, you can delete or add videos, music, ringtones, contacts, and many more. If the iPhone is troubling, download the software and delete the files.
Here's how to remove photos from iPhone with EaseUS MobiMover Free:
Step 1. Connect your iPhone/iPad to your computer with a USB cable, run EaseUS MobiMover, then go to "Content Management > Pictures > Albums".
Step 2. If you want to delete all photo albums from your iPhone/iPad at once, click "Select All" and tap the trash icon. While if you intend to remove some specific albums, select the photo albums you want to delete and then click"Delete".
Step 3. After tapping the delete button, a new window will pop up asking for confirmation. Click "Yes" in the window to delete photo albums on your iPhone/iPad in seconds.
In this way, can can easily delete photos from iPad or iPhone on computer for free. You can also refer to: How to Delete Photos from iPhone but Not iCloud for more information if you only want to delete iPhone photos without iCloud photos.
2. Download iTunes
When you turn on the sync photos for iPad or iPhone, it will delete the existing pictures and sync your selected pictures to the device. Now, you have to unsync or uncheck the pictures you want to remove and sync again. This action will remove those pictures.
Step 1. Open iTunes and connect your iPhone or iPad.
Step 2. Navigate to Device > Photos > and click Sync Photos.
Step 3. Here, you have to uncheck the photos you want to delete and click on Apply or Sync.
![Turn off sync in iTunes]()
Now, if you want to delete all photos that are in sync with iTunes, just create an empty folder and sync it. This will remove all the photos.
3. Turn off iCloud Photos
Another similar issue with iCloud sync is when your iCloud photos option is turned on, the iPhone will download all the images synced to the iCloud from various devices. This takes up storage, and you can't delete photos from iPhone, iPad, or iPod touch. So, to delete the synced iCloud photos, turn off the iCloud Photos option.
Step 1. Open the Settings and click on your account.
Step 2. Navigate to iCloud > Photos.
Step 3. Now, turn off the toggle for iCloud Photos (or iCloud Photo Library) or My Photo Stream.
![Turn off iCloud Photos]()
4. Free up space if iPhone storage is full
How to delete photos when storage is full? This did come as a shock that the iPhone won't delete photos if the storage is whole. So, if you wonder why can't I delete photos when my storage is full, you need to check the iPhone storage recommendations to free up space.
Open Settings and click on General and iPhone Storage to check the recommendations and free up some space.
![Check iPhone storage recommendations]()
5. Restart iPhone
I don't know how many problems were solved with a simple restart. A restart will give the OS a fresh start and may rectify minor issues. So, restart or force restart your iPhone and try deleting the pictures.
To force restart, you have to use a combination of volume and power button. This varies based on your iPhone model. You can check the combinations below for various iPhones.
- For iPhone 8 and Later: Press the Volume+ and Volume- buttons one after the other, then press and hold the side button until you see the Apple logo.
- For iPhone 7 and 7 Plus: Hold the side and Volume- button until the Apple logo appears.
- For iPhone 6s and Earlier: You will have to use the Home button. Press and hold the Home and Side buttons until the iPhone restarts.
![Force restart iPhone]()
6. Update the iOS version
The last method before using the EaseUS MobiMover to delete your iPhone Photos is to update the iOS. If you cannot delete iPhone photos, there could be a software glitch, and an update can fix the issue.
Step 1. Open Settings and click on General.
Step 2. Click on Software updates, and the iOS will show you the available updates on your iPhone.
![update iOS]()
Step 3. Download and install the updates after completing the check if you can delete unwanted photos.
FAQs on How to Delete Photos on iPhone
Here are some of the most frequent FAQs if your iPhone won't let you delete your photos. If you have similar queries, I hope this will help you.
1. How to delete synced photos from iPhone?
If you want to delete synced photos from your iPhone, the delete button turns grey and will not let you delete them. To delete them, stop syncing the photos from other devices and delete them.
2. Why are deleted photos reappearing on my iPhone?
The reason your deleted photos reappear on your iPhone is iCloud photos. If the iCloud Photos sync is on, your iPhone photos will be available on all synced devices. But if you turn it off and sync it back again, an extra copy of all the files will be downloaded to your device.
3. How do I permanently delete photos from iCloud?
- Open your iCloud account on your iPhone/iPad/Mac.
- Navigate to the iCloud Photos and select the photos you want to delete.
- Click on the trash bin to delete. If you don't recover them for 30 days, they will be permanently deleted.
4. Will deleting photos from iPhone delete from iCloud?
No, if you delete photos from your iPhone, it will not make any changes to the photos in iCloud, and they will remain intact.
The Bottom Line
That's all about how to delete the iPhone photos if the iOS is not letting you delete your photos. I hope the article answers your question why iPhone won't let me delete photos and resolves the issue. For many users, the iTunes or iCloud unsync fix was able to fix the issue.
Why go through all this fuss if you can delete the unnecessary files using EaseUS MobiMover? Connect the iPhone to a PC, select the unwanted files, and delete them.