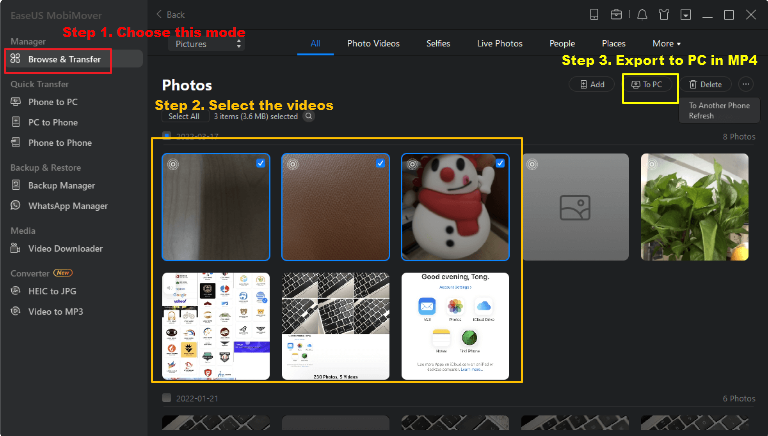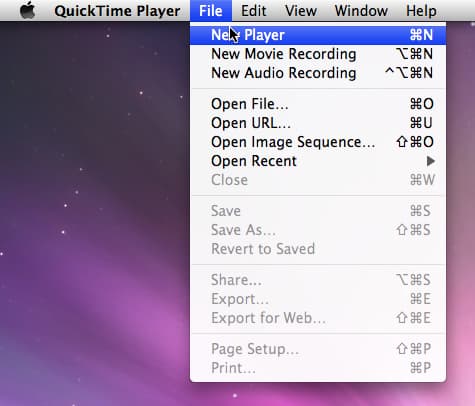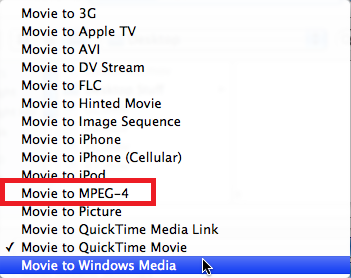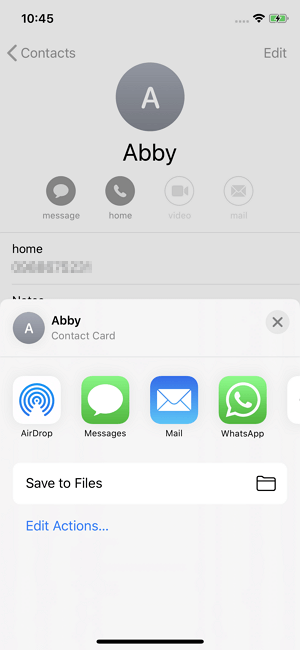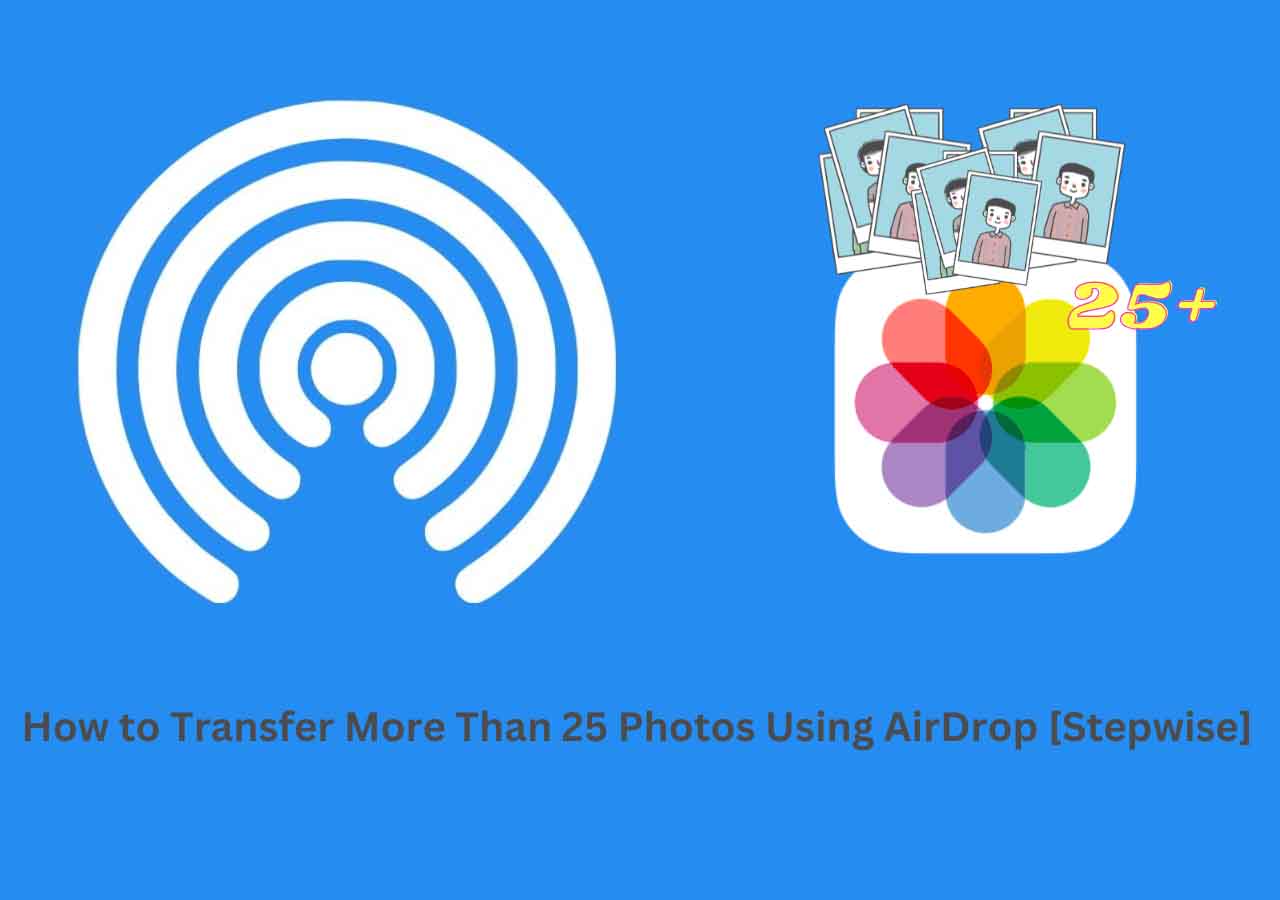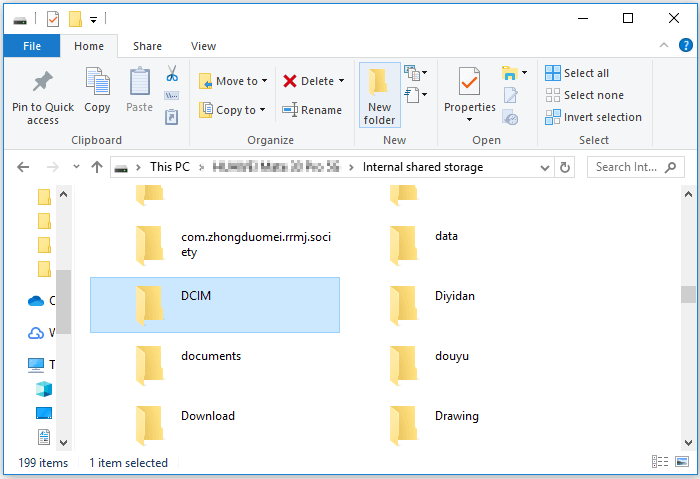How Do You Convert iPhone Video to MP4?
If you want to find the easiest solution to convert iPhone videos, use a reliable video converter. There are many video converters online or offline. EaseUS MobiMover is the best video converter to transfer iPhone videos to the computer in MP4 version. If you want to know other way to convert iPhone video to MP4, please keep reading.
| Method |
Effectiveness |
| Video Converter |
For PC & Mac - Regardless of video format and whether you want to convert them to MP4 or MP3, you can use a video converter to serve your purpose. |
| QuickTime Pro |
For Mac - QuickTime Pro, a paid version of Quicktime. If you've had this application installed on your Mac, you can use it to convert your files. |
| Online Video Converters |
You can try some online conversion services. Such services are free and convenient without the need to install any program. |
You can also figure out what kind of iPhone videos you wish to convert. Is it a video you shot by yourself or something that you downloaded from websites? Knowing such information is helpful to know the formats of your videos and then find the right conversion solution. By default, the iPhone records videos in MOV format. With the release of iOS 11, iPhone 8, and later take videos in HEVC format by default. Besides, the iPhone also supports opening videos saved in container formats like .mp4, .mov, .m4v, .3gp.
If you already know your video format, now it's time to find out how to convert iPhone video to MP4.
Way 1. How to Convert iPhone Video to MP4/MP3 with a Quick Video Converter [PC & Mac]
Applies to convert videos in MP4, M4V, MKV, AVI, WMV, F4V, F4P, MOV, VOB, QT, MPG, MPEG, M1V, MPV, 3GP, 3G2, RMVB, and more
Whatever your video format is and whether you want to convert iPhone video to MP4 or MP3, this video converter and iPhone data transfer - EaseUS MobiMover can serve your purpose. With it, you can directly transfer videos to your PC or Mac in the MP4 version. You can also transfer all data from iPhone to iPhone or computer. The conversion process is automatically done while transferring, so you don't have to convert them manually. If you want to convert iPhone video to MP3, it's also possible with EaseUS MobiMover. Here are some benefits you can take advantage of this program.
- Batch transfer iPhone videos to the computer in MP4 version
- Batch convert MOV files to MP3
- Fast transfer and conversion speed
- Extract audio from videos on iPhone or iPad
To convert iPhone video to MP4 format, you can first download EaseUS MobiMover using the following button.
Simple steps to convert iPhone video to MP4 with EaseUS MobiMover
- Download and launch EaseUS MobiMover on your computer.
- Connect your iPhone to the computer with compatible USB cables and tap on "Trust This Computer."
- choose the "Browse & Transfer" mode > Choose "Pictures" > "Photos."
- Select the videos you want to convert.
- Click "Export to PC" to transfer iPhone videos to the computer in MP4 format.
- Wait for the transfer process to finish.
![convert videos to mp4]()
In addition to that, EaseUS MobiMover is also equipped to download videos from any site, convert HEIC to JPG, manage WhatsApp data, etc. If you need iOS data management, don't miss this program. Refer to the article: Batch Convert HEIC to JPG for more information.
Way 2. How to Convert Apple Video to MP4 with QuickTime Pro [For Mac]
Apply to converting videos in MOV format to MP4
Another conversion option is to use QuickTime Pro, a paid version of Quicktime. If you've had this application installed on your Mac, let's take a look at how to convert iPhone video to MP4 with QuickTime Pro.
Step 1. On your Mac, open up the QuickTime Pro application > Click the "File" option from the top menu bar > Choose the "Open File..." option to open and add your iPhone videos. If your videos are not stored on your Mac, transfer iPhone videos to Mac now.
![Add Files to QuickTime]()
Step 2. Once you've imported files, click the "Export..." option to proceed. When you come to the Export page, choose the "Movie to MPEG-4" option from the list.
![Choose Movie to MPEG-4]()
Step 3. Click the "Save" button. Then, your iPhone videos will be converted to MP4 format and stored on your Mac.
![Save converted videos on Mac]()
Way 3. How to Convert MOV to MP4 on iPhone with Online Video Converters
Apply to any video or audio format you want
If you prefer to convert MOV to MP4 online, you can try some online conversion services. Such services are free and convenient, and you don't need to install any program. However, they do raise some problems, some of which are listed below.
- Safety - Uploading your videos to online converters and downloading them later will expose you to the possibility of downloading viruses onto your computer.
- Privacy - The online converters might store or back up your videos to their server. And you don't know what they're going to do with your videos.
- Slow - Batch converting videos can be very slow.
- Large file size - Some of them don't support large file sizes.
Online video converters seem like a convenient option to convert iPhone video to MP4, but actually, they're time-consuming and offer limited features on the free version. For these reasons, it's better to let computer-based software like EaseUS MobiMover help. But if you stick to online converters, here are some online converters you can try. Before using them, there is a need to transfer videos from your iPhone to your computer.
1. Zamar - https://www.zamzar.com/converters/video/mov-to-mp4/
2. Cloudconvert - https://cloudconvert.com/mov-to-mp4
3. FreeConvert - https://www.freeconvert.com/mov-to-mp4
4. Convertio - https://convertio.co/convert-mov-to-mp4/
5. Online Converter - https://www.onlineconverter.com/mov-to-mp4
Try to Convert iPhone Video to MP4 Now!
Now, you know how to convert iPhone video to MP4. As you can see, there are many different methods to convert iPhone video to mp4. You can choose the one based on your personal requirements. If you want to convert iPhone videos to MP4 or MP3 more flexibly, EaseUS MobiMover is a good option. But if you prefer a more convenient way, online converters are what you need. And for Mac users, QuickTime Pro is enough.
FAQs on How to Convert iPhone Video to MP4
1. How do I change the format of a video on my iPhone?
You can use EaseUS MobiMover to transfer videos directly to your PC or Mac in the MP4/MP3 version. The conversion process is automatically done while transferring, and you don't have to convert them manually.
2. Are iPhone videos MOV or MP4?
- For iPhone 6 and older models: the video recorded by the camera is H264 MOV.
- For iPhone 7 and newer models (iOS 11 and later): H264 MOV or H265 HEVC (High Efficiency).
- For iPhone 13 Pro/13 Pro Max (iOS 15.1 or later): HDR or SDR.
- For iPhone 14, you can record in HEVC, H.264, and ProRes formats. You can record HDR, time-lapse, and slow-motion videos.
If you have any further queries or worries concerning this guide, you're welcome to get in touch with me on Twitter. Share this post with your friends if you find it helpful!