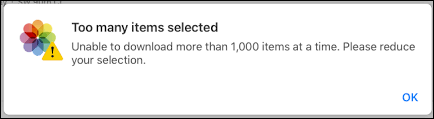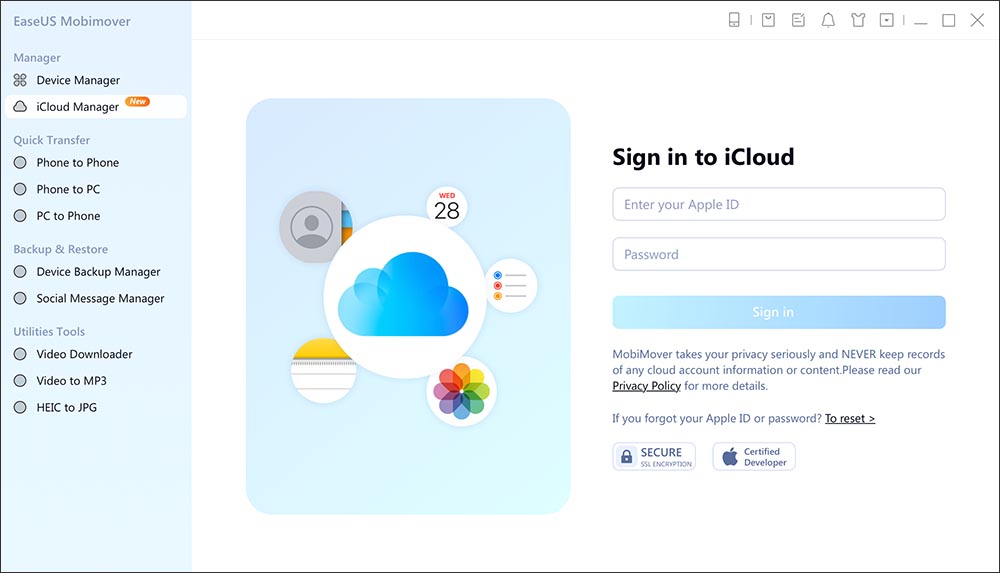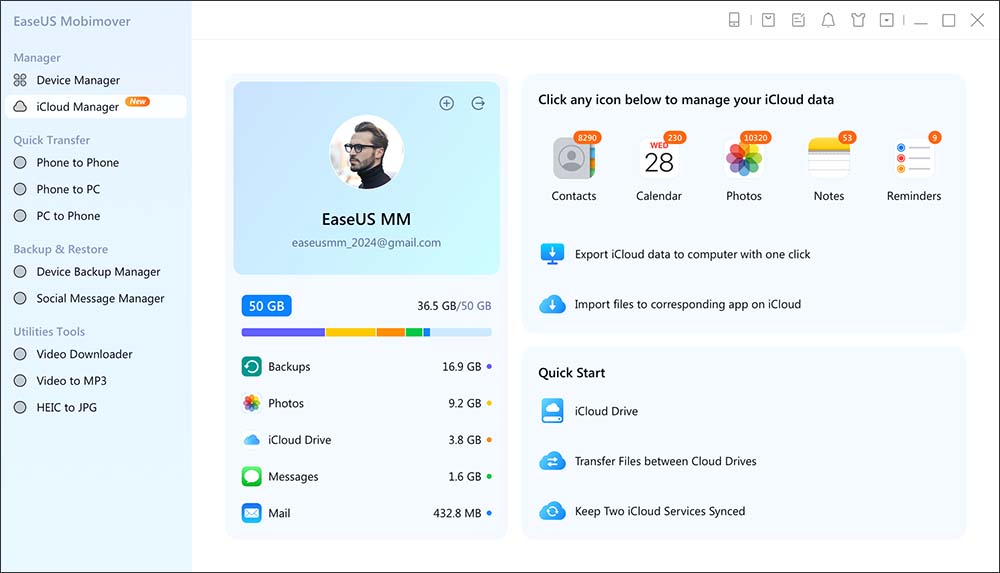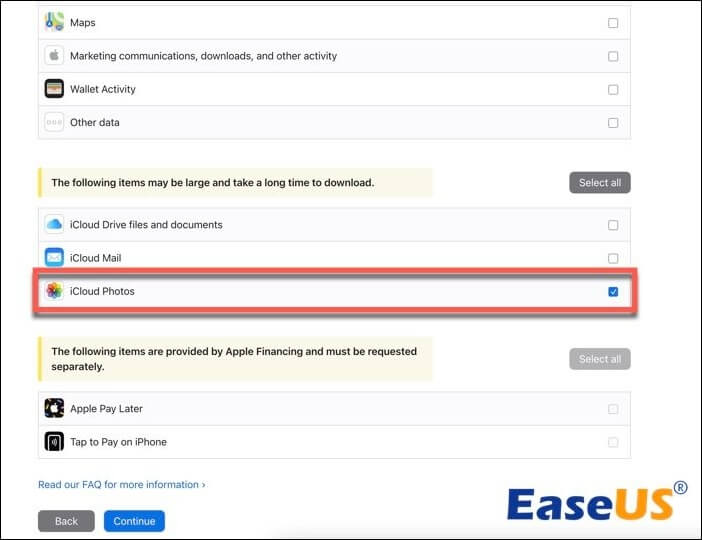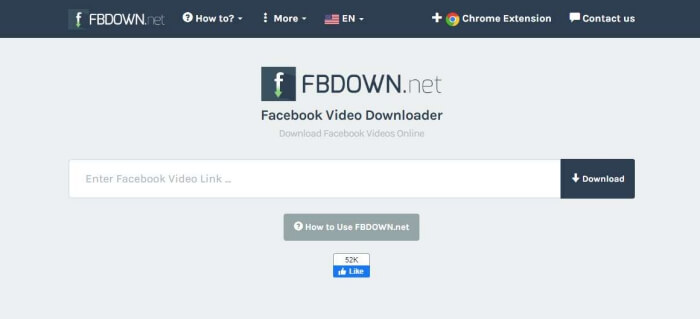How Can I Download More Than 1000 Photos from iCloud?
Due to the iCloud 1000 photo limit, you can only select 1000 photos to download at a time. If you want to download more than a thousand photos from iCloud, you need the iCloud for Windows app: Open Microsoft Photos > Click iCloud Photos > Use Ctrl + A to select all the images > Right-click and choose Always Keep on This Device.
"I want to download ALL my iCloud photos to an external hard drive. I went to iCloud to download all the photos but could only download 1,000 at a time. I don't want to repeat 1,000 photos many times to download all of them. Any other easier solutions?" This post from the Apple Discussion Community is viral. If you encounter the same issue downloading all iCloud photos at once, in this article, we will teach you how to download more than 1,000 photos from iCloud to your PC, Mac, or external hard drive.
Why Can't I Download Over 1,000 Photos from iCloud
If you have fewer than 1,000 photos and videos on the iCloud Photos website, simply use the keyboard shortcut Command + A on Mac or Control + A on Windows to select all iCloud photos. Then, click the download icon for a direct download. However, if your iCloud photo library contains more than 1,000 items, attempting to download them all at once will prompt a warning from iCloud. It notifies you that it cannot process downloads exceeding the 1,000-item limit.
![Unable to download more than 1000 photos from iCloud]()
The reason why iCloud restricts downloads to no more than 1,000 photos is that it wants to limit the data volume involved. When downloading over 1,000 items from iCloud, factors such as slow iPhone Internet, sudden system crashes, issues with Apple iCloud servers, and not enough storage space on your iPhone can lead to download failures. Additionally, download interruptions increase the likelihood of data corruption and loss.
To ensure a seamless transfer and data security, iCloud imposes this restriction. If you have more than 1,000 images, it's best to download them in smaller batches. If you want to overcome the limit, explore the solutions provided below.
How to Download 1,000+ Photos from iCloud in 3 Ways
We will walk you through how to download more than 1,000 photos from iCloud to PC in two ways, including the iCloud client app and Apple Data and Privacy management tool.
Method 1. Export All Photos from iCloud to Computer with EaseUS MobiMover
If you are tying to download nearly 1000 photos or more from iCloud to your computer for backup or iCloud storage free-up, you may want to try EaseUS MobiMover. It enables you to freely save 1000+ photos from iCloud to computer at once with one click.
Key features of EaseUS MobiMover:
- Transfer photos from iPhone to external hard drive, iOS devices, Android, Windows, or Mac quickly and easily without losing quality
- Transfer files such as documents, contacts, notes, and more between two devices
- Best iTunes alternative to back up iPhone and restore iPhone backup
- Offer a convenient HEIC converter, online video downloader, and MP3 converter
Step 1. Launch EaseUS MobiMover on your Windows/macOS computer and click "iCloud Manager" to continue. Enter your Apple ID and password in the right panel to log in.
![click iCloud Manager to sign into your iCloud account]()
Step 2. Once you sign in, you can see everything that stored in iCloud or iCloud Drive. From the right panel, click "Export iCloud data to computer with one click" to start.
![view everything in iCloud]()
Step 3. Now select the categories that you want to export from iCloud to your computer. Here you can transfer contacts, photos, notes, calendar, reminders, and iCloud Drive files to your computer from iCloud. You can customize the exporting path. The path of Extranl Hard Drive or USB Flash Drive are both suported. When you're done, click "Next" to continue.
![select data that you want to transfer]()
Step 4. Wait a few minutes, and the process will be completed successfuly. You can view these files now on your computer or continue saving more files from iCloud to your PC or Mac.
![the transfer process is completed]()
(*Note that it's 100% safe to log into your iCloud here cause this software won't store or remember your Apple ID credentials or information on your iCloud.*)
Method 2. Save 1,000+ Pictures from iCloud to PC via iCloud for Windows App
The iCloud photo library web interface limits downloads to 1,000 photos, but the iCloud client application for Windows doesn't have this restriction. If you find yourself unable to download over 1,000 pictures from iCloud.com, simply install the iCloud app on your PC from the Microsoft Store.
Step 1. Open the iCloud for Windows app and sign in with your Apple ID.
Step 2. Turn on iCloud Photos.
Step 3. In Windows 11, open Microsoft Photos; In Windows 10, open File Explorer.
Step 4. Click iCloud Photos from the left pane.
Step 5. Press the Ctrl + A keys on your keyboard to select all the images you want to keep on your PC.
Step 6. Right-click on the selection and choose Always Keep on this device. Thus, you can transfer photos from iCloud to PC.
![Download more than 1000 photos from iCloud to PC]()
Method 3. Download 1,000+ Photos and Videos to Mac/PC via the Apple Privacy Website
Apple's Data and Privacy website allows you to request a copy of your data, including account and device information, contacts, notes, emails, documents, photos, and many more. However, it may take up to seven days for Apple to prepare your data and send you files for download. Once ready, you can easily download all iCloud photos at once to your PC, Mac, or an external hard drive.
Step 1. Visit the Apple privacy website and sign in with your Apple ID credentials.
Step 2. Click Request a copy of your data.
![Request a copy of your data from Apple]()
Step 3. Select the data category, in this case, iCloud Photos, that you want to download and click Continue.
![download all iCloud photos from Apple]()
Step 4. Choose a maximum file size that is convenient for you to download iCloud photos to PC and click Complete request.
![Choose a file size for iCloud photos download]()
Step 5. You will get an email from Apple that contains your photos for download.
How to Save Less Than 1,000 iCloud Photos to Computer
iCloud has restricted data transfer to a maximum of 1,000 items per session. That means if you want to save less than 1,000 iCloud photos at a time, there shouldn't be any problem at all. Keep reading to find out how to save all 3-digit numbers of iCloud photos to your Windows PC or Mac.
How to Download All Photos from iCloud to Windows PC
Step 1. Visit iCloud.com and sign in with your Apple ID email and password
Step 2. Go to the Photos > Library.
Step 3. Use Ctrl + A to select all iCloud photos and click the download icon in the upper right corner.
![download all photos from iCloud]()
Step 4. Choose Unmodified Original to download the original quality. A folder or zip file named iCloud Photo will be downloaded to your computer.
Step 5. If you have Shared Albums turned on, open iCloud Shared Albums in Windows 11 or open Windows Explorer > iCloud Photos > Shared folder in other Windows versions. Open the shared album from which you want to download photos or videos. Copy all items to another folder on your computer.
How to Download All Photos from iCloud to Mac
Step 1. Open the Photos app on your Mac.
Step 2. Click Photos > Settings from the top menu bar and select iCloud.
Step 3. Check the box next to iCloud Photo and choose Download Originals to Mac.
![Download less than 1,000 iCloud photos to Mac]()
Step 4. If you use Shared Albums, select a shared album in the Photos app's left-hand menu, highlight all photos and videos, and choose Import to download them to your Mac.
Bonus: An Easy Method to Back Up iPhone Photos All at Once
iCloud Photos, serving as a method to back up and synchronize photos and videos across various devices, comes with several drawbacks. Its effectiveness depends significantly on a reliable internet connection, system stability, and accurate settings.
However, for a more convenient and faster iPhone photo transfer and backup experience, you can also use this EaseUS MobiMover application to help you with that. It uses a USB cable to connect two devices, ensuring smooth and swift data transfer. It features a simple user interface, making file transfer, backup, and recovery manageable for everyone.
Conclusion
If you are bothered by the limitation of 1,000 photos when downloading from iCloud, this article has provided different solutions on how to download more than 1,000 photos from iCloud to Mac or PC.
You can't download photos and videos directly from iCloud to an external hard drive. In this situation, consider using EaseUS MobiMover to back up all your iPhone photos to a computer and then transfer them to an external hard drive. EaseUS MobiMover doesn't impose any limitations on the number of photos or photo formats, making the iPhone photo backup a straightforward process.
FAQs About How to Download More Than 1,000 Photos from iCloud
We have gathered some frequently asked questions about downloading more than 1,000 photos from iCloud.
1. How can I download 50,000 photos from iCloud?
The best way to download 50,000 photos from iCloud without quality loss is to request a copy of your iCloud Photos data from Apple. You will receive an email from Apple with many folders containing the entire photo library for download.
2. Is there a limit to iCloud photo storage?
An iCloud account offers 5GB of free storage shared by Apple devices signed in with the same Apple ID. If you upgrade to an iCloud+ account, the maximum storage capacity available for subscription is 12TB at a monthly cost of 59.99 USD.
3. How do I select 1,000 photos on iCloud from my computer?
Click on the first photo, hold down the "Shift" key, and click on the 1000th photo. This operation will select a range of photos between the first and the last photo you select.