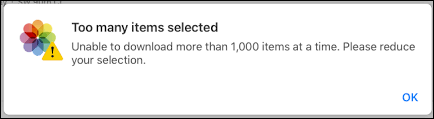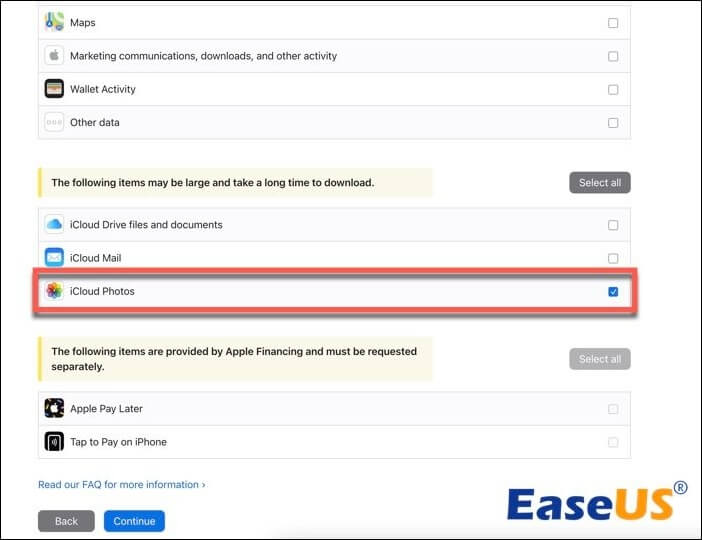Cómo descargar más de 1000 fotos de iCloud
Resumen
Aprende a descargar más de 1000 fotos de iCloud utilizando la aplicación iCloud para Windows o el sitio web de privacidad de Apple y a descargar todas las fotos de iCloud a Mac/PC a la vez.
"Me gustaría descargar TODAS mis fotos de iCloud (155.000 imágenes y vídeos) de iCloud a un disco duro externo. Fui a iCloud para descargar todas las fotos pero no pude descargarlas todas; sólo pude descargar 1.000 a la vez. Así que, básicamente, tendría que descargar 155 de las 1.000 fotos para descargarlas todas. ¿Alguna otra solución más fácil?"
Este post de la Comunidad de Discusión de Apple es viral. Si estás buscando una forma de descargar todas las fotos de iCloud a la vez, has llegado al lugar adecuado. En este artículo, te enseñaremos cómo descargar más de 1.000 fotos de iCloud a tu PC o Mac. Hemos incluido una tabla con todas las soluciones a continuación para que puedas comprenderlas rápidamente.
También ofrecemos soluciones para usuarios cuyas fotos son menos de 1000 para exportar fotos de iCloud al PC. Haz clic aquí para conocer las soluciones.
¿Por qué no puedo descargar más de 1.000 fotos de iCloud?
Si tienes menos de 1.000 fotos y vídeos en el sitio web Fotos de iCloud, sólo tienes que utilizar el atajo de teclado Comando + A en Mac o Control + A en Windows para seleccionar todos los elementos. A continuación, haz clic en el icono de descarga para realizar una descarga directa. Sin embargo, si tu fototeca de iCloud contiene más de 1.000 elementos, al intentar descargarlos todos a la vez aparecerá una advertencia de iCloud. Te notificará que no puede procesar descargas que superen el límite de 1.000 elementos.
![No se pueden descargar más de 1000 fotos de iCloud]()
La razón por la que iCloud restringe las descargas a no más de 1.000 fotos es que quiere limitar el volumen de datos implicado. Al descargar más de 1.000 elementos de iCloud, factores como la lentitud de Internet en el iPhone, fallos repentinos del sistema, problemas con los servidores de iCloud de Apple y la falta de espacio de almacenamiento suficiente en tu iPhone pueden provocar fallos en la descarga. Además, las interrupciones en la descarga aumentan la probabilidad de corrupción y pérdida de datos.
Para garantizar una transferencia fluida y la seguridad de los datos, iCloud impone esta restricción. Si tienes más de 1.000 imágenes, es mejor que las descargues en lotes más pequeños. Si quieres superar el límite, explora las soluciones que te ofrecemos a continuación.
Cómo descargar más de 1.000 fotos de iCloud
Te explicaremos cómo descargar más de 1.000 fotos de iCloud al PC de dos formas, incluyendo la aplicación cliente de iCloud y la herramienta de gestión de Datos y Privacidad de Apple.
Método 1. Guardar más de 1.000 fotos de iCloud al PC mediante la aplicación iCloud para Windows
La interfaz web de la fototeca de iCloud limita las descargas a 1.000 fotos, pero la aplicación cliente de iCloud para Windows no tiene esta restricción. Si no puedes descargar más de 1.000 fotos de iCloud.com, simplemente instala la aplicación iCloud en tu PC desde Microsoft Store.
Paso 1. Abre la aplicación iCloud para Windows e inicia sesión con tu ID de Apple.
Paso 2. Activa Fotos de iCloud.
Paso 3. En Windows 11, abre Microsoft Fotos; en Windows 10, abre el Explorador de archivos.
Paso 4. Haz clic en Fotos de iCloud en el panel izquierdo.
Paso 5. Pulsa las teclas Ctrl + A de tu teclado para seleccionar todas las imágenes que quieras conservar en tu PC.
Paso 6. Haz clic con el botón derecho en la selección y elige Conservar siempre en este dispositivo. Así, podrás transferir fotos de iCloud al PC.
![Descarga más de 1000 fotos de iCloud al PC]()
Método 2. Descarga más de 1.000 fotos y vídeos a Mac/PC a través del sitio web de privacidad de Apple
El sitio web de Datos y Privacidad de Apple te permite solicitar una copia de tus datos, incluida la información de la cuenta y del dispositivo, contactos, notas, correos electrónicos, documentos, fotos y muchos más. Sin embargo, Apple puede tardar hasta siete días en preparar tus datos y enviarte los archivos para su descarga. Una vez listos, puedes descargar fácilmente estos archivos a tu PC, Mac o a un disco duro externo.
Paso 1. Visita el sitio web de privacidad de Apple e inicia sesión con las credenciales de tu ID de Apple.
Paso 2. Haz clic en Solicitar una copia de tus datos.
![Solicitar una copia de tus datos a Apple]()
Paso 3. Selecciona la categoría de datos, en este caso, Fotos de iCloud, que deseas descargar y haz clic en Continuar.
![descargar todas las fotos de iCloud de Apple]()
Paso 4. Elige un tamaño máximo de archivo que te convenga para descargar fotos de iCloud al PC y haz clic en Completar solicitud.
![Elige un tamaño de archivo para la descarga de fotos de iCloud]()
Paso 5. Recibirás un correo electrónico de Apple con tus fotos para descargar.
Cómo guardar menos de 1.000 fotos de iCloud en el ordenador
iCloud ha restringido la transferencia de datos a un máximo de 1.000 elementos por sesión. Eso significa que si quieres guardar menos de 1.000 fotos de iCloud a la vez, no debería haber ningún problema. Sigue leyendo para averiguar cómo guardar todos los números de 3 dígitos de las fotos de iCloud en tu PC Windows o Mac.
Cómo descargar todas las fotos de iCloud a un PC con Windows
Paso 1. Visita iCloud.com e inicia sesión con el correo electrónico y la contraseña de tu ID de Apple
Paso 2. Ve a Fotos > Biblioteca.
Paso 3. Utiliza Ctrl + A para seleccionar todas las fotos e imágenes y, a continuación, haz clic en el icono de descarga de la esquina superior derecha.
![descargar todas las fotos de iCloud]()
Paso 4. Elige Original sin modificar para descargar la calidad original. Se descargará en tu ordenador una carpeta o archivo zip llamado Foto de iCloud.
Paso 5. Si tienes Álbumes compartidos activados, abre Álbumes compartidos de iCloud en Windows 11 o abre Explorador de Windows > Fotos de iCloud > Carpeta compartida en otras versiones de Windows. Abre el álbum compartido del que quieras descargar fotos o vídeos. Copia todos los elementos en otra carpeta de tu ordenador.
Cómo descargar todas las fotos de iCloud a Mac
Paso 1. Abre la app Fotos en tu Mac.
Paso 2. Haz clic en Fotos > Ajustes en la barra de menús superior y selecciona iCloud.
Paso 3. Marca la casilla situada junto a Fotos de iCloud y selecciona Descargar originales en Mac.
![Descargar menos de 1.000 fotos de iCloud a Mac]()
Paso 4. Si utilizas Álbumes compartidos, selecciona un álbum compartido en el menú de la izquierda de la app Fotos, resalta todas las fotos y vídeos y selecciona Importar para descargarlos a tu Mac.
Bono: Método fácil para hacer una copia de seguridad de las fotos del iPhone de una sola vez
Fotos de iCloud, que sirve como método para hacer copias de seguridad y sincronizar fotos y vídeos en varios dispositivos, tiene varios inconvenientes. Su eficacia depende en gran medida de una conexión a Internet fiable, de la estabilidad del sistema y de unos ajustes precisos.
Sin embargo, para una experiencia de transferencia de fotos y copia de seguridad del iPhone más cómoda y rápida, EaseUS MobiMover es tu mejor opción. Utiliza un cable USB para conectar dos dispositivos, garantizando una transferencia de datos fluida y rápida. Presenta una interfaz de usuario sencilla, que hace que la transferencia de archivos, la copia de seguridad y la recuperación sean manejables para todo el mundo.
Características principales de EaseUS MobiMover:
- Transfiere fotos del iPhone a un disco duro externo, dispositivos iOS, Android, Windows o Mac de forma rápida y sencilla sin perder calidad
- Transfiere archivos como documentos, contactos, notas y mucho más entre dos dispositivos
- La mejor alternativa a iTunes para hacer copias de seguridad del iPhone y restaurarlas
- Ofrece un práctico conversor HEIC, un descargador de vídeo online y un conversor MP3
Paso 1. Conecta tu iPhone al ordenador (Mac o PC). Inicia EaseUS MobiMover, elige "Teléfono a PC" y haz clic en el botón "Siguiente" para continuar. Si prefieres transferir fotos de tu iPhone al ordenador de forma selectiva, ve a "Gestión de Contenidos" > "Imágenes" > "Fotos".
Paso 2. Elige "Fotos" entre las categorías de datos mostradas. También puedes transferir otros archivos juntos para liberar espacio en el iPhone o para hacer una copia de seguridad. Además, puedes guardar los archivos exportados del iPhone en tu ordenador local o en una unidad flash USB.
Paso 3. A continuación, haz clic en el botón "Transferir" para empezar a transferir fotos del iPhone al ordenador. Espera pacientemente a que finalice el proceso y luego ve a comprobar los elementos exportados.
Conclusión
Si te molesta la limitación de 1.000 fotos al descargar desde iCloud , este artículo te ofrece diferentes soluciones sobre cómo descargar más de 1.000 fotos desde iCloud a Mac o PC.
No puedes descargar fotos y vídeos directamente de iCloud a un disco duro externo. En esta situación, considera utilizar EaseUS MobiMover para hacer una copia de seguridad de todas las fotos de tu iPhone en un ordenador y luego transferirlas a un disco duro externo. EaseUS Mo biMover no impone ninguna limitación en el número de fotos o formatos de fotos, haciendo que la copia de seguridad de fotos del iPhone sea un proceso sencillo.
Preguntas frecuentes sobre cómo descargar más de 1.000 fotos de iCloud
Hemos reunido algunas preguntas frecuentes sobre cómo descargar más de 1.000 fotos de iCloud.
1. ¿Cómo puedo descargar 50.000 fotos de iCloud?
La mejor forma de descargar 50.000 fotos de iCloud sin pérdida de calidad es solicitar a Apple una copia de tus datos de Fotos de iCloud. Recibirás un correo electrónico de Apple con muchas carpetas que contienen toda la fototeca para descargar.
2. ¿Existe un límite para el almacenamiento de fotos en iCloud?
Una cuenta iCloud ofrece 5 GB de almacenamiento gratuito compartido por los dispositivos Apple conectados con el mismo ID de Apple. Si pasas a una cuenta iCloud+, la capacidad máxima de almacenamiento disponible para suscripción es de 12 TB a un coste mensual de 59,99 USD.
3. ¿Cómo selecciono 1.000 fotos en iCloud desde mi ordenador?
Haz clic en la primera foto, mantén pulsada la tecla "Mayúsculas" y haz clic en la foto número 1000. Esta operación seleccionará un rango de fotos entre la primera y la última foto que selecciones.