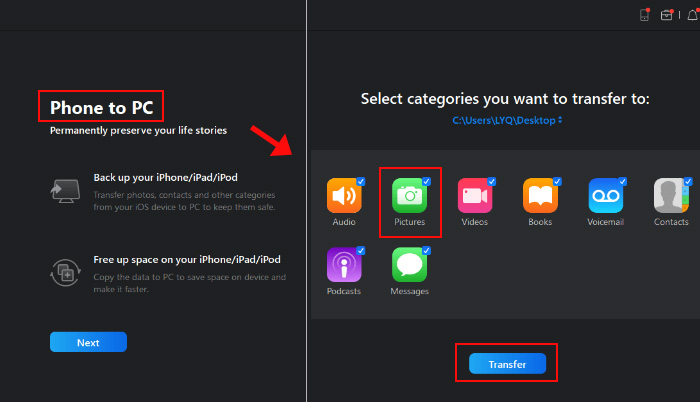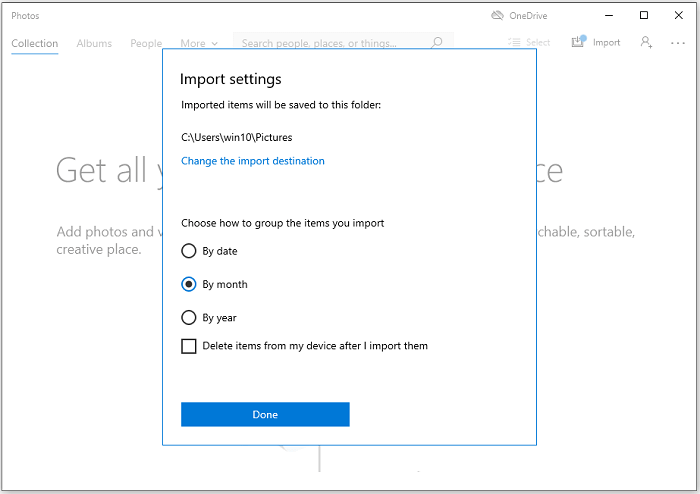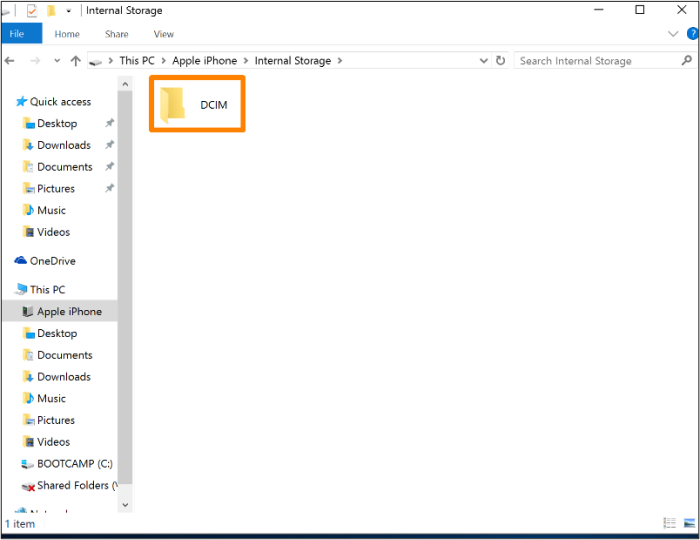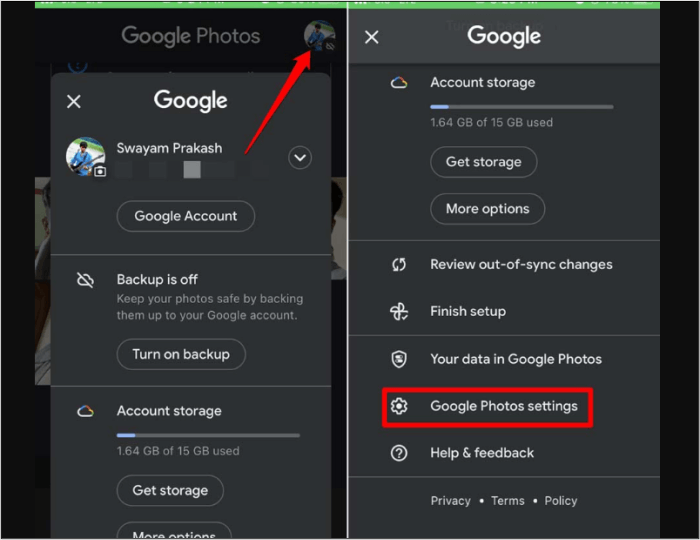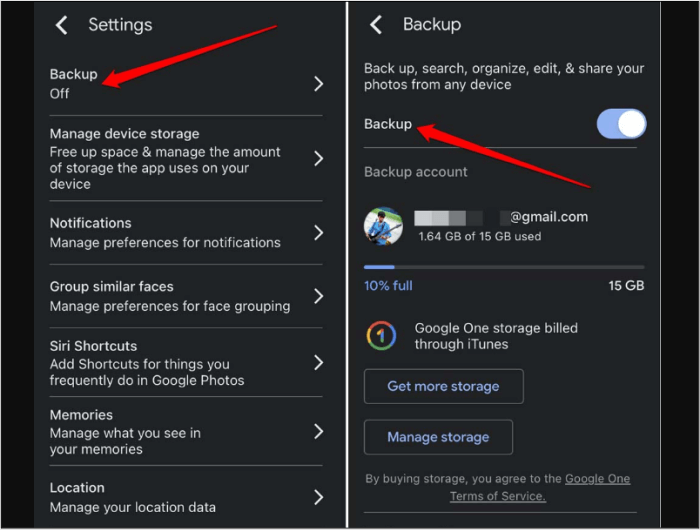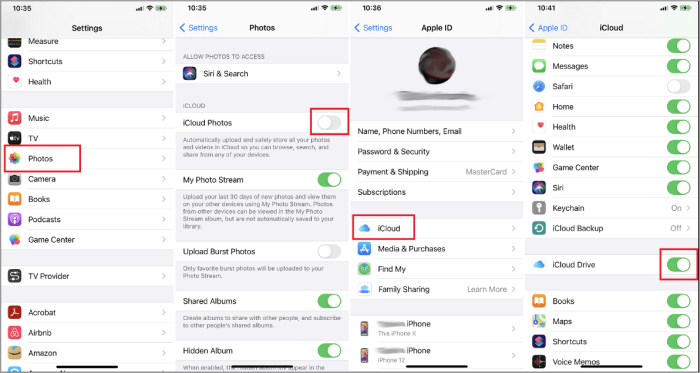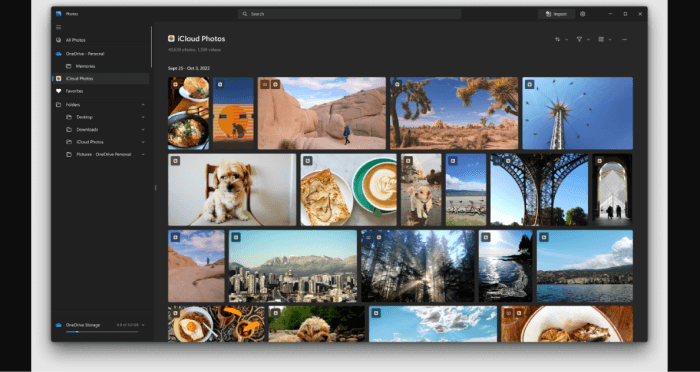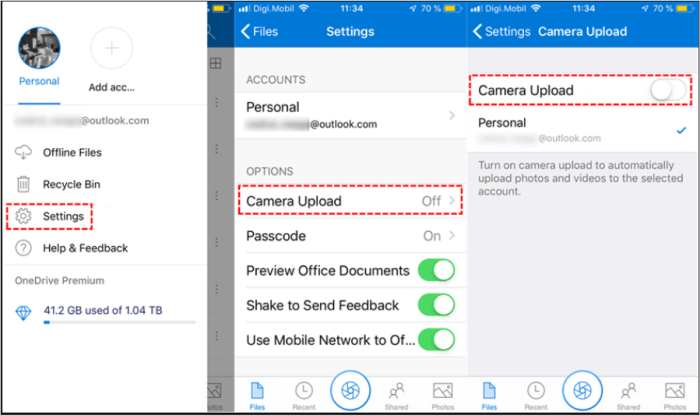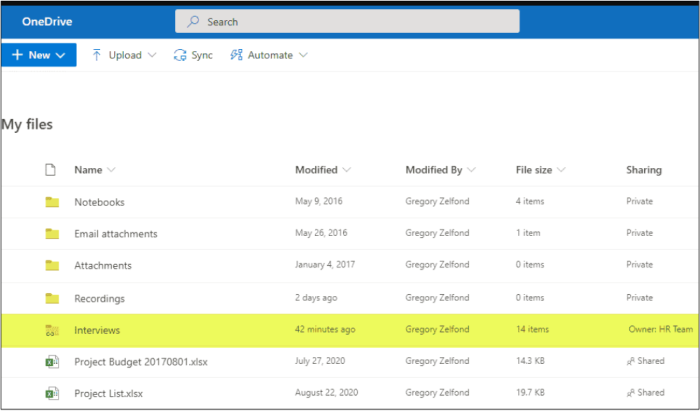Cómo transferir fotos del iPhone al Chromebook
Resumen
Descubre métodos sin complicaciones sobre cómo transferir fotos de tu iPhone a tu Chromebook. Tanto si prefieres las soluciones inalámbricas, la sincronización basada en la nube o las conexiones USB, esta guía te proporciona los pasos a seguir.
Transferir fotos de un dispositivo iOS a un Chromebook implica cambiar entre el entorno iOS de Apple y el entorno Chrome OS. Como estas dos plataformas son diferentes, el proceso puede parecer desalentador. Pero no te preocupes. Hay varias formas de transferir fotos de un iPhone a un portátil Chromebook o de otras marcas fácilmente.
Este artículo enumera las formas sencillas pero eficaces de transferir tus datos de iPhone a Chromebook. Tanto si prefieres las soluciones inalámbricas, la sincronización basada en la nube o las conexiones USB, tenemos opciones para ti. Además de sugerirte los mejores métodos, te guiaremos por los pasos para transferir fotos del iPhone al PC sin problemas.
| 💡Fix |
✨Eficacia |
🔑Dificultad |
| 1️⃣EaseUS MobiMover |
🔹Mejor para transferencias de fotos grandes |
Interfaz fácil de usar |
| 2️⃣USB Cable |
🔹Transferencias rápidas, compartición selectiva |
Conecta y copia fácilmente |
| 3️⃣Google Fotos |
🔹Sincronización automática, copia de seguridad en la nube |
Un poco complejo para nuevos usuarios |
| 4️⃣iCloud |
🔹Ecosistema Apple, copia de seguridad y restauración de datos |
Integración perfecta |
| 5️⃣OneDrive |
🔹Gestión de archivos, acceso a documentos |
Implica múltiples pasos |
Método 1. Transferir fotos de iPhone a Chromebook con EaseUS MobiMover
EaseUS MobiMover es un software de transferencia de datos versátil y fácil de usar. Está diseñado para simplificar el proceso de mover datos entre tus dispositivos iOS y ordenadores. Con múltiples funciones, el software agiliza el proceso de transferencia de datos. Puedes transferir cualquier tipo de datos, incluyendo fotos, vídeos, música, contactos, mensajes, datos de Whatsapp y otros datos de aplicaciones. Una de sus características más destacadas es su transferencia bidireccional para transferir datos a ambos dispositivos. Tanto si vas a cambiar de dispositivo como a crear copias de seguridad, EaseUS MobiMover simplifica el proceso. Su compatibilidad multiplataforma permite a los usuarios transferir datos entre varios sistemas operativos.
- Transferencia de datos completa: MobiMover permite transferir varios tipos de datos, como fotos, vídeos, música, contactos, mensajes y datos de aplicaciones, entre tus dispositivos Android e iOS y ordenadores.
- Transferencia masiva de datos: MobiMover te permite transferir varios archivos o incluso categorías enteras de datos de una sola vez, ahorrándote tiempo y esfuerzo.
- Compatibilidad multiplataforma: Es compatible con Windows y macOS, lo que garantiza que los usuarios de distintos sistemas operativos puedan transferir datos fácilmente.
- Copia de seguridad y restauración: MobiMover facilita la copia de seguridad y restauración de datos con un solo clic, garantizando que tus datos importantes estén siempre seguros y accesibles.
Sigue los pasos que se indican a continuación para transferir fotos de iPhone a Chromebook utilizando esta herramienta de copia de seguridad de datos de iPhone de EaseUS:
- Descarga e instala EaseUS MobiMover en tu Chromebook.
- Conecta tu iPhone a tu Chromebook mediante un cable USB.
- Ejecuta EaseUS MobiMover y selecciona la opción"Teléfono a PC", que te permite importar fotos de iPhone a Chromebook.
- Selecciona el tipo de datos"Imágenes" y elige fotos.
- Haz clic en"Examinar" para abrir la carpeta de destino en tu Chromebook.
- Pulsa"Transferir" para iniciar el proceso de intercambio de datos.
![Transfiere fotos con EaseUS MobiMover]()
Recibirás una notificación de que la transferencia se ha realizado correctamente. Más información:
![artículos relacionados]()
Cómo transferir fotos del iPhone a un disco duro externo
Para hacer una copia de seguridad de tus preciadas fotos, quizá quieras aprender a transferir fotos del iPhone a un disco duro externo utilizando un PC Windows o un Mac. Lee esta guía y aprende a transferir fotos del iPhone a un disco duro externo de diferentes formas.
Método 2. Copiar fotos del iPhone al Chromebook manualmente por USB
Para transferir fotos de tu iPhone a tu Chromebook, hacerlo manualmente mediante conexión USB es un método sencillo y eficaz. No requiere ningún software de terceros y garantiza un proceso de transferencia de fotos controlado.
Para transferir fotos del iPhone al ordenador fácilmente con USB, sigue los pasos que se indican a continuación:
Paso 1. Conecta tu iPhone al Chromebook mediante un cable USB
Paso 2. Abre"Archivos" en el Chromebook. Aquí, deberías ver el nombre del iPhone en la sección de carpetas. Haz clic en él para abrir los archivos de tu iPhone.
![iPhone conectado a Chromebook]()
Paso 3. Abre la carpeta"DCIM" con tus fotos.
![La carpeta DCIM del iPhone en el Chromebook]()
Paso 4. Selecciona las fotos a transferir y cópialas (Ctrl+C)
Paso 5. Ve a la carpeta de destino en tu Chromebook. Pega las fotos allí (Ctrl+V)
Empezará a copiar las fotos de tu iPhone a tu Chromebook.
Método 3. Transferir fotos de iPhone a Chromebook usando Google Fotos
Si buscas un método de transferencia de datos inalámbrico basado en la web, utilizar Google Fotos es muy práctico. Google Fotos ofrece sincronización y almacenamiento en la nube, haciendo que tus fotos sean accesibles en cualquier dispositivo con conexión a Internet. Puedes iniciar sesión en tu cuenta desde cualquier dispositivo para acceder a los datos. El proceso de transferencia de fotos de iPhone a Chromebook sin USB incluye sencillos pasos:
Paso 1. Instala la aplicación Google Fotos en tu iPhone.
Paso 2. Accede con tu cuenta de Google.
Paso 3. Toca el icono de tu perfil y selecciona"Ajustes de fotos".
![Ajustes de Google Fotos iPhone]()
Paso 4. Elige"Copia de seguridad y sincronización" y activa la copia de seguridad automática de fotos en tu cuenta de Google.
![Copia de seguridad google fotos iPhone]()
Paso 5. Hará una copia de seguridad de las fotos de tu iPhone en tu cuenta de Google.
Paso 6. Ve a la aplicación Google Fotos en tu Chromebook
Paso 7. Inicia sesión con la cuenta de Google como en tu iPhone.
Ahora podrás acceder a las fotos de tu iPhone desde tu Chromebook. Podrás verlas y descargarlas.
Método 4. Descargar fotos del iPhone al Chromebook a través de iCloud
iCloud sirve como método eficaz y seguro para acceder a tus recuerdos en ambos dispositivos. Sus funciones de almacenamiento en la nube permiten a los usuarios sincronizar fotos entre plataformas. El proceso implica crear copias de seguridad de las fotos en el iPhone y restaurarlas en el Chromebook. Estos son los pasos para transferir fotos de iPhone a Chromebook de forma inalámbrica:
Paso 1. Ve a"Ajustes", toca tu ID de Apple y selecciona"iCloud".
Paso 2. Activa la sincronización de"Fotos" para crear una copia de seguridad de las fotos en iCloud.
![Permitir la sincronización con iCloud en el iPhone]()
Paso 3. Abre el sitio web de iCloud en tu Chromebook e inicia sesión con tu ID de Apple.
Paso 4. Toca el icono"Fotos" para abrir la fototeca.
![Abrir fotos en iCloud Chromebook]()
Paso 5. Selecciona las fotos que quieres descargar a tu Chromebook. Puedes elegir fotos individuales o álbumes enteros.
Método 5. Subir fotos del iPhone al portátil Chromebook a través de OneDrive
Transferir las fotos de tu iPhone a tu Chromebook a través de OneDrive ofrece un método sencillo para mantener tus imágenes accesibles en ambas plataformas. Con las capacidades de almacenamiento en la nube de OneDrive, tus fotos estarán fácilmente disponibles en tu Chromebook. Puedes verlas, editarlas o compartirlas fácilmente.
Sigue estos pasos para subir fotos del iPhone al Chromebook a través de OneDrive:
Paso 1. Abre OneDrive en tu iPhone e inicia sesión en tu cuenta Microsoft.
Paso 2. Abre la configuración de tu cuenta.
Paso 3. Activa la"Carga de cámara" para subir fotos automáticamente a OneDrive.
![Activar carga de cámara OneDrive iPhone.]()
Ahora subirá automáticamente las fotos del iPhone a tu cuenta de OneDrive. Este proceso puede tardar un poco si se trata de archivos grandes.
Paso 4. Abre un navegador web en tu Chromebook y ve al sitio web de OneDrive.
Paso 5. Inicia sesión con la misma cuenta Microsoft que utilizaste en tu iPhone.
![Abrir carpetas en OneDrive Chromebook]()
Ahora puedes acceder a las fotos de tu iPhone en tu Chromebook a través de OneDrive.
Lo esencial
Con las últimas herramientas y métodos avanzados disponibles, transferir fotos de tu iPhone a tu Chromebook es ahora más fácil. Esta guía trata sobre cómo transferir fotos de iPhone a Chromebook múltiples métodos para transferir fotos. Desde soluciones basadas en la nube hasta conexiones USB, tienes múltiples opciones que te permiten elegir en función de tus preferencias. Sin embargo, para un método rápido y fácil de usar, EaseUS MobiMover destaca como una solución fiable. Su interfaz intuitiva y sus potentes funciones simplifican el proceso de transferencia, convirtiéndolo en una excelente opción para los usuarios.
Preguntas frecuentes
Al transferir datos entre dispositivos, puede que estés buscando un método perfecto. Aquí tienes las soluciones a tus problemas relacionados con "cómo transferir datos entre un iPhone y un Chromebook".
1. ¿Puedes usar AirDrop con un Chromebook?
AirDrop se limita únicamente a iPhones y Macs; no es directamente compatible con Chromebooks. AirDrop es una función específica de Apple y no es compatible con Chrome OS. Sin embargo, puedes transferir fotos y vídeos de tu iPhone a un Chromebook utilizando métodos alternativos. Los métodos eficaces incluyen servicios de almacenamiento en la nube como Google Drive o OneDrive o mediante conexión por cable USB.
2. ¿Puedes conectar por Bluetooth un iPhone a un Chromebook?
Los Chromebooks y los iPhones pueden emparejarse y comunicarse mediante Bluetooth para funcionalidades básicas como la transmisión de audio o el uso de tu iPhone como punto de acceso móvil. Sin embargo, la transferencia de archivos por Bluetooth entre un iPhone y un Chromebook puede ser limitada y no funcionar tan bien como entre dos plataformas similares. A menudo es más eficiente utilizar otros métodos, como el almacenamiento en la nube o las conexiones directas por cable, para transferir archivos.
3. ¿Cómo transferir vídeos de iPhone a Chromebook?
Tienes varias opciones para transferir vídeos de tu iPhone a un Chromebook. Pero si buscas un método rápido y seguro, prueba a utilizar EaseUS Mobimover.
Paso 1. Descarga e instala EaseUS Mobimover en tu Chromebook
Paso 2. Conecta el iPhone al Chromebook mediante un cable USB.
Paso 3. Elige el modo de transferencia"Teléfono a ordenador" .
Paso 4. Selecciona "iPhone como origen" y"Chromebook como destino".
Paso 5. Selecciona los vídeos de la carpeta del iPhone y haz clic en el botón"Transferir" .