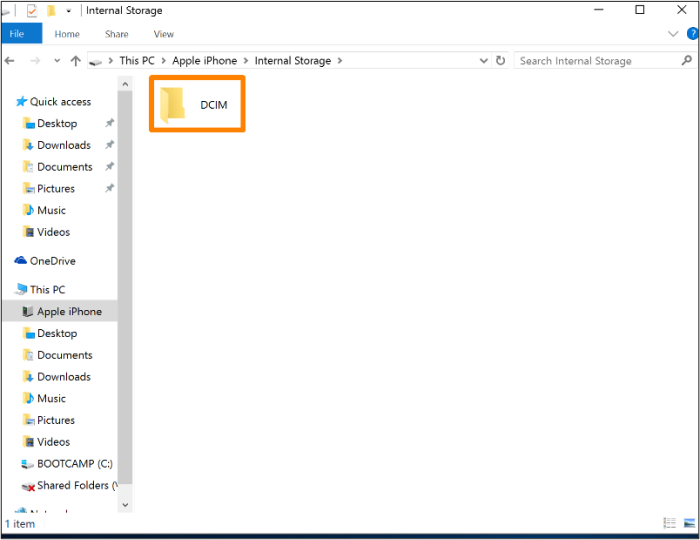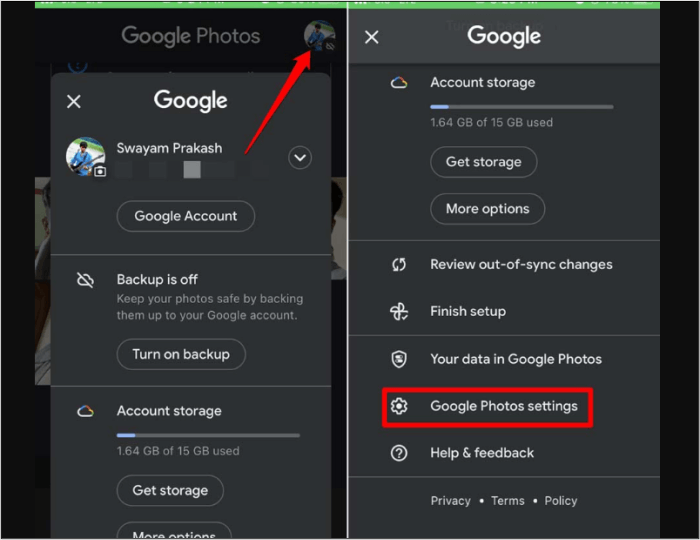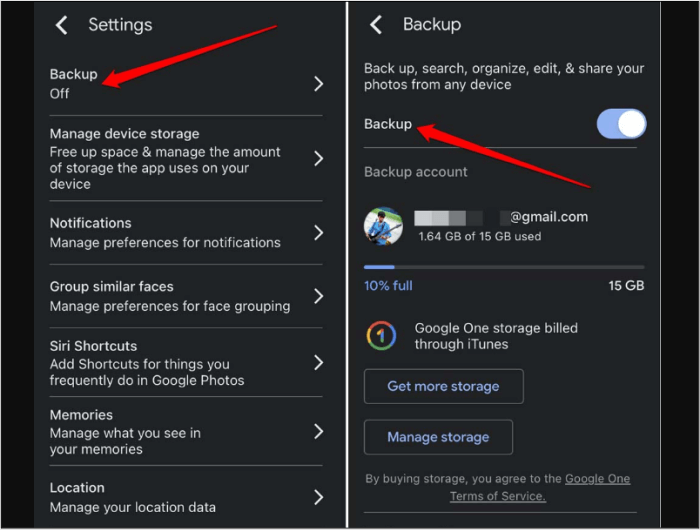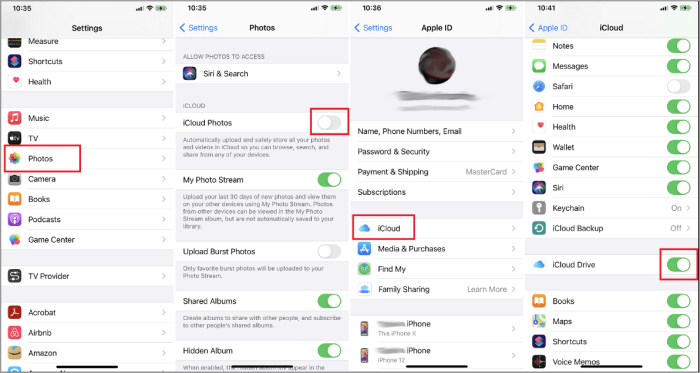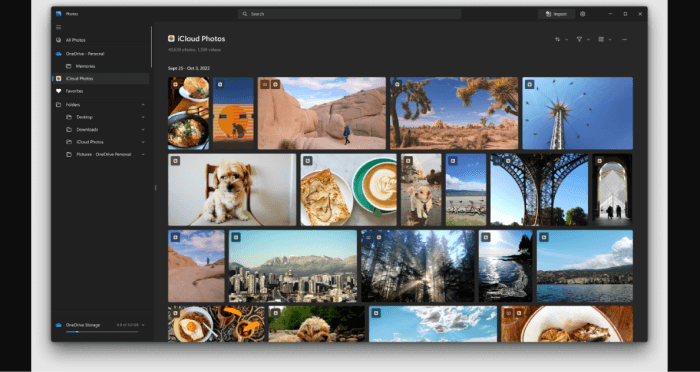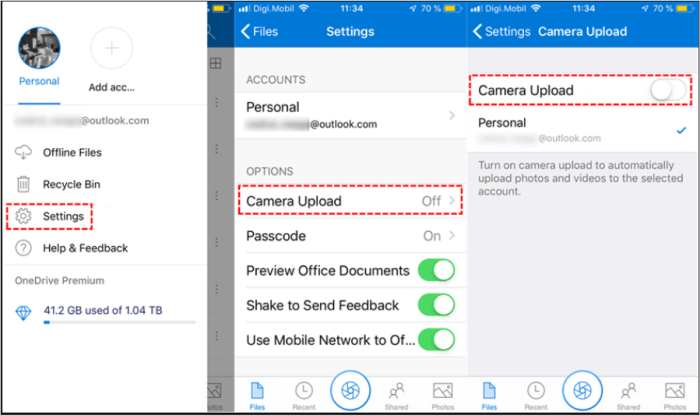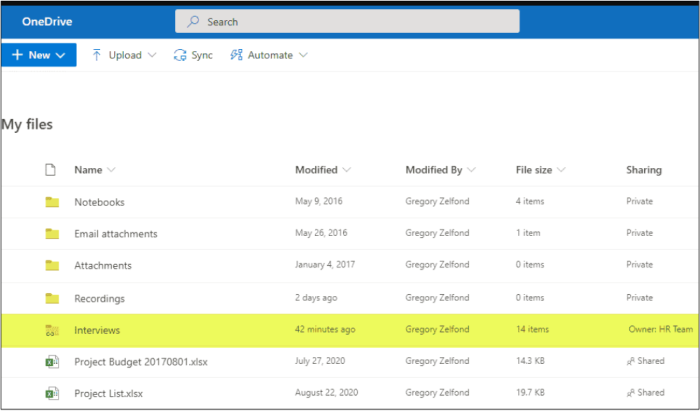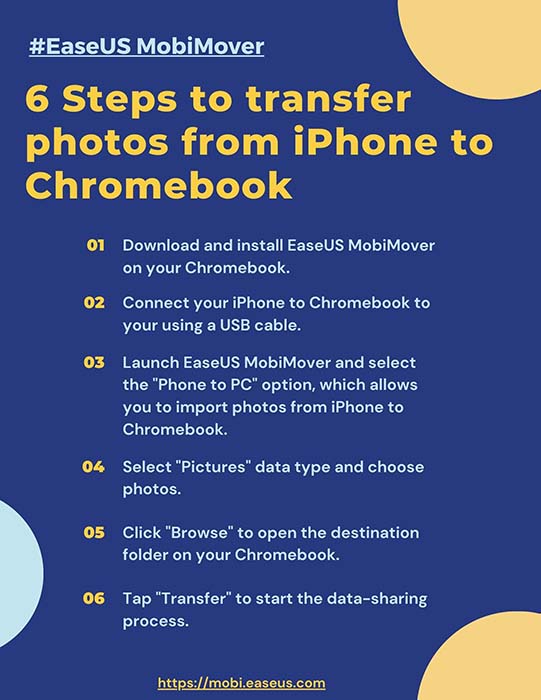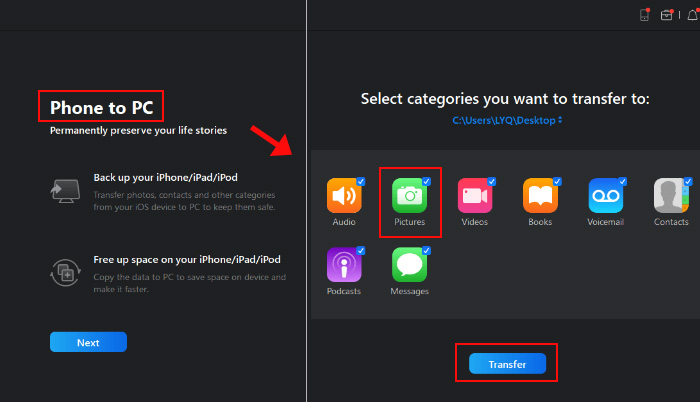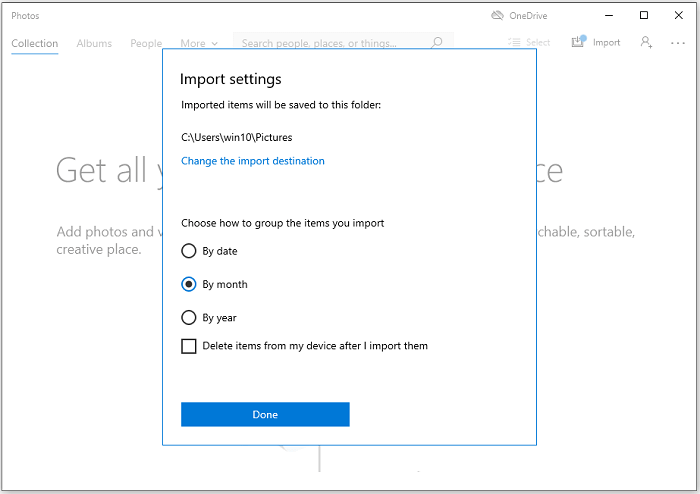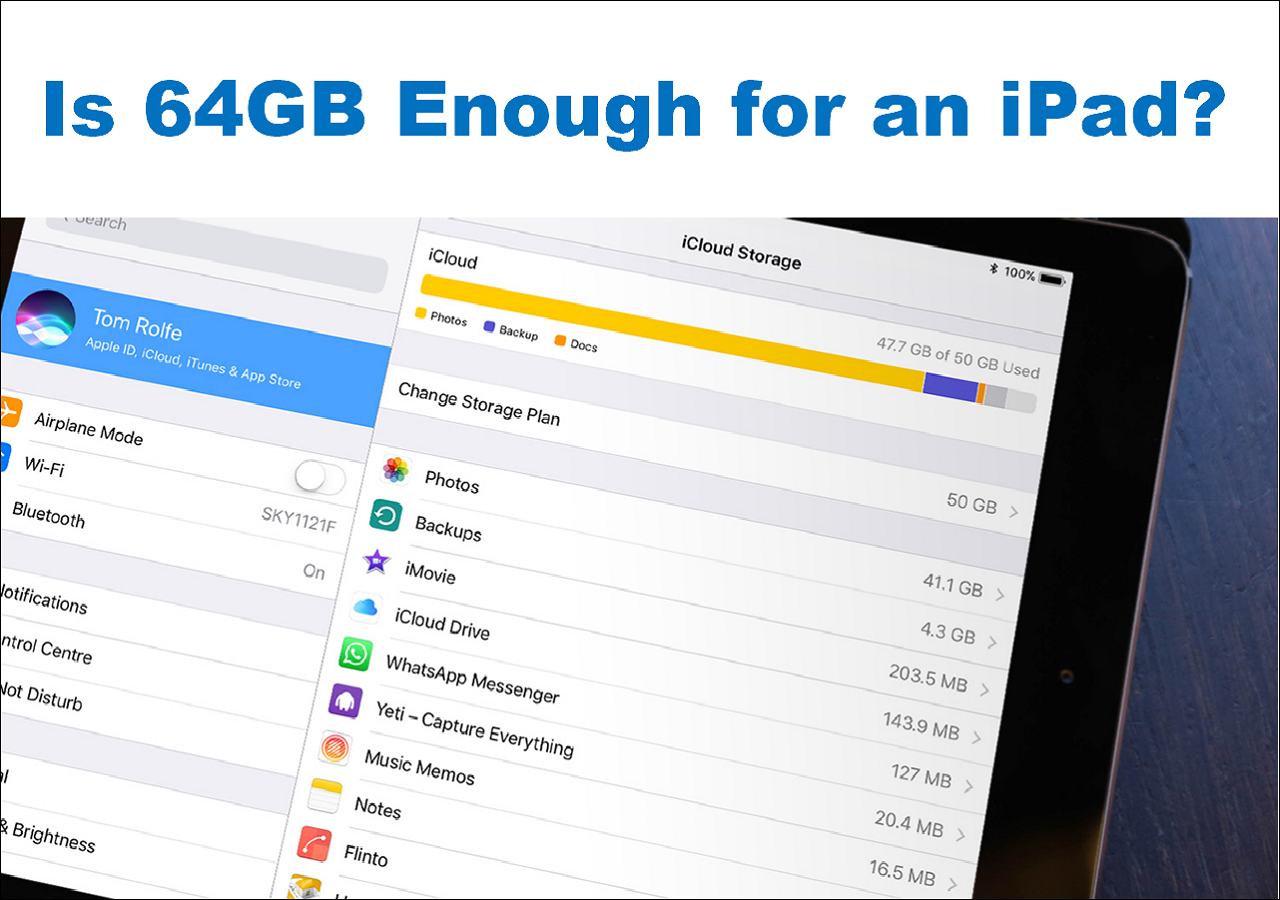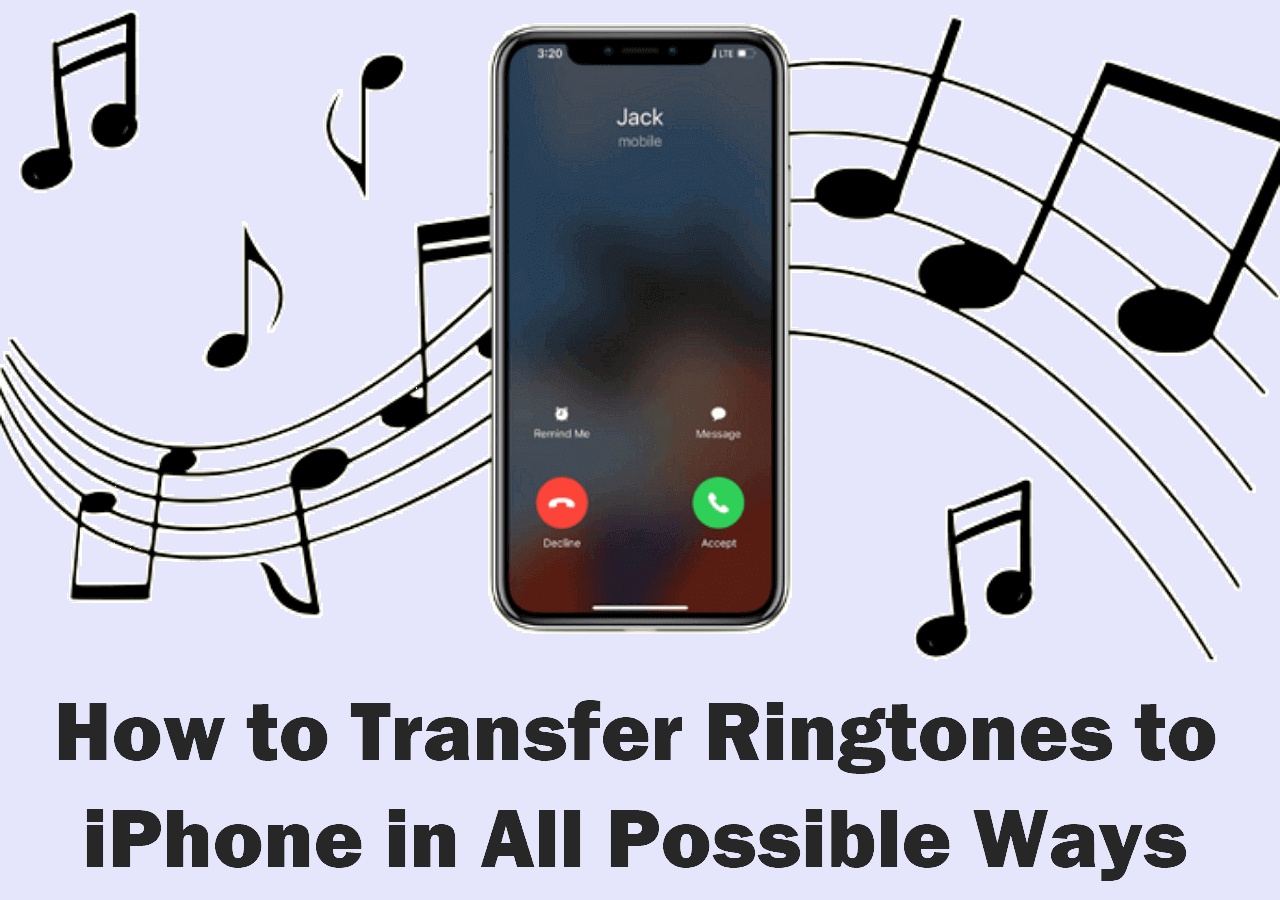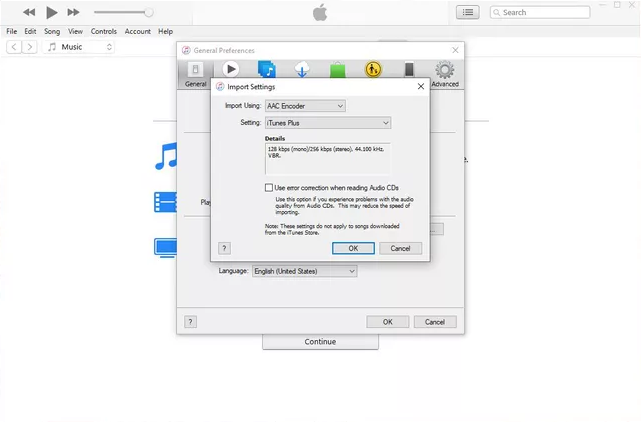Transferring photos from an iOS device to a Chromebook involves switching between Apple's iOS and the Chrome OS environment. As these two platforms are different, the process may seem daunting. Don't worry! There are several ways to transfer photos from iPhone to laptop of Chromebook or other brands easily.
This article lists the simple yet effective ways how to transfer your data from iPhone to Chromebook. Whether you prefer wireless solutions, cloud-based syncing, or USB connections, we have options for you. In addition to suggesting the best methods, we'll guide you through the steps to transfer photos from iPhone to PC seamlessly.
| 💡Fix |
✨Effectiveness |
🔑Difficulty |
| 1️⃣USB Cable |
🔹Fast transfers, selective sharing |
Simple Plug-and-copy |
| 2️⃣Google Photos |
🔹Automatic sync, cloud backup |
A bit complex for new users |
| 3️⃣iCloud |
🔹Apple ecosystem, data backup and restore |
Seamless Integration |
| 4️⃣OneDrive |
🔹File management, document access |
Involves multiple steps |
| 5️⃣EaseUS MobiMover |
🔹Best for large photo transfers |
User-Friendly Interface |
Method 1. Copy Photos from iPhone to Chromebook Manually over USB
Can I transfer photos from iPhone to computer with USB? Yes, of course. When transferring photos from your iPhone to your Chromebook, doing it manually by USB connection is a simple and effective method. It doesn't require any third-party software and ensures a controlled photo transfer process.
Here's how to transfer photos from iPhone to Chromebook with USB, follow the steps below:
Step 1. Connect your iPhone to Chromebook using a USB cable
Step 2. Open "Files" in Chromebook. Here, you should see the iPhone name in the folders section. Click on it to open your iPhone's files.
![iPhone connected to Chromebook]()
Step 3. Open the "DCIM" folder with your photos.
![The iPhone DCIM folder in the Chromebook]()
Step 4. Select the photos to transfer and copy them (Ctrl+C)
Step 5. Go to the destination folder on your Chromebook. Paste the photos there (Ctrl+V)
It will start copying your iPhone photos to your Chromebook.
Method 2. Transfer Pictures from iPhone to Chromebook Using Google Photos
If you're looking for a web-based wireless data transfer method, using Google Photos is convenient. Google Photos offers synchronization and cloud storage, making your photos accessible on any device with internet connectivity. You can log in to your account on any device to access data. The process on how to transfer pictures from iPhone to Chromebook without USB includes simple steps:
Step 1. Install the Google Photos app on your iPhone.
Step 2. Sign in with your Google account.
Step 3. Tap on your profile icon and select "Photos settings."
![Google Photos Settings iPhone]()
Step 4. Choose "Back up & sync" and enable automatic photos back up to your Google account.
![Backup google photos iPhone]()
Step 5. It will back up your iPhone photos to your Google account.
Step 6. Go to the Google Photos app on your Chromebook
Step 7. Sign in with the Google account as on your iPhone.
Your iPhone photos will now be accessible on your Chromebook. You can view and download them.
Method 3. Download Photos from iPhone to Chromebook via iCloud
iCloud serves as an efficient and secure method to access your memories on both devices. Its cloud storage features allow users to synchronize photos across platforms. The process involves creating photo backups on iPhone and restoring them on Chromebook. Here are the steps to transfer photos from iPhone to Chromebook Wirelessly:
Step 1. Go to "Settings," tap your Apple ID and select "iCloud."
Step 2. Turn on "Photos" synchronization to create photo backup on iCloud.
![Allow iCloud synchronization on iPhone]()
Step 3. Open the iCloud website on your Chromebook and sign in to your Apple ID.
Step 4. Tap the "Photos" icon to open the photo library.
![Open photos in iCloud Chromebook]()
Step 5. Select the photos to download to your Chromebook. You can choose individual photos or entire albums.
Method 4. Upload iPhone Photos to Chromebook Laptop via OneDrive
Transferring your iPhone photos to your Chromebook via OneDrive offers a simple method to keep your images accessible on both platforms. With OneDrive's cloud storage capabilities, your photos become readily available on your Chromebook. You can easily view, edit, or share them.
Follow these steps to upload iPhone photos to Chromebook via OneDrive:
Step 1. Open OneDrive on your iPhone and sign into your Microsoft account.
Step 2. Open your account settings.
Step 3. Enable the "Camera upload" to automatically upload photos to OneDrive.
![Enable camera upload OneDrive iPhone.]()
It will now automatically upload iPhone photos to your OneDrive account. This process may take some time for larger files.
Step 4. Open a web browser on your Chromebook and go to the OneDrive website.
Step 5. Sign in with the same Microsoft account you used on your iPhone.
![Open folders in OneDrive Chromebook]()
Your iPhone photos are now accessible on your Chromebook through OneDrive.
Method 5. Transfer Photos from iPhone to Windows PC with EaseUS MobiMover
EaseUS MobiMover is a versatile and user-friendly data transfer software. It is designed to simplify the process of moving data between your iOS devices and computers. With multiple features, the software streamlines the data transfer process. You can transfer any type of data, including photos, videos, music, contacts, messages, Whatsapp data, and other app data. One of its standout features is its bidirectional transfer to transfer data to both devices. Whether you're switching devices or creating backups, EaseUS MobiMover simplifies the process. Its multiple-platform compatibility allows users to transfer data between multiple operating systems.
- Comprehensive Data Transfer: MobiMover enables the transfer of various data types, including photos, videos, music, contacts, messages, and app data, between your Android and iOS devices and computers, which means you can also transfer photos from Chromebook to iPhone with this tool.
- Bulk Data Transfer: MobiMover allows you to transfer multiple files or even entire categories of data in one go, saving you time and effort.
- Cross-Platform Compatibility: It's compatible with Windows and macOS, ensuring that users on different operating systems can easily transfer data.
- Backup and Restore: MobiMover facilitates one-click data backup and restoration, ensuring that your important data is always safe and accessible.
Follow the steps below to transfer photos from iPhone to Chromebook using this EaseUS iPhone data backup tool:
![transfer data from iPhone to Chromebook using MobiMover]()
![transfer photos using EaseUS MobiMover]()
You'll receive a notification of a successful transfer. Note that Chromebook is designed based on Linux system, and this EaseUS software may not available with Chromebook.
Further reading:
![related articles]()
How to Transfer Photos from iPhone to External Hard Drive
To make a backup of your precious photos, you may want to learn how to transfer photos from iPhone to external hard drive using a Windows PC or Mac. Read this guide and learn how to transfer photos from iPhone to an external hard drive in different ways.
The Bottom Line
With the latest tools and advanced methods available, transferring photos from your iPhone to your Chromebook has become easier. This guide is on how to transfer photos from iPhone to Chromebook multiple methods to transfer photos. From cloud-based solutions to USB connections, you have multiple options to let you choose based on your preferences.
FAQs on How to Transfer Photos from iPhone to Chromebook
While transferring data between devices, you might be looking for a perfect method. Here are the solutions to your "how to transfer data between an iPhone and a Chromebook" related problems
1. Can you AirDrop to a Chromebook?
AirDrop is limited to iPhones and Macs only; it is not directly compatible with Chromebooks. AirDrop is an Apple-specific feature and is not supported on Chrome OS. However, you can transfer photos and videos from your iPhone to a Chromebook by using alternative ways. The effective methods include cloud storage services like Google Drive or OneDrive or via USB cable connection.
2. Can you Bluetooth an iPhone to a Chromebook?
Chromebooks and iPhones can pair and communicate via Bluetooth for basic functionalities like audio streaming or using your iPhone as a mobile hotspot. However, file transfer over Bluetooth between an iPhone and a Chromebook can be limited and may not work as well as between two similar platforms. It's often more efficient to use other methods, such as cloud storage or direct cable connections, for transferring files.
3. How to transfer videos from iPhone to Chromebook?
You have a few options to transfer videos from your iPhone to a Chromebook. But if you're looking for a quick and secure method, try using EaseUS Mobimover.
Step 1. Download and install EaseUS Mobimover on your Chromebook
Step 2. Connect iPhone to Chromebook via a USB cable.
Step 3. Choose "Phone to Computer" transfer mode.
Step 4. Select "iPhone as source" and "Chromebook as destination."
Step 5. Select the videos from the iPhone folder and click on the "Transfer" button.