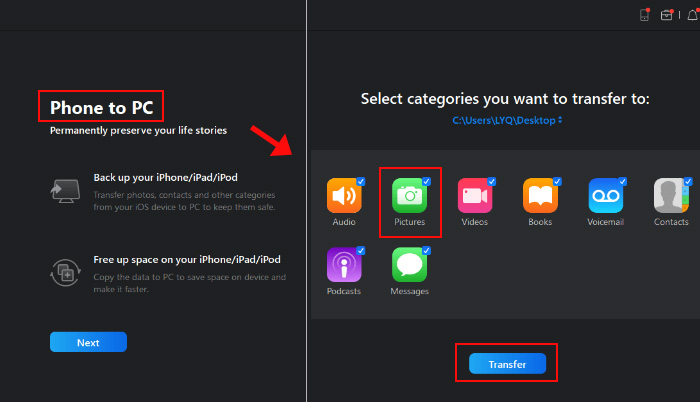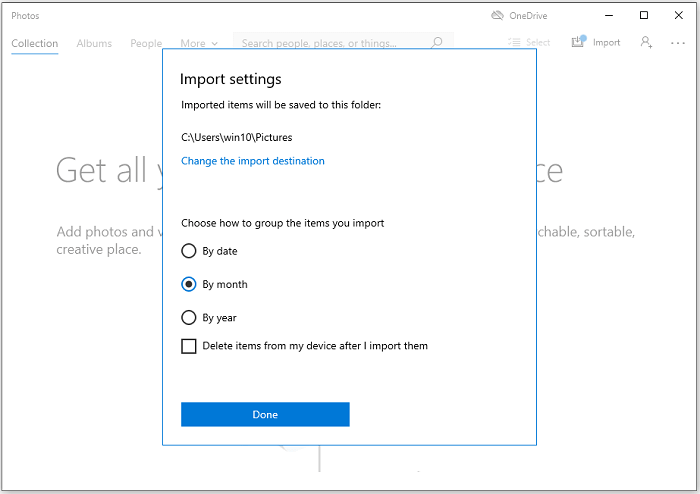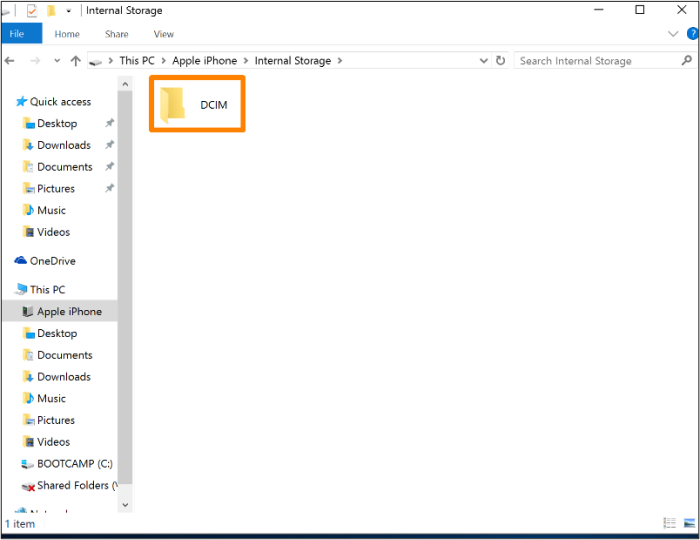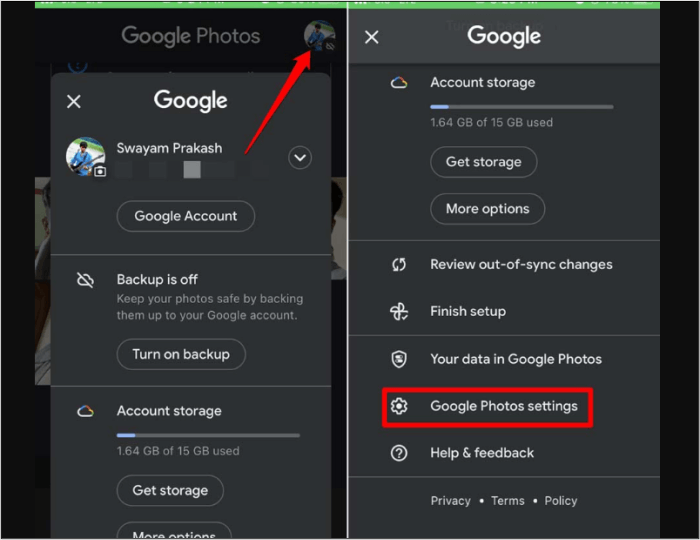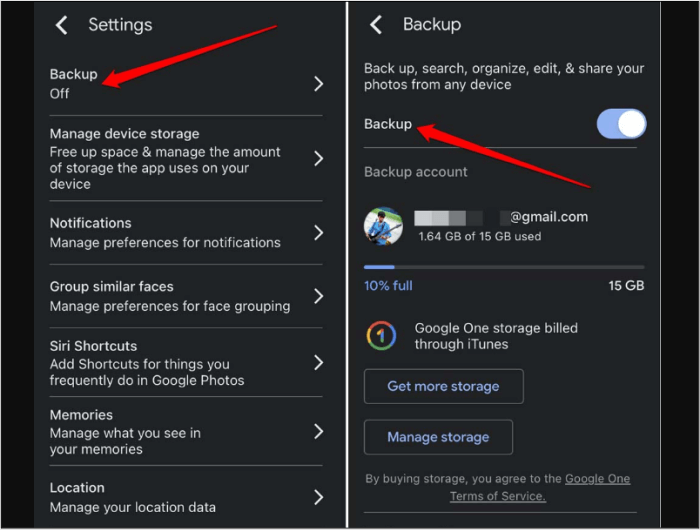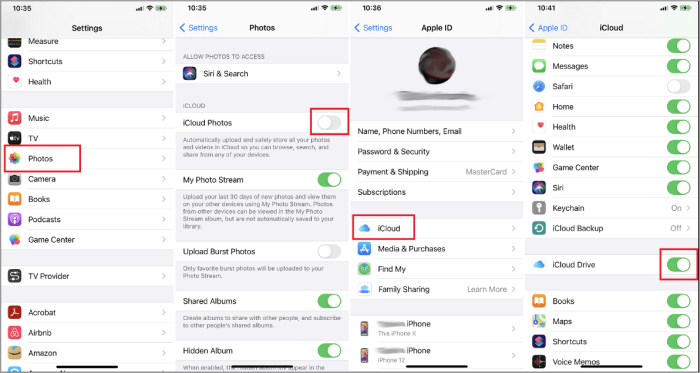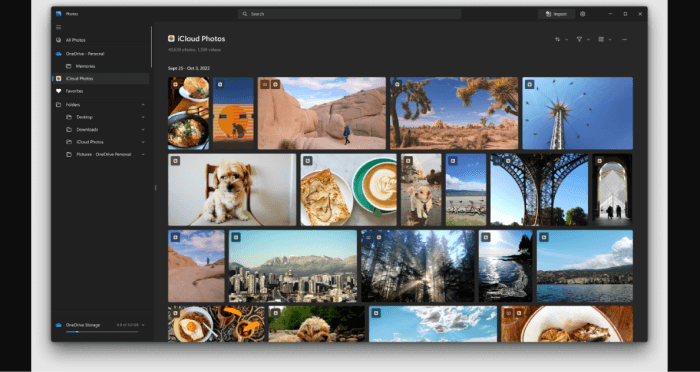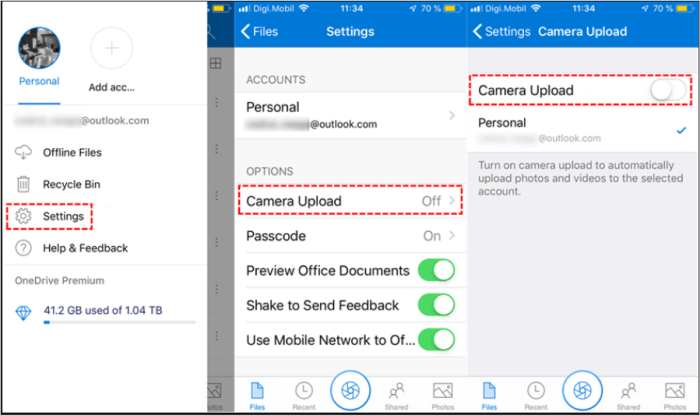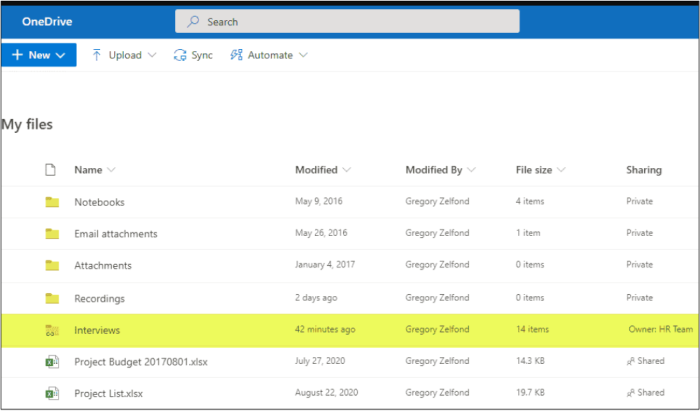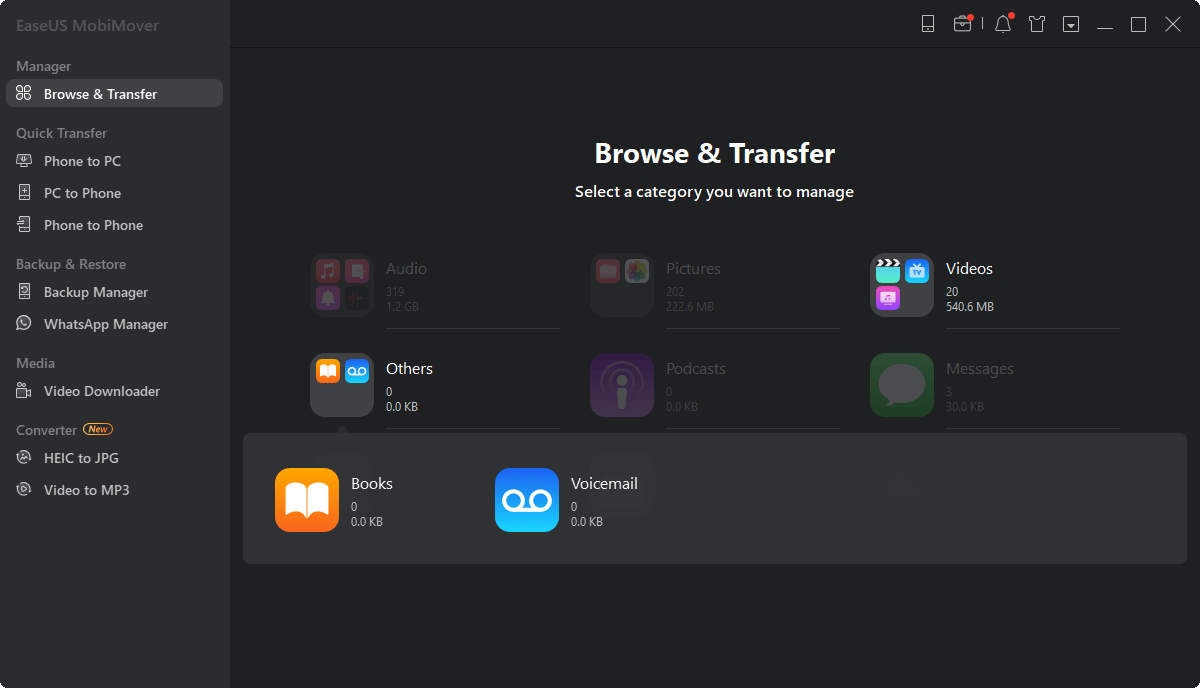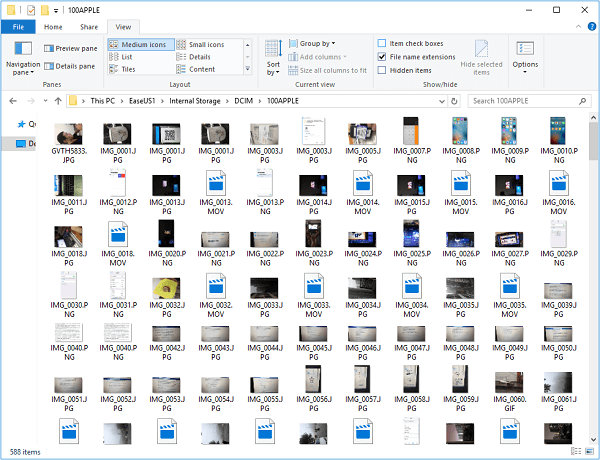Il trasferimento di foto da un dispositivo iOS a un Chromebook comporta il passaggio tra l'ambiente iOS di Apple e l'ambiente Chrome OS. Poiché queste due piattaforme sono diverse, il processo può sembrare scoraggiante. Non preoccuparti! Esistono diversi modi per trasferire facilmente le foto dall'iPhone al laptop Chromebook o di altre marche.
Questo articolo elenca i modi semplici ma efficaci per trasferire i tuoi dati da iPhone a Chromebook. Che tu preferisca soluzioni wireless, sincronizzazione basata su cloud o connessioni USB, abbiamo le opzioni per te. Oltre a suggerirti i metodi migliori, ti guideremo attraverso i passaggi per trasferire foto da iPhone a PC senza problemi.
| 💡Correggi |
✨Efficacia |
🔑Difficoltà |
| 1️⃣ EaseUS MobiMover |
🔹Ideale per trasferimenti di foto di grandi dimensioni |
Interfaccia intuitiva |
| 2️⃣ Cavo USB |
🔹Trasferimenti veloci, condivisione selettiva |
Semplice plug-and-copia |
| 3️⃣ Google Foto |
🔹Sincronizzazione automatica, backup su cloud |
Un po' complesso per i nuovi utenti |
| 4️⃣iCloud |
🔹Ecosistema Apple, backup e ripristino dei dati |
Integrazione senza problemi |
| 5️⃣OneDrive |
🔹Gestione file, accesso ai documenti |
Implica più passaggi |
Metodo 1. Trasferisci foto da iPhone a Chromebook con EaseUS MobiMover
EaseUS MobiMover è un software di trasferimento dati versatile e facile da usare. È progettato per semplificare il processo di spostamento dei dati tra dispositivi iOS e computer. Con molteplici funzionalità, il software semplifica il processo di trasferimento dei dati. Puoi trasferire qualsiasi tipo di dati, inclusi foto, video, musica, contatti, messaggi, dati Whatsapp e altri dati delle app. Una delle sue caratteristiche distintive è il trasferimento bidirezionale per trasferire i dati su entrambi i dispositivi. Che tu stia cambiando dispositivo o creando backup, EaseUS MobiMover semplifica il processo. La sua compatibilità multipiattaforma consente agli utenti di trasferire dati tra più sistemi operativi.
- Trasferimento completo dei dati: MobiMover consente il trasferimento di vari tipi di dati, tra cui foto, video, musica, contatti, messaggi e dati delle app, tra dispositivi e computer Android e iOS.
- Trasferimento dati in blocco: MobiMover ti consente di trasferire più file o anche intere categorie di dati in una volta sola, risparmiando tempo e fatica.
- Compatibilità multipiattaforma: è compatibile con Windows e macOS, garantendo che gli utenti su diversi sistemi operativi possano trasferire facilmente i dati.
- Backup e ripristino: MobiMover facilita il backup e il ripristino dei dati con un clic, garantendo che i tuoi dati importanti siano sempre sicuri e accessibili.
Segui i passaggi seguenti per trasferire foto da iPhone a Chromebook utilizzando questo strumento di backup dei dati di EaseUS iPhone:
- Scarica e installa EaseUS MobiMover sul tuo Chromebook.
- Collega il tuo iPhone al Chromebook utilizzando un cavo USB.
- Avvia EaseUS MobiMover e seleziona l'opzione " Da telefono a PC ", che ti consente di importare foto da iPhone a Chromebook.
- Seleziona il tipo di dati " Immagini " e scegli le foto.
- Fai clic su " Sfoglia " per aprire la cartella di destinazione sul Chromebook.
- Tocca " Trasferisci " per avviare il processo di condivisione dei dati.
![trasferisci foto utilizzando EaseUS MobiMover]()
Riceverai una notifica di trasferimento avvenuto con successo. Ulteriori letture:
![articoli Correlati]()
Come trasferire foto da iPhone a disco rigido esterno
Per fare un backup delle tue preziose foto, potresti voler imparare come trasferire foto da iPhone a un disco rigido esterno utilizzando un PC Windows o Mac. Leggi questa guida e scopri come trasferire foto da iPhone a un disco rigido esterno in diversi modi.
Metodo 2. Copia manualmente le foto da iPhone a Chromebook tramite USB
Quando trasferisci foto dal tuo iPhone al Chromebook, farlo manualmente tramite connessione USB è un metodo semplice ed efficace. Non richiede alcun software di terze parti e garantisce un processo di trasferimento delle foto controllato.
Per trasferire facilmente le foto dall'iPhone al computer tramite USB, procedi nel seguente modo:
Passaggio 1. Collega il tuo iPhone al Chromebook utilizzando un cavo USB
Passaggio 2. Apri " File " nel Chromebook. Qui dovresti vedere il nome dell'iPhone nella sezione delle cartelle. Cliccaci sopra per aprire i file del tuo iPhone.
![iPhone collegato al Chromebook]()
Passaggio 3. Apri la cartella " DCIM " con le tue foto.
![La cartella DCIM dell'iPhone nel Chromebook]()
Passaggio 4. Seleziona le foto da trasferire e copiale (Ctrl+C)
Passaggio 5. Vai alla cartella di destinazione sul tuo Chromebook. Incolla lì le foto (Ctrl+V)
Inizierà a copiare le foto del tuo iPhone sul Chromebook.
Metodo 3. Trasferisci immagini da iPhone a Chromebook utilizzando Google Foto
Se stai cercando un metodo di trasferimento dati wireless basato sul Web, utilizzare Google Foto è conveniente. Google Foto offre sincronizzazione e archiviazione sul cloud, rendendo le tue foto accessibili su qualsiasi dispositivo dotato di connettività Internet. Puoi accedere al tuo account su qualsiasi dispositivo per accedere ai dati. Il processo di trasferimento di foto da iPhone a Chromebook senza USB include semplici passaggi:
Passaggio 1. Installa l'app Google Foto sul tuo iPhone.
Passaggio 2. Accedi con il tuo account Google.
Passaggio 3. Tocca l'icona del tuo profilo e seleziona " Impostazioni foto ".
![Impostazioni di Google Foto iPhone]()
Passaggio 4. Scegli " Backup e sincronizzazione " e attiva il backup automatico delle foto sul tuo account Google.
![Backup di foto di Google iPhone]()
Passaggio 5. Eseguirà il backup delle foto del tuo iPhone sul tuo account Google.
Passaggio 6. Vai all'app Google Foto sul tuo Chromebook
Passaggio 7. Accedi con l'account Google come sul tuo iPhone.
Le foto del tuo iPhone saranno ora accessibili sul tuo Chromebook. Puoi visualizzarli e scaricarli.
Metodo 4. Scarica foto da iPhone a Chromebook tramite iCloud
iCloud funge da metodo efficiente e sicuro per accedere ai tuoi ricordi su entrambi i dispositivi. Le sue funzionalità di archiviazione cloud consentono agli utenti di sincronizzare le foto su più piattaforme. Il processo prevede la creazione di backup di foto su iPhone e il loro ripristino su Chromebook. Ecco i passaggi per trasferire foto da iPhone a Chromebook in modalità wireless:
Passaggio 1. Vai su " Impostazioni ", tocca il tuo ID Apple e seleziona " iCloud ".
Passaggio 2. Attiva la sincronizzazione " Foto " per creare il backup delle foto su iCloud.
![Consenti la sincronizzazione iCloud su iPhone]()
Passaggio 3. Apri il sito Web iCloud sul Chromebook e accedi al tuo ID Apple.
Passaggio 4. Tocca l'icona " Foto " per aprire la libreria di foto.
![Apri le foto nel Chromebook iCloud]()
Passaggio 5. Seleziona le foto da scaricare sul tuo Chromebook. Puoi scegliere singole foto o interi album.
Metodo 5. Carica le foto dell'iPhone sul laptop Chromebook tramite OneDrive
Il trasferimento delle foto del tuo iPhone sul Chromebook tramite OneDrive offre un metodo semplice per mantenere le tue immagini accessibili su entrambe le piattaforme. Con le funzionalità di archiviazione cloud di OneDrive, le tue foto diventano subito disponibili sul tuo Chromebook. Puoi facilmente visualizzarli, modificarli o condividerli.
Segui questi passaggi per caricare le foto dell'iPhone sul Chromebook tramite OneDrive:
Passaggio 1. Apri OneDrive sul tuo iPhone e accedi al tuo account Microsoft.
Passaggio 2. Apri le impostazioni del tuo account.
Passaggio 3. Abilita il " Caricamento fotocamera " per caricare automaticamente le foto su OneDrive.
![Abilita il caricamento della fotocamera su OneDrive iPhone.]()
Ora caricherà automaticamente le foto dell'iPhone sul tuo account OneDrive. Questo processo potrebbe richiedere del tempo per i file più grandi.
Passaggio 4. Apri un browser Web sul Chromebook e vai al sito Web di OneDrive.
Passaggio 5. Accedi con lo stesso account Microsoft che hai utilizzato sul tuo iPhone.
![Apri le cartelle nel Chromebook OneDrive]()
Le foto del tuo iPhone sono ora accessibili sul Chromebook tramite OneDrive.
La linea di fondo
Con gli strumenti più recenti e i metodi avanzati disponibili, trasferire foto dal tuo iPhone al Chromebook è diventato più semplice. Questa guida spiega come trasferire foto da iPhone a Chromebook con diversi metodi per trasferire foto. Dalle soluzioni basate su cloud alle connessioni USB, hai diverse opzioni tra cui scegliere in base alle tue preferenze. Tuttavia, per un approccio rapido e facile da usare, EaseUS MobiMover si distingue come una soluzione affidabile. La sua interfaccia intuitiva e le potenti funzionalità semplificano il processo di trasferimento, rendendolo una scelta eccellente per gli utenti.
Domande frequenti
Durante il trasferimento di dati tra dispositivi, potresti cercare un metodo perfetto. Ecco le soluzioni ai tuoi problemi relativi a "come trasferire dati tra un iPhone e un Chromebook".
1. Puoi AirDrop su un Chromebook?
AirDrop è limitato solo a iPhone e Mac; non è direttamente compatibile con i Chromebook. AirDrop è una funzionalità specifica di Apple e non è supportata su Chrome OS. Tuttavia, puoi trasferire foto e video dal tuo iPhone a un Chromebook utilizzando modi alternativi. I metodi efficaci includono servizi di archiviazione cloud come Google Drive o OneDrive o tramite connessione via cavo USB.
2. È possibile collegare tramite Bluetooth un iPhone a un Chromebook?
Chromebook e iPhone possono accoppiarsi e comunicare tramite Bluetooth per funzionalità di base come lo streaming audio o utilizzare l'iPhone come hotspot mobile. Tuttavia, il trasferimento di file tramite Bluetooth tra un iPhone e un Chromebook può essere limitato e potrebbe non funzionare così bene come tra due piattaforme simili. Spesso è più efficiente utilizzare altri metodi, come l'archiviazione nel cloud o le connessioni via cavo dirette, per il trasferimento dei file.
3. Come trasferire video da iPhone a Chromebook?
Hai alcune opzioni per trasferire video dal tuo iPhone a un Chromebook. Ma se stai cercando un metodo rapido e sicuro, prova a utilizzare EaseUS Mobimover.
Passaggio 1. Scarica e installa EaseUS Mobimover sul tuo Chromebook
Passaggio 2. Collega l'iPhone al Chromebook tramite un cavo USB.
Passaggio 3. Scegli la modalità di trasferimento " Da telefono a computer" .
Passaggio 4. Seleziona " iPhone come origine" e " Chromebook come destinazione".
Passaggio 5. Seleziona i video dalla cartella iPhone e fai clic sul pulsante " Trasferisci" .