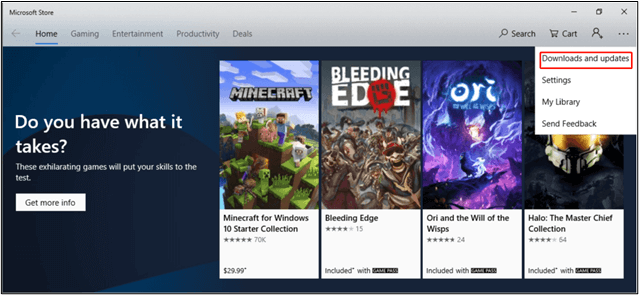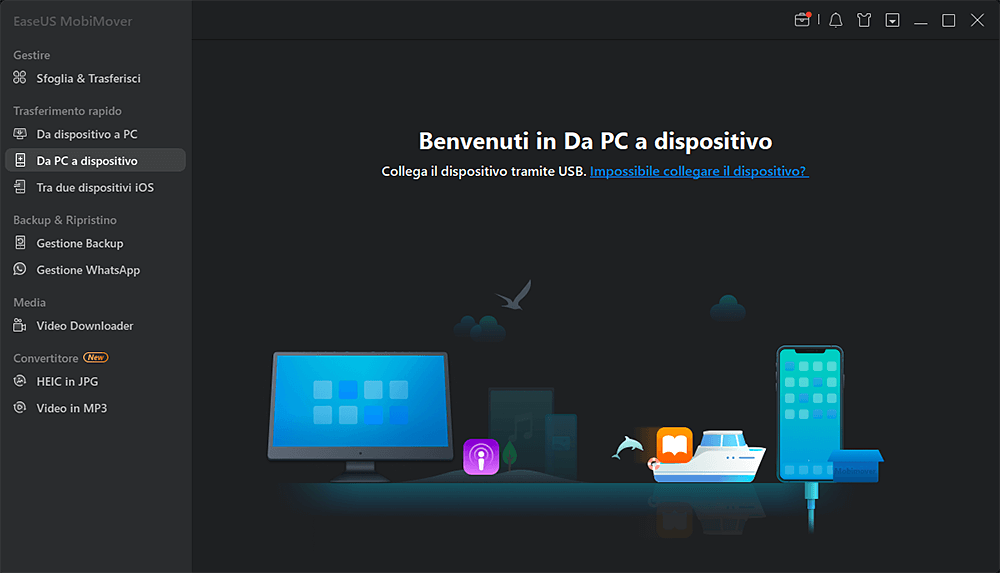Cos'è AirDrop
AirDrop è un servizio ad hoc gratuito disponibile sui sistemi operativi iOS, iPadOS e macOS di Apple che consente agli utenti di trasferire foto, video, contatti e altro tra due dispositivi supportati da AirDrop, inclusi iPhone, iPad, iPod touch e Mac. Poiché si basa su Wi-Fi e Bluetooth, AirDrop fornisce una soluzione wireless per gli utenti Apple per condividere comodamente file tra dispositivi. Pertanto, AirDrop è una scelta popolare per gli utenti che desiderano inviare file da o verso un dispositivo Apple.
Puoi AirDrop da PC a iPhone
Tuttavia, come accennato in precedenza, AirDrop è integrato solo nei dispositivi Apple, esclusi i PC Windows. Pertanto, non esiste AirDrop su PC o altri laptop basati su Windows e non puoi AirDrop da PC a iPhone o viceversa . Ma se hai bisogno di trasferire i contatti AirDrop da iPhone a iPhone o AirDrop tra iPhone e Mac, puoi farlo facilmente.
Come AirDrop da PC a iPhone (alternativa)
Supporta: foto, video, contatti, musica, suonerie, audiolibri e altro ancora.
Non è necessario utilizzare AirDrop per trasferire file dal PC all'iPhone. Con lo strumento professionale di trasferimento dati per iPhone - EaseUS MobiMover, sarai in grado di:
- Trasferisci file tra un iPhone/iPad/iPod touch e un computer
- Trasferisci dati da un iPhone all'altro
- Esegui il backup e ripristina un iPhone, iPad o iPod touch
- Trasferisci, esegui il backup e ripristina i messaggi WhatsApp
Soddisferà la tua necessità di trasferire file in varie situazioni. Quando desideri arricchire i contenuti del tuo iPhone, puoi trasferire foto dal PC all'iPhone o aggiungere musica all'iPhone. Quando desideri condividere file tra i tuoi iDevice, puoi trasferire foto da iPhone a iPad o copiare contatti da un iPhone a un altro. Mentre se desideri eseguire il backup dei tuoi preziosi file, puoi eseguire il backup dell'iPhone sul PC o eseguire un backup su un dispositivo di archiviazione esterno. Tutte queste cose possono essere fatte con EaseUS MobiMover.
Passaggio 1. Collega il tuo nuovo iPhone al PC tramite un cavo USB e tocca "Fidati di questo computer" sul tuo dispositivo se viene visualizzato un popup. Avvia EaseUS MobiMover e vai su "PC to Phone" sull'interfaccia principale come nell'immagine di esempio qui sotto. Fai clic su "Seleziona file" per avviare il processo di trasferimento dei file dal PC all'iDevice.
Passaggio 2. Ora si aprirà Esplora file di Windows. Puoi sfogliare i file sul tuo computer, scegliere gli elementi che desideri trasferire e quindi fare clic su "Apri".
Passaggio 3. Puoi visualizzare l'anteprima dei file selezionati nel riquadro di destra. Se desideri aggiungere nuovi elementi da trasferire in questo passaggio, fai clic su "Aggiungi file" o trascina direttamente i file nell'area designata. Infine, fai clic su "Trasferisci" per avviare immediatamente il trasferimento dei dati dal tuo computer all'iPhone. Non scollegare il tuo iPhone durante il trasferimento. Una volta terminato il processo, vai nella posizione corrispondente sul tuo iPhone e apri l'applicazione giusta per controllare i dati sincronizzati.
EaseUS MobiMover è un software di connessione da telefono a PC che aiuta a connettere il tuo iPhone al laptop o PC e quindi a condividere file dal tuo iPhone al computer o viceversa. Pertanto, quando desideri trasferire file da iPhone a un laptop HP, puoi anche utilizzarlo per connettere l'iPhone al laptop HP e quindi trasferire foto, video e altro ancora più rapidamente.
Esistono anche soluzioni wireless che funzionano in modo simile ad AirDrop. Puoi ottenere ulteriori suggerimenti dalla guida su come trasferire file da PC a iPhone .
Domande frequenti su AirDrop da PC a iPhone
Potresti anche avere domande qui sotto:
1. Puoi AirDrop dal PC al telefono?
Poiché AirDrop è disponibile solo sui dispositivi Apple, non puoi inviare file dal PC al telefono utilizzando AirDrop. Fortunatamente, esistono servizi basati su cloud che ti consentono di trasferire file dal PC al telefono in modalità wireless, come Google Foto, Dropbox e OneDrive.
2. Posso utilizzare AirDrop su PC Windows?
AirDrop è esclusivo dei prodotti Apple. Pertanto, non esiste AirDrop su desktop o laptop Windows e non è possibile utilizzare AirDrop su PC Windows.
3. Come posso effettuare AirDrop dal mio computer al mio iPhone?
Se utilizzi un PC, non puoi utilizzare AirDrop dal computer all'iPhone poiché non è compatibile con i computer Windows. Mentre utilizzi un Mac, puoi utilizzare AirDrop per inviare file tra il tuo Mac e iPhone. Per maggiori dettagli puoi fare riferimento alla guida su come trasferire foto tramite AirDrop da Mac a iPhone .
La linea di fondo
Sebbene non sia possibile utilizzare AirDrop da PC a iPhone, esistono molti altri modi per trasferire facilmente file da PC a iPhone. Inoltre, se vuoi trasferire file anche da iPhone a PC, ci sono metodi ancora più collaudati. Ad esempio, puoi trasferire foto da iPhone a PC tramite Esplora file o copiare documenti da iPhone a computer tramite iCloud Drive. Pertanto, non devi preoccuparti di non poter utilizzare AirDrop da PC a iPhone o viceversa.